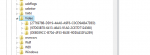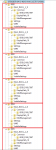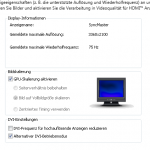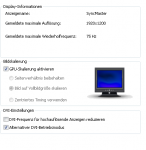AnonHome1234
BIOS-Overclocker(in)
Da ich einige Private Mitteilungen erhalten habe, werde ich es nun nochmal in einem hoffentlich verständlichen Beitrag zusammenfassen.
Ich hoffe, dass ich den ein oder anderen helfen kann.
Was für Tools werden benötigt?
Ich habe euch alles nötige in einen Packet zusammengepackt, ihr könnt es hier herunterladen.
Voraussetzungen?
- Natürlich eine AMD GPU
- DVI (keine Ahnung ob es auch über HDMI klappt, habe bisher immer über Probleme mit HDMI gelesen)
Erste Schritte:
Zunächst ist entscheidend ob ihr Windows 7 oder Windows 8.1 nutzt.
Unter Windows 8.1 kann es zu Problemen im Bezug auf den Modifizierten Monitor Treiber kommen, da Windows 8.1 den Modifizierten Treiber einfach wieder überschreibt.
Lösen könnt ihr das Problem, indem ihr die automatische Treiberinstallation deaktiviert, dass Bild sollte selbsterklärend sein.
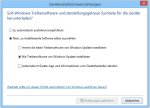
Außerdem solltet ihr die Treibersignatur abschalten, das macht ihr wie folgt:
1. "shutdown.exe /r /o /f /t 00" ausführen
2. Problembehandlung -> Erweiterte Optionen -> Starteinstellungen -> Neustart und dann die 7 drücken
2. Modifizierten Monitortreiber installieren
So nun habt ihr erstmal die Grundvoraussetzung erfüllt um mit dem eigentlichen Downsampling zu beginnen!
Auflösung hinzufügen:
Ausgegangen wird von einem 1080p (FullHD @ 1920x1080 Monitor)!
1. Als allererstes füht ihr die "list.bat" aus, nun werdet ihr ein kleines schwarzes CMD Fenster zu Gesicht bekommen, dort stehen zwei Werte drin "AdapterIndex" und "DisplayIndex", diese sind entscheidend, notiert euch diese Werte!
2. Nun öffnet ihr die "resolution.txt", dort ist folgendes zu finden:
3. Die dick markierten Werte werden nun ersetzt, die Fragezeichen werden ersetzt, nichts anderes!
- die notierten Werte AdapterIndex/DisplayIndex aus der "list.bat" werden direkt übernommen
- Refreshrate ist die Hz eures Bildschirmes, zumeist 60Hz, daher tragen wir auch 60Hz dort ein
- Width ist die Breite eures Bildschirmes, dort tragen wir "1920" ein
- Height ist die höhe des Bildschirmes, dort tragen wir "1081" ein, 1081 deswegen, damit eine neue Auflösung hinzugefügt wird, die wir später in der Registry bearbeiten
Ist alles eingetragen, könnt ihr das Textdokument speichern und wieder schließen.
4. Nun führt ihr die "resolution.bat" aus, euer Bildschirm dürfte nun kurz schwarz werden, anschließend ist die neue Bildschirmauflösung vorhanden, dies könnt ihr nachprüfen indem ihr einfach unter "Systemsteuerung\Alle Systemsteuerungselemente\Anzeige" nachprüft ob diese auch wirklich vorhanden ist.
Wichtig!
Sollte es bei dieser Prozedur zu einem Fehler kommen, der so ausschaut:
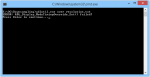
..ändert die Refreshrate in der "resolution.txt" in den nächst niedrigen Bereich, z.B. 57Hz und führt erneut die "resolution.bat" aus.
Vergesst dabei nicht, später die Refreshrate in der Registry wieder anzupassen, wie das funktioniert, seht ihr in meinem Video.
5. Nun sollte der Registry Eintrag vorhanden sein, zu fnden unter wie folgt:
In folgenden Schlüssel navigieren "HKEY_LOCAL_MACHINE\SYSTEM\CurrentControlSet", dann STRG+F drücken und nach "ModeTimingOverrides" suchen.
Nun solltet ihr einen Schlüssel finden, der sich "ModeTimingOverrides_DVI_ConnXXXX" (XXXX bildet eine Zahl, diese kann abweichend sein) nennt, dieses könnt mit einem Doppelklick öffnen.
6. Nun gehts ans Eingemachte, dass ändern der Auflösung. In meinem Downloadpacket ist ein Bild dabei, was zeigt, welche Werte für euch wichtig sind, bitte schaut es euch an und ändert nichts anderes als diese Werte!
Wenn ihr ein Wert verändert, markiert ihn bitte vorher und schreibt nicht einfach drauf los, dass könnte nach hinten losgehen und endet zumeist mit einem schwarzen Bildschirm (bitte mein Video schauen).
Es liegen außerdem zwei Auflösungen bei:
..andere Auflösungen habe ich bisher nicht getestet, ich kann aber bei Gelegenheit noch weitere Auflösungen hinzufügen.
Außerdem kann ich euch mein Video empfehlen, wo alles nochmal zu sehen ist, bitte schaut es euch vorher an:
Für mehr Informationen besuche die Datenschutz-Seite.
Abschließende Worte:
Diese Prozedur muss nur einmal gemacht werden, danach solltet ihr euch den Registry Schlüssel dumpen (sichern), denn bei einer Windows Neuinstallation, braucht ihr ihn nur wieder einfügen und den Modifizierten Monitortreiber installieren und alles ist beim alten, außerdem funktioniert es mit jedem Catalyst!
Ansonsten kann ich nur raten, dass ihr euch genau an den Guide halten solltet, für Schäden übernehme ich keinerlei Verantwortung, jeder sollte selber Wissen was er tut!
Bilder und weitere Informationen werde ich nach und nach ergänzen.
Solltet ihr Rechtsschreibfehler finden, ja auch ich bin nicht perfekt.
Ich hoffe, dass ich den ein oder anderen helfen kann.
Was für Tools werden benötigt?
Ich habe euch alles nötige in einen Packet zusammengepackt, ihr könnt es hier herunterladen.
Voraussetzungen?
- Natürlich eine AMD GPU
- DVI (keine Ahnung ob es auch über HDMI klappt, habe bisher immer über Probleme mit HDMI gelesen)
Erste Schritte:
Zunächst ist entscheidend ob ihr Windows 7 oder Windows 8.1 nutzt.
Unter Windows 8.1 kann es zu Problemen im Bezug auf den Modifizierten Monitor Treiber kommen, da Windows 8.1 den Modifizierten Treiber einfach wieder überschreibt.
Lösen könnt ihr das Problem, indem ihr die automatische Treiberinstallation deaktiviert, dass Bild sollte selbsterklärend sein.
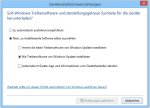
Außerdem solltet ihr die Treibersignatur abschalten, das macht ihr wie folgt:
1. "shutdown.exe /r /o /f /t 00" ausführen
2. Problembehandlung -> Erweiterte Optionen -> Starteinstellungen -> Neustart und dann die 7 drücken
2. Modifizierten Monitortreiber installieren
So nun habt ihr erstmal die Grundvoraussetzung erfüllt um mit dem eigentlichen Downsampling zu beginnen!
Auflösung hinzufügen:
Ausgegangen wird von einem 1080p (FullHD @ 1920x1080 Monitor)!
1. Als allererstes füht ihr die "list.bat" aus, nun werdet ihr ein kleines schwarzes CMD Fenster zu Gesicht bekommen, dort stehen zwei Werte drin "AdapterIndex" und "DisplayIndex", diese sind entscheidend, notiert euch diese Werte!
2. Nun öffnet ihr die "resolution.txt", dort ist folgendes zu finden:
AdapterIndex ?
DisplayIndex ?
TimingStandard 1
PossibleStandard 14
RefreshRate ?
Width ?
Height ?
TimingFlags 0
HTotal 0
HDisplay 0
HSyncStart 0
HSyncWidth 0
VTotal 0
VDisplay 0
VSyncStart 0
VSyncWidth 0
PixelClock 0
HOverscanRight 0
HOverscanLeft 0
VOverscanBottom 0
VOverscanTop 0
3. Die dick markierten Werte werden nun ersetzt, die Fragezeichen werden ersetzt, nichts anderes!
- die notierten Werte AdapterIndex/DisplayIndex aus der "list.bat" werden direkt übernommen
- Refreshrate ist die Hz eures Bildschirmes, zumeist 60Hz, daher tragen wir auch 60Hz dort ein
- Width ist die Breite eures Bildschirmes, dort tragen wir "1920" ein
- Height ist die höhe des Bildschirmes, dort tragen wir "1081" ein, 1081 deswegen, damit eine neue Auflösung hinzugefügt wird, die wir später in der Registry bearbeiten
Ist alles eingetragen, könnt ihr das Textdokument speichern und wieder schließen.
4. Nun führt ihr die "resolution.bat" aus, euer Bildschirm dürfte nun kurz schwarz werden, anschließend ist die neue Bildschirmauflösung vorhanden, dies könnt ihr nachprüfen indem ihr einfach unter "Systemsteuerung\Alle Systemsteuerungselemente\Anzeige" nachprüft ob diese auch wirklich vorhanden ist.
Wichtig!
Sollte es bei dieser Prozedur zu einem Fehler kommen, der so ausschaut:
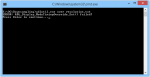
..ändert die Refreshrate in der "resolution.txt" in den nächst niedrigen Bereich, z.B. 57Hz und führt erneut die "resolution.bat" aus.
Vergesst dabei nicht, später die Refreshrate in der Registry wieder anzupassen, wie das funktioniert, seht ihr in meinem Video.
57 Hz = 39
60 Hz = 3C
65 Hz = 41
70 Hz = 46
75 Hz = 4B
80 Hz = 50
85 Hz = 55
90 Hz = 5A
95 Hz = 5F
100 Hz = 64
105 Hz = 69
110 Hz = 6E
115 Hz = 73
120 Hz = 78
125 Hz = 7D
130 Hz = 82
135 Hz = 87
140 Hz = 8C
144 Hz = 90
5. Nun sollte der Registry Eintrag vorhanden sein, zu fnden unter wie folgt:
In folgenden Schlüssel navigieren "HKEY_LOCAL_MACHINE\SYSTEM\CurrentControlSet", dann STRG+F drücken und nach "ModeTimingOverrides" suchen.
Nun solltet ihr einen Schlüssel finden, der sich "ModeTimingOverrides_DVI_ConnXXXX" (XXXX bildet eine Zahl, diese kann abweichend sein) nennt, dieses könnt mit einem Doppelklick öffnen.
6. Nun gehts ans Eingemachte, dass ändern der Auflösung. In meinem Downloadpacket ist ein Bild dabei, was zeigt, welche Werte für euch wichtig sind, bitte schaut es euch an und ändert nichts anderes als diese Werte!
Wenn ihr ein Wert verändert, markiert ihn bitte vorher und schreibt nicht einfach drauf los, dass könnte nach hinten losgehen und endet zumeist mit einem schwarzen Bildschirm (bitte mein Video schauen).
Es liegen außerdem zwei Auflösungen bei:
1920x1080 @ 2560x1440
Width = 00 0A
Height = A0 05
HTotal = 20 08
HSyncStart = 30
HSyncWidth = 20
VTotal = 57 04
VDisplay = 38 04
VSyncWidth = 05
PixelClock = E0 22 02
-------------
1920x1080 @ 2720x1530
Width = A0 0A
Height = FA 05
HTotal = 20 08
HSyncStart = 30
HSyncWidth = 20
VTotal = 57 04
VDisplay = 38 04
VSyncWidth = 05
PixelClock = E0 22 02
-------------
1920x1200 @ 2880x1620
Width = 40 0B
Height = 54 06
HTotal = 20 08
HSyncStart = 30
HSyncWidth = 20
VTotal = 57 04
VDisplay = 38 04
VSyncWidth = 05
PixelClock = E0 22 02
-------------
1920x1200 @ 3840x2160
Width = 00 0F
Height = 70 08
HTotal = 20 08
HSyncStart = 30
HSyncWidth = 20
VTotal = 57 04
VDisplay = 38 04
VSyncWidth = 05
PixelClock = E0 22 02
..andere Auflösungen habe ich bisher nicht getestet, ich kann aber bei Gelegenheit noch weitere Auflösungen hinzufügen.
Außerdem kann ich euch mein Video empfehlen, wo alles nochmal zu sehen ist, bitte schaut es euch vorher an:
Eingebundener Inhalt
Youtube
An dieser Stelle findest du externe Inhalte von Youtube. Zum Schutz deiner persönlichen Daten werden externe Einbindungen erst angezeigt, wenn du dies durch Klick auf "Alle externen Inhalte laden" bestätigst:
Ich bin damit einverstanden, dass mir externe Inhalte angezeigt werden. Damit werden personenbezogene Daten an Drittplattformen übermittelt.Für mehr Informationen besuche die Datenschutz-Seite.
Abschließende Worte:
Diese Prozedur muss nur einmal gemacht werden, danach solltet ihr euch den Registry Schlüssel dumpen (sichern), denn bei einer Windows Neuinstallation, braucht ihr ihn nur wieder einfügen und den Modifizierten Monitortreiber installieren und alles ist beim alten, außerdem funktioniert es mit jedem Catalyst!
Ansonsten kann ich nur raten, dass ihr euch genau an den Guide halten solltet, für Schäden übernehme ich keinerlei Verantwortung, jeder sollte selber Wissen was er tut!
Bilder und weitere Informationen werde ich nach und nach ergänzen.
Solltet ihr Rechtsschreibfehler finden, ja auch ich bin nicht perfekt.
Zuletzt bearbeitet: