Ion
Kokü-Junkie (m/w)
Bessere Grafik in Spielen
Sammelthread
Inhaltsverzeichnis:
1. Einleitung
2. Vorbereitung
3. Treibermenü von AMD & Nvidia erklärt
4. "klassisches" Downsampling
5. SweetFX & ReShade
6. Nvidia Inspector & Radeon PRO
7. Grafik Mods
8. Was bewirken all diese Einstellungen nun genau?
Einleitung
Kennt ihr dieses Gefühl, wenn ihr durch einen Wald lauft und alle Bäume und Äste flimmern? Wenn ihr eurem Gegenüber zuschaut wie sein Kopf immer eckiger wird? Das ihr manchmal nicht wisst, ob das im Hintergrund ein Grafikfehler oder ein Feature sein soll? Falls ja, dann schaut ihr gerade keinen 0815-Film, sondern seid Opfer schlechter Grafik geworden!
Viele wissen gar nicht welches Potenzial in der eigenen Grafikkarte steckt. Dass uns das Konsolen-Zeitalter Spiele mit "schlechter" Grafik für den PC gebracht hat, ist auch kein Geheimnis. Doch es gibt diverse Möglichkeiten Spiele in neue grafische Sphären zu hieven, dazu bedarf es einiger Tools und etwas Know-How.
Ich möchte damit diesen Sammelthread ins Leben rufen, wo über Spielgrafik diskutiert werden kann, aber auch Anleitungen ihren Platz finden sollen. Ich bin gerne bereit eure Werke der Übersicht wegen in den Startpost zu packen.
Vorbereitung - Was brauche ich und was will der eigentlich von mir?
Ihr braucht eine Grafikkarte, etwas Zeit, Geduld, Eigeninitiative und Spaß an der Freude besserer Grafik. Bestenfalls sind euch Ultra-Details nicht genug, aber auch ein Spiel in mittleren Details kann deutlich profitieren.
Ein aktueller Grafiktreiber ist ebenfalls zu empfehlen. Für einige der Optionen ist eine relativ flotte GPU nötig, andere laufen auch auf älteren Modellen. Eine Begrenzung gibt es praktisch nicht, solange ihr nicht mit Modellen anno 2006 aufkreuzt.
Zusätzlich möchte ich anmerken, dass die genannten Möglichkeiten evtl. keine Besserung bringen oder nicht bei jedem funktionieren werden, da jede PC-Konfiguration einzigartig ist, ebenso ihre Probleme. Manche Einstellungen können in der Summe bis zu 90% FPS kosten!
Treibermenü von AMD & Nvidia erklärt - Lasst die Spiele-Grafik aufblühen!
Info: Alle Screenshots wurden mit einer GTX 780Ti sowie dem aktuellsten Treiber aufgenommen. Bei AMD kommt eine R290 mit aktuellen Treiber zum Einsatz.
Der erste Weg führt uns in das Treibermenü. Macht einen Rechtsklick auf euren Desktop und wählt dann "Nvidia Systemsteuerung" bzw. "AMD Catalyst Control Center" aus. Wählt nun links oben "3D-Einstellungen verwalten" und bei AMD unter Kategorie "Spiele" und dann "3D-Anwendungseinstellungen" aus. Nun findet ihr eine Übersicht aller Einstellungen. Die für uns relevanten werde ich euch nun erklären:
Nvidia Grafikmenü:
- Anisotrope Filterung oder kurz "AF":
Unter Anisotroper Filterung versteht man eine Methode in der Grafikberechnung, durch welche der Schärfeeindruck bei weiter entfernten Texturen erhalten bleibt.
Meine Empfehlung: Ihr könnt den Wert auf "16x" einstellen, dann wird in jedem Spiel automatisch die höchste AF-Stufe genutzt.
- FXAA (Fast Approximate Antialiasing):
FXAA ermöglicht zwar eine günstige, theoretisch überall lauffähige Bildglättung, ist jedoch gegen Flimmern auf Subpixelebene machtlos. Ein Spiel, das ohne FXAA flimmert, wird es auch mit diesem Postfilter tun; das Aliasing wird lediglich etwas aufgeweicht. FXAA kann im Verbund mit DSR dem Bild aber etwas mehr Ruhe einbringen. Probiert es doch einfach mal aus.
Meine Empfehlung: Aus
- Antialiasing Modus/Einstellung/Transparenz:
Wenn ihr unter Modus "Beliebige Anwendungseinstellungen außer Kraft setzen" auswählt, könnt ihr unter "Einstellung" alle möglichen AA-Arten erzwingen. Bevorzugt solltet ihr es auf "Anwendungsgesteuert" belassen und die AA-Optionen im Spiel selbst vornehmen. Diese Einstellungen im Treibermenü sind eher gedacht für Spiele die kein eigenes AA anbieten. Unter "Transparenz" könnt ihr einen weiteren Filter dazu schalten, der es ermöglicht feine Alpha-Texturen zu glätten (z. B. Bäume und Gebüsche), welcher das normale AA unterstützt. Doch auch hier bieten die meisten Spiele eine eigene Option an welche ihr vorziehen solltet.
Meine Empfehlung: Auf Anwendungsgesteuert lassen und die Einstellung im Spiel nutzen
- DSR (Dynamic Super Resolution):
Die mit Abstand wohl interessanteste Einstellung im ganzen Treibermenü. Der Treiber erlaubt es euch, Auflösungen einzustellen, die über die native Displayauflösung hinausgehen. Vor der Ausgabe werden die Hi-Res-Bilder von der Grafikkarte wieder herunterskaliert, sodass ihr auf herkömmlichen Displays die Detailfülle höherer Auflösungen zu Gesicht bekommt. Auf einem FullHD LCD ist damit z. B. 4K möglich, ein WHQD Monitor erlaubt gar eine 5K Auflösung.
Meine Empfehlung: Da diese Optionen z. T. sehr viel GPU-Leistung erfordern, kann ich hier jedem nur empfehlen einfach selbst zu testen. Wählt einfach unter "Faktoren" alle Optionen an und klickt dann auf "Übernehmen". Die DSR - Glättung ist ein Filter der über das Bild gelegt wird, sobald ihr DSR aktiviert.
Hier gilt: Mehr Bildschärfe, mehr Flimmern <-- 0% | 100% --> Weniger Flimmern, Bild unschärfer. Ich empfehle 20%, doch euch kann auch 40 oder 60% gefallen. Ausprobieren!
AMD Treibermenü ---->
Der AMD Treiber ist dem von Nvidia sehr ähnlich, ich werde daher nur die spezifischen Einstellungsmöglichkeiten erläutern, der Rest verhält sich so wie oben beschrieben.
Filter:
Unter Filter kann man "Edge Detect" auswählen. Das ist eine Erweiterung von MSAA, die es erlaubt mehr Pixel abzutasten und somit das effektive AA verbessert.
Meine Empfehlung: Wenn ihr über genügend Leistung verfügt, könnte euch dieser Modus eine bessere Bildqualität liefern.
Morpholigische Filterung:
Dieser Post-Filter, kurz MLAA genannt, ist AMD´s Pendant zu Nvidias FXAA. Leider wirkt das Bild mit diesem Filter leicht verwaschein, ebenso wie mit FXAA.
Meine Empfehlung: Aus
Oberflächenformatoptimierung:
Optimierung auf Kosten der Bildqualität, diese Einstellung könnt ihr getrost deaktvieren.
Tesselation:
Hier könnte ihr den Tesselation-Faktor verringern. Einzigartig bei AMD! Das kann euch bei Spielen mit massiven Gebrauch von Tesselation (Crysis 2, Witcher 3 mit Hairworks) eine bessere Performance einbringen. Wählt ihr z. B. den Faktor x16 statt x64 aus, habt ihr fast die gleiche Bildqualität, aber mehr FPS.
- Qualität der Texturfilterung :
Mit dieser Einstellung könnt ihr die Anisotrope Filterung noch weiter aufwerten. Wählt dazu einfach "Hohe Qualität" aus. Diese Einstellung kostet kaum Leistung. Ein Vergleichsbild findet ihr unten beim Beispiel Game Dishonored.
- Vertikale Synchonisierung (V-Sync):
V-Sync hilft Tearing zu vermeiden. Tearing beschreibt das "zerreißen" des Bildes. Beträgt die eingestellte Wiederholrate eures Monitors z. B. 60 Hertz, der Grafikchip berechnet aber 120 fps, dann zeigt die obere Bildhälfte noch die Spielsituation zum Zeitpunkt des ersten Frames, während die untere Hälfte im Ablauf schon um einen Frame weiter fortgeschritten ist. Aktiviert ihr V-Sync, erfolgt der Wechsel zwischen dem Bildpuffer mit dem aktuellen Frame und dem Hintergrundpuffer mit dem darauffolgenden Frame hingegen synchron mit der Wiederholrate. Die Grafikkarte rendert nun maximal so schnell, wie die Bildwiederholrate vorgibt. Solange eure Karte mehr als 60FPS berechnet, gibt es kein Problem. Doch fallt ihr unter 60, fällt die Bildrate auf 30 herab! Dem könnt ihr ganz einfach entgegen wirken indem ihr V-Sync auf "Adaptiv" stellt. Dann wird es nämlich nur aktiviert wenn ihr über 60FPS habt und deaktiviert sobald die GPU keine 60FPS mehr schafft.
Das sieht man schön in dieser Tabelle:
Quelle: 3DCenter - Was heißt "VSync" - und wie wendet man es an?
(Dort könnt ihr euch auch weiter in die Thematik einlesen)
aloha84 empfiehlt den Dreifach-Puffer noch einzuschalten: "Wenn dieser vom Spiel unterstützt wird, hat man die framedrops ebenfalls nicht mehr --> aber dafür ein größeren Inputlag." Ob euch der großere Inputlag stört müsst ihr herausfinden.
Die Treibereinstellung für den Triple Buffer hat nur Auswirkungen auf Open GL Spiele + Anwendungen.
Direct 3d (Dx7-11-x) Spiele, haben einen TB oder nicht, wenn sie einen haben --> ist dieser automatisch aktiviert!
"klassisches" Downsampling
DSR funktioniert bei euch nicht? Kein Problem, dann macht euch euer Downsampling einfach selbst, alle nötigen Infos dazu findet ihr hier:
Downsampling How-to: Bessere Grafik in jedem Spiel für Radeon und Geforce - Jetzt komplett überarbeitet
SweetFX / ReShade & Mastereffects
SweetFX ist etwas wunderbares, weil es praktisch jedes Spiel aufhübschen kann.
Hier gibt es eine riesige Datenbank mit Profilen: SweetFX Settings Database
Hier ein kurzes Video wie ihr SweetFX "installiert":
[ctecvideo]55286[/ctecvideo]
Wichtig: Die SweetFX Dateien müssen ins Spielverzeichnis kopiert werden wo sich die .exe des Spiels befindet!
In der verlinkten Datenbank könnt ihr euch nun euer Wunsch-Preset herunterladen. Den Inhalt der Textdatei kopiert ihr in die "SweetFX Settings" Datei (einfach überschreiben).
Links ohne, rechts mit SweetFX anhand von Dying Light:


ReShade setzt dem Ganzen noch einen drauf, alle weiteren Infos findet ihr hier:
Spiele verschönern mit Reshade und Mastereffect-Config - Sweet FX auf Steroiden?
Auch Euda hier aus dem Forum hat sich an ReShade heran gewagt:
PPFX Shaderpack für ReShade | Neu: 1.04.02 - Bessere Grafik in jedem Spiel!
Ich persönlich habe ebenso bereits ein ReShade Profil für "The Talos Principle" entworfen:
http://sfx.thelazy.net/games/preset/3178/
Neu ist mein Preset für The Wicher 3:
http://sfx.thelazy.net/games/preset/3848/
Nvidia Inspector & Radeon PRO
Der Bastler in euch schreit nach Aufmerksamkeit? Ihr liebt komplizierte und kryptische Einstellungen?
Dann seid ihr die richtigen Kandidaten für den Nvidia Inspector oder Radeon Pro.
Beginnen wir mit dem Nvidia Inspector
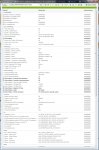
Der Nvidia Inspector ist sowas wie eine Super Version des Treibermenüs. Hier könnt ihr alles erdenkliche einstellen, viele der Funktionen kenne ich selbst nicht genau.
Einfach herunterladen und starten. Dann klickt ihr in der Übersicht auf das Schraubenschlüssel-Symbol rechts mittig. Dann öffnet sich das Supermenü.
Crimson hat z. B. eine super Anleitung für HBAO+ geschrieben, das ihr mit dem Nvidia Inspector nutzen könnt:
[Sammelthread] HBAO+ Kompatibilitätsbits
In fast jedem Titel lässt sich SGSSAA nutzen:
SGSSAA ist neben DSR (OGSSAA) die beste Glättung die es gibt. Sie kostet aber auch entsprechend Leistung, SSAA glättet aber das ganze Bild und nicht nur Teile davon.
Doch viele Spiele brauchen sogenannte Bits, damit sie verstehen was wir von ihnen wollen (bessere Grafik!), eine riesen Anleitung sowie alle verfügbaren Bits findet ihr hier: http://www.forum-3dcenter.org/vbulletin/showthread.php?t=490867
Der Frame Limiter kann euch helfen Strom zu sparen. Stellt dort z. B. 40 ein und ihr werdet nie mehr als 40FPS haben. Könnte die Grafikkarte eigentlich 60FPS berechnen, "spart" ihr diese 20FPS und die Karte kann heruntertakten, wird leiser und verbraucht weniger Strom.
Radeon PRO
Dieses Tool funktioniert nicht nur mit AMD Karten, sondern auch mit denen von Nvidia.
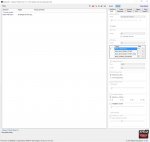
Hier müsst ihr, wie beim Inspector, erst ein Profil für euer Wunschspiel hinzufügen.
Das Tool bietet einige interessante Einstellungen, darunter z. B. die dynamische V-Sync Kontrolle. Das ist das Gegentück zu Nvidia´s adaptiven Vsync.
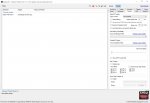
Des weiteren lassen sich noch andere diverse Dinge anpassen, siehe auf diesem Bild:
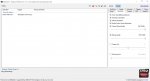
Ausprobieren lohnt sich

Grafik Mods
Skyrim ist wohl das beste Beispiel dafür, wie gut ein Spiel mit diversen Grafikmods aussehen kann.
Seht selbst:


Auf dieser Seite findet ihr Mods zu allen möglichen Spielen:
http://www.moddb.com/
Ebenfalls eine sehr populäre Seite für Mods im allgemeinen ist Nexus:
http://www.nexusmods.com/games/?
Dort finden sich unzähliche Modifikationen zu verschiedenen Games.
Was bewirken all diese Einstellungen nun genau?
Dies möchte ich euch anhand eines Beispiels zeigen. Ich habe mir dazu das Spiel Dishonored ausgesucht, weil es wegen der geringen Hardwareanforderungen geradezu dafür prädestiniert ist. Der Übersicht wegen habe ich alle relevanten Einstellungen mit dem Nvidia Inspector umgesetzt. Im Spiel verwende ich die höchsten Details, mit einer Auflösung von 1440p und ausgeschaltetem AA.
Wichtig:
Damit wir über den Inspector die Einstellungen vornehmen können, müssen wir oben links zuerst das Spiel auswählen. Am Ende der Bearbeitung nicht vergessen oben rechts auf "Apply Changes" zu drücken.
Zuerst einmal die Grundeinstellung, die roten Balken demonstieren die veränderten Einstellungen:
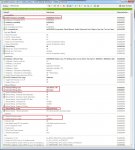
Es ist kein AA, AF, HBAO+ oder DSR aktiv. Das wollen wir nun ändern. Folgende Einstellungen müssen im Nvidia Inspector angepasst werden, damit das Spiel die höchste AF-Stufe + HBAO+ erhält:
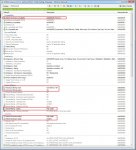
Nun betrachten wir, was diese Einstellungen verbessern.
Links mit der Grundeinstellung, rechts mit HQ-AF + HBAO+


Achtet vor allem mal auf den Boden, welcher jetzt viel schärfer dargestellt wird. An den Rändern erscheinen nun Schatten, welche das Bild plastischer wirken lassen.
Jetzt schalten wir DSR dazu, welches wir vorher in der Nvidia Systemsteuerung aktiviert haben. In dem Fall schalte ich auf die 4K-Auflösung 3840x2160 um:
HQ-AF + HBAO+ + DSR 4K

Das minimiert insbesondere während der Bewegung das Flimmern bei feinen Strukturen.
Zum Schluss noch eine Prise SweetFX, ich habe mich für die "K-putt´e Config" entschieden:

SweetFX verändert nicht nur die Farben, es schärft auch das Bild nach und baut zudem mit SMAA ein shaderbasiertes Anti Aliasing ein. Euch passt die Farbgebung nicht? Das ist kein Problem, denn es gibt noch unzählige andere Presets für Dishonored. Wenn euch gar keins davon anspricht, könnt ihr euer Preset auch einfach selbst erschaffen.
Hier noch einmal das erste Bild, völlig ohne Verbesserungen und direkt dahinter unser fertiges Grafikwunder:


Leistungskosten in der Übersicht:
Ohne Verbesserungen erreicht die 780Ti glatte 130FPS, was die FPS-Grenze von Dishonored darstellt. Die Grafikkarte langweilt sich regelrecht.
Unter 4K und der Grundeinstellung sind es noch 106FPS.
4K + HQ-AF + HBAO+ lassen uns immerhin noch 64FPS.
4K + HQ-AF + HBAO+ + SweetFX - die beste Einstellung - und es bleiben noch 54FPS übrig.
Kurz eine Übersicht was für die nächsten Wochen geplant ist:
Änderungen vorbehalten
Changelog
Habe den Bericht komplett überarbeitet - Work in Progress
09.05.2015:
Dishonored + Übersicht
09.06.2015:
Witcher 3 Preset hinzugefügt
04.07.2015:
AMD-Treibermenü + Radeon Pro eingefügt
Zuletzt bearbeitet:
.gif)

 , an sich finde ich Reshade super nur habe ich teils Probleme mit dem Sharping. Viele Spiele neigen mit Sharping dazu über scharf zu werden, viele Kanten fangen an zu flimmern mit Lumasharpen in Sweetfx hatte ich das Problem nicht.
, an sich finde ich Reshade super nur habe ich teils Probleme mit dem Sharping. Viele Spiele neigen mit Sharping dazu über scharf zu werden, viele Kanten fangen an zu flimmern mit Lumasharpen in Sweetfx hatte ich das Problem nicht.




