Leandros
PCGH-Community-Veteran(in)
Allgemein:
Da das How-To veraltet ist, hier eine neue Version. Ich orientiere mich dabei an der alten von Klutten. Danke für die Vorlage
Inhalt:
Der Bilderupload im Forum
- Variante 1
- Variante 2
- Variante 3
Bilder als Vollbild einbinden
Deaktivieren des neuen Uploads
Bin ich in der Richtigen Sektion? Am besten wäre es, wenn mal jemand den Artikel in die Anleitungen Sektion Verschiebt.
Der Artikel ist momentan noch in Arbeit, es werden z.B noch Ankerlinks eingeführt.
Wichtig:

Der Bilderupload im Forum:
Als erstes sehen wir das Formular zum schnellen erstellen eines neuen Forenposts. Dort klicken wir auf erweitert, um in die Erweiterte Ansicht zu wechseln. Text

Im erweiterten Formular klicken wir auf "Anhänge verwalten".

Daraufhin öffnet sich ein neues Fenster, wo der Upload stattfindet. In diesem Fenster klicken wir auf "Dateien Hochladen" [1], dann öffnet sich dieses kleine Fenster unter dem Button. Dort wiederum müsst ihr auf "Dateien auswählen" [2] gehen und eine Datei via Explorer auswählen.

Wenn ihr eine Datei ausgewählt habt, dann klickt auf "Bild Hochladen".

Nun erscheint das Bild in euren Upload und unten in dem kleinen Abschnitt zum Einfügen der Bilder in den Post. Wählt den Hacken bei [1] aus und klickt auf [2] "An Cursorposition einfügen (1)". Die eins in Klammern, steht für die Ausgewählten Bilder. Wenn ihr eure Bilder unten in dem Feld verharren lässt, dann werden sie als Anhang in eurem Post wie im Alten Forum angezeigt.

Nun gibt es zwei Möglichkeiten. An dieser stelle ist das Forum etwas verbuggt. Entweder seht ihr nun eine Miniatur ansicht eures Bildes, oder einen BB-Code.
Hier könnt ihr zu den drei Varianten auswählen.
- Variante 1
- Variante 2
- Variante 3
Variante 1:
Wenn ihr mit der Maus über das Bild Hovert, dann erscheint ein kleiner Bleistift oben Links. Dort könnt ihr drauf klicken.

Es öffnet sich ein weiteres Fenster, in dem ihr die Attribute es Bildes verändern könnt.

Variante 2:
Ihr seht das Bild unter Anhänge. [1] Der BB-Code erscheint. [2] Nun ist das Bild als Thumbnail Eingebunden. Wenn wir es nun in Original Größe haben wollen, gehen wir so vor. Klickt auf Vorschau. [3]

Nun seht ihr das Bild, in der Vorschau, als Thumbnail. Klickt drauf, dann öffnet es sich in einem Neuen Tab.

Nun ist es in einem Neuen Tab / Fenster geöffnet. Kopiert euch die URL in den Zwischenspeicher.

Klickt auf das kleine Porträt [1], daraufhin öffnet sich ein weiteres kleines Fenster, in das ihr die URL des Bildes / Anhangs Kopiert. [2]

Jetzt seht ihr die URL im Post [1], klickt auf "Vorschau" [2], und seht euer Bild in Originalgröße eingebunden. [3]

Als letzten Schritt könnt ihr das Thumbnail löschen, in dem ihr den vorderen Code Markiert und einfach löscht. [1] Als letzten Schritt, um euren Post zu veröffentlichen, drückt auf "Antworten" [2]

Variante 3:
Der BB-Code ist im Post eingebunden. Nun schickt ihr euren Post, in dem ihr auf den "Antworten" Button drückt ab.

Nun seht ihr euren Post, mit dem Thumbnail des Bildes. Über den "Bearbeiten" Button Editieren wir nun diesen Post, um das Bild als Vollbild darzustellen.

Jetzt sehen wir den Editor und das Thumbnail. Wenn wir dort mit der Maus drüber Hovern, erscheint ein Bleistift. Auf diesen Klickt ihr drauf, um die Bild Attribute zu Bearbeiten.

In diesem Editor, können nun Verschiedene Eigentschaften geändert werden. Da wir das Bild in Originalgröße darstellen möchten, wählen wir dies aus. Um alles zu Übernehmen, klicken wir auf "Speichern".

Das gleiche machen wir nun auch bei dem Editor des Posts. Drückt auf Speichern.

Nun ist das Bild in Originalgröße in unseren Post eingebunden.

Deaktivieren des neuen Uploads:
Es ist auch möglich den neuen Upload zu Deaktivieren und den alten wieder zu Aktivieren. (Danke an Ghostadmin für den Hinweis!)
Dafür öffnet ihr zu erst das Kontrollzentrum, welches oben Rechts zufinden ist.

Dort scrollt runter, bis ihr den Punkt "Einstellungen ändern" seht. Klick dort drauf.

Unten auf der Seite (Scrollen wie die Weltmeister!!! ) findet ihr die Rubrik "Erweiterte Einstellungen". In dieser ist der Punkt "Dateimanager verwenden". Hackt das Feld neben, "Dateimanager nicht Aktivieren an". [1] Um daraufhin eure Einstellungen zu Speichern, klickt auf "'Änderungen Speichern".
) findet ihr die Rubrik "Erweiterte Einstellungen". In dieser ist der Punkt "Dateimanager verwenden". Hackt das Feld neben, "Dateimanager nicht Aktivieren an". [1] Um daraufhin eure Einstellungen zu Speichern, klickt auf "'Änderungen Speichern".

Vóila, der alte Uploadmanager ist wieder Aktiviert. Wie ihr den Benutzt, lest ihr in dem How-To von Klutten nach. (Link, klick mich!)

Ich hoffe, der Thread hat euch geholfen. Wenn ja, lasst doch ein Danke da
Da das How-To veraltet ist, hier eine neue Version. Ich orientiere mich dabei an der alten von Klutten. Danke für die Vorlage

Inhalt:
Der Bilderupload im Forum
- Variante 1
- Variante 2
- Variante 3
Bilder als Vollbild einbinden
Deaktivieren des neuen Uploads
Bin ich in der Richtigen Sektion? Am besten wäre es, wenn mal jemand den Artikel in die Anleitungen Sektion Verschiebt.
Der Artikel ist momentan noch in Arbeit, es werden z.B noch Ankerlinks eingeführt.
Wichtig:
Der Bilderupload im Forum:
Als erstes sehen wir das Formular zum schnellen erstellen eines neuen Forenposts. Dort klicken wir auf erweitert, um in die Erweiterte Ansicht zu wechseln. Text
Im erweiterten Formular klicken wir auf "Anhänge verwalten".
Daraufhin öffnet sich ein neues Fenster, wo der Upload stattfindet. In diesem Fenster klicken wir auf "Dateien Hochladen" [1], dann öffnet sich dieses kleine Fenster unter dem Button. Dort wiederum müsst ihr auf "Dateien auswählen" [2] gehen und eine Datei via Explorer auswählen.
Wenn ihr eine Datei ausgewählt habt, dann klickt auf "Bild Hochladen".
Nun erscheint das Bild in euren Upload und unten in dem kleinen Abschnitt zum Einfügen der Bilder in den Post. Wählt den Hacken bei [1] aus und klickt auf [2] "An Cursorposition einfügen (1)". Die eins in Klammern, steht für die Ausgewählten Bilder. Wenn ihr eure Bilder unten in dem Feld verharren lässt, dann werden sie als Anhang in eurem Post wie im Alten Forum angezeigt.
Nun gibt es zwei Möglichkeiten. An dieser stelle ist das Forum etwas verbuggt. Entweder seht ihr nun eine Miniatur ansicht eures Bildes, oder einen BB-Code.
Hier könnt ihr zu den drei Varianten auswählen.
- Variante 1
- Variante 2
- Variante 3
Variante 1:
Wenn ihr mit der Maus über das Bild Hovert, dann erscheint ein kleiner Bleistift oben Links. Dort könnt ihr drauf klicken.
Es öffnet sich ein weiteres Fenster, in dem ihr die Attribute es Bildes verändern könnt.
Variante 2:
Ihr seht das Bild unter Anhänge. [1] Der BB-Code erscheint. [2] Nun ist das Bild als Thumbnail Eingebunden. Wenn wir es nun in Original Größe haben wollen, gehen wir so vor. Klickt auf Vorschau. [3]
Nun seht ihr das Bild, in der Vorschau, als Thumbnail. Klickt drauf, dann öffnet es sich in einem Neuen Tab.
Nun ist es in einem Neuen Tab / Fenster geöffnet. Kopiert euch die URL in den Zwischenspeicher.
Klickt auf das kleine Porträt [1], daraufhin öffnet sich ein weiteres kleines Fenster, in das ihr die URL des Bildes / Anhangs Kopiert. [2]
Jetzt seht ihr die URL im Post [1], klickt auf "Vorschau" [2], und seht euer Bild in Originalgröße eingebunden. [3]
Als letzten Schritt könnt ihr das Thumbnail löschen, in dem ihr den vorderen Code Markiert und einfach löscht. [1] Als letzten Schritt, um euren Post zu veröffentlichen, drückt auf "Antworten" [2]
Variante 3:
Der BB-Code ist im Post eingebunden. Nun schickt ihr euren Post, in dem ihr auf den "Antworten" Button drückt ab.
Nun seht ihr euren Post, mit dem Thumbnail des Bildes. Über den "Bearbeiten" Button Editieren wir nun diesen Post, um das Bild als Vollbild darzustellen.
Jetzt sehen wir den Editor und das Thumbnail. Wenn wir dort mit der Maus drüber Hovern, erscheint ein Bleistift. Auf diesen Klickt ihr drauf, um die Bild Attribute zu Bearbeiten.
In diesem Editor, können nun Verschiedene Eigentschaften geändert werden. Da wir das Bild in Originalgröße darstellen möchten, wählen wir dies aus. Um alles zu Übernehmen, klicken wir auf "Speichern".
Das gleiche machen wir nun auch bei dem Editor des Posts. Drückt auf Speichern.
Nun ist das Bild in Originalgröße in unseren Post eingebunden.
Deaktivieren des neuen Uploads:
Es ist auch möglich den neuen Upload zu Deaktivieren und den alten wieder zu Aktivieren. (Danke an Ghostadmin für den Hinweis!)
Dafür öffnet ihr zu erst das Kontrollzentrum, welches oben Rechts zufinden ist.
Dort scrollt runter, bis ihr den Punkt "Einstellungen ändern" seht. Klick dort drauf.
Unten auf der Seite (Scrollen wie die Weltmeister!!!
 ) findet ihr die Rubrik "Erweiterte Einstellungen". In dieser ist der Punkt "Dateimanager verwenden". Hackt das Feld neben, "Dateimanager nicht Aktivieren an". [1] Um daraufhin eure Einstellungen zu Speichern, klickt auf "'Änderungen Speichern".
) findet ihr die Rubrik "Erweiterte Einstellungen". In dieser ist der Punkt "Dateimanager verwenden". Hackt das Feld neben, "Dateimanager nicht Aktivieren an". [1] Um daraufhin eure Einstellungen zu Speichern, klickt auf "'Änderungen Speichern".Vóila, der alte Uploadmanager ist wieder Aktiviert. Wie ihr den Benutzt, lest ihr in dem How-To von Klutten nach. (Link, klick mich!)
Ich hoffe, der Thread hat euch geholfen. Wenn ja, lasst doch ein Danke da

Anhänge
-
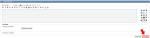 1.png29,2 KB · Aufrufe: 343
1.png29,2 KB · Aufrufe: 343 -
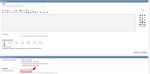 2.png63 KB · Aufrufe: 354
2.png63 KB · Aufrufe: 354 -
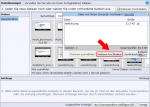 4.png68,5 KB · Aufrufe: 340
4.png68,5 KB · Aufrufe: 340 -
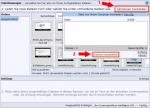 3.png66,5 KB · Aufrufe: 355
3.png66,5 KB · Aufrufe: 355 -
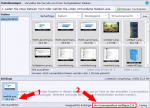 5.png101,6 KB · Aufrufe: 342
5.png101,6 KB · Aufrufe: 342 -
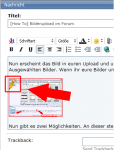 12.png32,3 KB · Aufrufe: 373
12.png32,3 KB · Aufrufe: 373 -
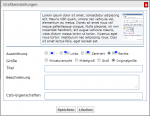 13.png33,3 KB · Aufrufe: 321
13.png33,3 KB · Aufrufe: 321 -
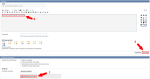 6.png70,4 KB · Aufrufe: 320
6.png70,4 KB · Aufrufe: 320 -
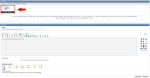 7.png72,4 KB · Aufrufe: 314
7.png72,4 KB · Aufrufe: 314 -
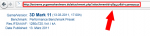 8.png19,4 KB · Aufrufe: 297
8.png19,4 KB · Aufrufe: 297 -
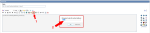 9.png33,2 KB · Aufrufe: 318
9.png33,2 KB · Aufrufe: 318 -
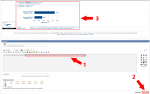 10.png130,2 KB · Aufrufe: 340
10.png130,2 KB · Aufrufe: 340 -
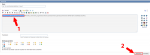 11.png55,3 KB · Aufrufe: 314
11.png55,3 KB · Aufrufe: 314 -
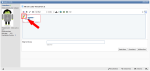 16_neu.png57,9 KB · Aufrufe: 332
16_neu.png57,9 KB · Aufrufe: 332 -
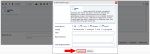 17_neu.png85,4 KB · Aufrufe: 300
17_neu.png85,4 KB · Aufrufe: 300 -
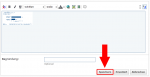 18_neu.png20,6 KB · Aufrufe: 337
18_neu.png20,6 KB · Aufrufe: 337 -
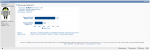 19_neu.png70 KB · Aufrufe: 313
19_neu.png70 KB · Aufrufe: 313 -
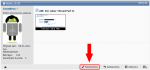 15_neu.png40 KB · Aufrufe: 365
15_neu.png40 KB · Aufrufe: 365 -
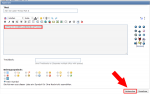 14_neu.png93 KB · Aufrufe: 319
14_neu.png93 KB · Aufrufe: 319 -
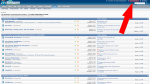 neu1.png228,5 KB · Aufrufe: 346
neu1.png228,5 KB · Aufrufe: 346 -
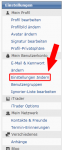 neu2.png23,8 KB · Aufrufe: 327
neu2.png23,8 KB · Aufrufe: 327 -
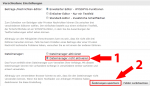 neu3.png57,5 KB · Aufrufe: 320
neu3.png57,5 KB · Aufrufe: 320 -
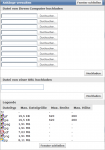 neu4.png42,7 KB · Aufrufe: 359
neu4.png42,7 KB · Aufrufe: 359 -
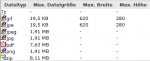 neu_wichtig.png12,4 KB · Aufrufe: 321
neu_wichtig.png12,4 KB · Aufrufe: 321
Zuletzt bearbeitet von einem Moderator: