Quicklinks:1.1 Lohnt es sich eine SSD zu Kaufen ?! [▲]"Hast du es Leid, immer so lange warten zu müssen, bis dein Windows gebootet und einsatzbereit ist? Nach dem Doppelklick auf eine Datei zieht sich die Zeit wie ein Kaugummi bis deren Inhalt erscheint? Gehörst du auch zu den Leuten, die beim starten einer Anwendung immer in die Küche rennen um sich einen Kaffee zu machen? Geht es dir auf den Keks, dass deine Festplatte die lauteste Komponente in deinem Silent PC ist?! Wieso quälst du dich dann noch länger?! Es gibt eine Lösung gegen all diese Probleme, dass Zauberwort heißt SSD! *Teleshopping Sprüche auspack...Hust* "
Ne jetzt mal im ernst, ich kenne kein Hardware Upgrade der letzten 15 Jahre, der so einen unglaublichen Leistungsschub in den PC gebracht hat wie eine SSD! Man muss das einfach mal erlebt haben. Man wird seinen PC nicht mehr wiedererkennen!
"Ich schalte meinen PC ein...es vergehen ca. 20 Sekunden bis das schwarz weiße Zeugs rum ist ...*gähn*Doch dann wird die SSD Rakete gestartet...es vergehen nicht einmal weitere 12 Sekunden und schon erscheint die Anmeldemaske! Wow...Träume ich gerade? Vor lauter Vorfreude noch schnell sein Passwort eingeb und Enter drück...Man will schon aufstehen und in die Küche rennen... doch dann nach weiteren wenigen Sekunden...was soll ich sagen, mir fällt die Kinnlade runter! Alles ist schon fertig geladen?!  Hä?! Wo sind den diese 3 Minuten+ lade Orgien von früher hin?! Keine Ahnung...Ich werde sie auf jeden Fall nicht vermissen, den "Boot"-Kaffee schon!^^"
Hä?! Wo sind den diese 3 Minuten+ lade Orgien von früher hin?! Keine Ahnung...Ich werde sie auf jeden Fall nicht vermissen, den "Boot"-Kaffee schon!^^"
So, oder so ähnlich wird es wohl den meisten User ergangen sein, die zum ersten mal Kontakt mit einer SSD hatten. Und das beste daran, dieser zustand bleibt auch über Monate hinweg stabil und ist recht unabhängig wie sehr ihr euer System mit Software zumüllt. Dieser Effekt, dass Windows immer langsamer und träger wird mit der Zeit kann mit einer SSD ad acta gelegt werden und ist somit Schnee von gestern! Was den einen oder anderen Silent Freak vlt. noch interessieren könnte, eine SSD weist absolut keine Geräusch-, Vibrations- und Wärmeentwicklung auf. Aufwendige Geräuschdämmung, Entkopplungen vom Gehäuse und Kühlung wie bei den HDD entfallen gänzlich (in einem Silent System) beim einsatz einer SSD.
Lange rede kurzer Sinn, in meinen Augen gibt es nichts geileres als eine SSD als Systemplatte. Der Geschwindigkeitsschub ist unvorstellbar! Lasst euch nicht abschrecken von den geringen Speicherkapazitäten und deren Preisen, bei einer SSD zahlt man die Leistung, nicht den Speicherplatz. Und dieses neuartige Viagra für den PC gibt es bereits ab 100€...Ihr könnt 2.000€ für eine neue CPU, RAM, MB, 10 HDD für einen RAID0 ausgeben und werdet dennoch nicht den gleichen Effekt erreichen, wie ihr es allein mit nur einer SSD schaffen könntet.
Hierzu ein kurzes Video, um die Leistung einer SSD in der Praxis zu veranschaulichen! Geöffnet wurden 9 Programme auf einmal, aber weil das allein zu langweilig wäre, läuft noch der Virenscanner und das Video mit 500MB wurde während der Aufnahme noch parallel auf die SSD geschrieben! Ohne Virenscanner und Videoaufnahme brauchen die 9 Programme nur sagenhafte 4s Startzeit!
https://www.youtube.com/watch?v=trMBjv09GHA
Darüber hinaus, solltet ihr auch mal einen blick in den Menüpunkt
"Direkter Vergleich der Alltagsleistung einer SSD zur HDD" hineinwerfen, die einer SSD eine Leistungssteigerung zwischen 100% in Einzelanwendungen und unglaublichen
1300% im Multitasking Test bestätigen! Fragt euch mal ernsthaft, mit welchem Hardwareupgrade der letzten Jahre habt ihr ähnliche Leistungssteigerungen hereinholen können?^^
1.2 Warum sind SSD schneller als HDD?[▲]Im Gegensatz zu einer HDD, die eure Daten auf einer Magnetplatte speichert, besitzen SSD's Flash Zellen. Diese Technik ist schon länger aus dem Bereich der USB-Stick's bekannt. Flash Zellen sind rein elektrisch "auslesbar" und daher müssen in einer SSD keine Bauteile physikalisch bewegt und positioniert werden. Anders sieht es bei den herkömmlichen HDD aus. Hier fliegt ein Lesekopf über die sich drehenden Magnetplatten und liest die Daten aus. Diese Positionierung des Lesekopfes dauert im Verhältnis wahnsinnig lange.
Doch was macht eine SSD zu unglaublich schnell? Hierzu sollte man wissen, dass es zwei arten von lesen und Schreibvorgänge in der digitalen Verarbeitung gibt. Zum einen wäre das die sequenziellen Zugriffe und zum anderen die Random Zugriffe auf einem Datenträger. Sequenzielle Datenzugriffe kommen besonders dann häufig vor, wenn große Datenmengen nebeneinander auf dem Datenträger abgelegt sind. Dies ist besonders dann der Fall, wenn es um Filme oder auch in selten fällen um Games mit großen "Leveldateien" handelt. Random Zugriffe kommen vor allem dann zustande, wenn viele kleine Dateien geladen werden müssen! Dieser Fall tritt in der Praxis viel häufiger auf, als die sequenziellen Datenzugriffe. Viele kleine Daten müssen immer dann geladen werden, wenn ihr euer System Bootet oder ein Programm starten wollt. Die Autostart Einträge sind logischer weise auch voll davon betroffen.
Eine HDD braucht durch das Positionieren des Lesekopfes von Datei zu Datei ca. 12ms (0,012s) um sie dem System zur Verfügung stellen zu können. Durch den Wegfall der mechanischen Bauteile, kann eine SSD einzelne Dateien bereits in 0,2ms (0,0002s) bereitstellen! In der Praxis sieht das ganze dann so aus, dass eine HDD im Random betrieb gerade mal 0,5 mb/s erreicht eine SSD jedoch mehr als 20 mb/s ! Was das für das Booten von Windows heißen könnte, kann sich jeder selber ausmalen. Ich habe ein identisches Windows Backup mal auf eine SSD und einmal auf eine HDD eingespielt. Somit mussten beide Systeme exakt das gleiche laden. Auf der SSD war das Betriebssystem bereits nach 20s einsatzbereit wogegen das System auf der HDD noch nach ca. 2 min. immer noch am laden der Sidebar beschäftigt war!
1.3 Welche SSD soll ich mir nur kaufen?![▲]Diese Frage kann so pauschal nicht beantworten werden! Jeder Controller bringt seine eigenen Vor- und Nachteile mit sich die jeder selber Abwegen sollte. Man kann aber ruhigen Gewissens sagen, mit keiner aktuell verfügbaren SSD macht man Grundsätzlich was Falsch! Im Alltag wird man definitiv keinen unterschied feststellen können zwischen den verschiedenen Herstellern. Aufgrund der Problematik der "Aktualität" bitte ich euch, zum jeweiligen Zeitpunkt einfach im Thread nachzufragen, welche SSD aktuell der Renner ist!
1.4 Wie groß sollte meine SSD sein?[▲]In erster Linie muss jeder selber wissen, wie viel Geld er für eine SSD ausgeben kann und möchte. Und je größer das Budget, je größer kann auch die SSD dann ausfallen. Jeder sollte sich zuerst mal im klaren darüber sein, was er alles auf seine SSD tun möchte. Hierzu eine kleine Hilfestellung.
- < 60 GB | Nur zu empfehlen, wenn man sich auf das nötigste beschränken kann und will. In diesem Fall das nackte OS mit wenigen Programmen wie z.B. Firefox und co.
- = 60 GB | Darauf hat das OS und alle gängigen Programme locker platz. Wenn man keine Filme, Games und Musik drauf machen will ist diese Größe meine klare Kaufempfehlung. Eine große, parallel betriebene HDD als Datengrab natürlich vorausgesetzt!
- > 60 GB | Mit einer 120GB SSD ist man meiner Meinung nach bestens ausgestattet. Abgesehen von OS und allen Programmen, hat man noch genügend platz für das eine oder andere Lieblingsgame!
Theoretisch halten SSD länger als jede HDD, weil sie keine mechanischen Bauteile besitzen, die Kaputt gehen können. Darüber hinaus sind SSD auch unempfindlicher gegenüber Hitze/Kälte und Stöße/Vibrationen als ihre HDD Kontrahenten. Langzeiterfahrungen aus der Praxis hat natürlich noch keiner. Aber wie bei jedem elektronischem Gerät, sind spontane Totalausfälle natürlich nicht auszuschließen. HDD besitzen, einen Elektromotor, Lesekopf, Lager, Elektronik, Dauermagneten, Magnetisch beschreibbare Platten und eine Luftdichte Versiegelung (Schutz vor Staub). Alles in allem also eine menge mechanische Bauteile! Da wundert es einen eher, warum die teile nicht alle 12 Monate ab rauchen! Bei dem Ausfall nur einer Komponente, kommt es i.d.R. zum Totalverlust.
Und aus was besteht eine SSD? Eigentlich nur aus einem Haufen Silizium und von mir aus noch Kondensatoren und Spannungswandler! Auf jeden Fall kein einzig mechanisch bewegliches teil! Sterben die Flashzellen, nimmt nur die Speicherkapazität ab. Stirb der Controller kommt es zu einem Totalverlust. Das wars eigentlich schon. Jetzt werden die meisten sagen, ja aber Flashzellen des Typs MLC kann man doch nur 10.000 mal beschreiben! Ist das nicht extrem wenig?!Ja das ist durchaus richtig. Hierzu allerdings eine kleine Rechnung warum das doch eine ganze Menge ist!
Angenommen du hast eine 60 GB SSD...Die Flashzellen können 10.000 mal beschrieben werden. Das heißt auf gut deutsch, du kannst 10.000 mal jeden Tag 60GB auf die SSD schreiben bis sie hinüber ist. 10 000 tage / 365 tage = macht also 27 Jahre Dauerbeschuss @ 60GB pro Tag! Das ist recht ordentlich für eine OS platte. Also ich denke, man sollte sich da nicht verrückt machen lassen. Und wenn sie auch nur 10 Jahre hält ist das ja auch ein gutes Stück. Vor spontanen Totalausfällen ist man natürlich auch bei SSD nicht gefight! Deshalb, immer schön ans Backup denken, egal ob SSD oder HDD^^
1.6 Wie richte ich meine SSD richtig ein (Einbau und Windows Installation)[▲]
- SSD aussuchen, Kaufen, bezahlen, entgegennehmen und Auspacken
- Falls nötig, SSD mit dem mitgelieferten Einbaurahmen verschrauben und in den Rechner/Laptop einbauen
- SSD am SATA Kabel und Stromversorgung anschließen
- Andere HDD übergangsweise abklemmen (Vor allem wenn ein OS drauf vorhanden ist)
- Computer/Laptop einschalten und ins BIOS gehen
- Nach dem Eintrag SATA Controller suchen und den AHCI Modus Aktivieren
- BIOS speichern und verlassen
- Windows 7 DVD einlegen und von dieser Booten
- Bei dem Setup die unkonfigurierte SSD auswählen (SSD nicht von Hand formatieren/partitionieren)
- Warten bis das Windows Setup fertig ist
- Wichtigste Treiber und seine benötigten Programme Installieren
- SSD benchen, Ergebnisse hier uploaden und auf unser Feedback warten^^
- Falls ihr nun eure alte/andere HDD wieder anschließen solltet, im BIOS darauf achten das die Bootpriorität bei der SSD liegt (also erste Stelle)
- Wenn ihr die Leistung/Benchmark eurer SSD vergleichen wollt, schaut mal unter Menüpunkt " 8. Vergleichsergebnisse mit anderen SSD's" rein
Fertig...dass war's eigentlich schon. Wie ihr seht, kann man eine SSD eigentlich wie ein HDD behandeln. Man darf sie halt nur nicht Formatieren, defragmentieren, dauernd benchen und ganz wichtig, ihr solltet sie im AHCI Modus rennen lassen!
- (Option! für Fortgeschrittene) Es kann von Vorteil sein, seine SSD vor der Installation erst mal grundsätzlich zu reseten (Secure Erase, Anleitung hier im Thread!)
- (Option! für Fortgeschrittene) Im Bezug auf SSD bringt es Oft Vorteile, dass BIOS seines Mainboards upzudaten (Thema SMART Fehler)
- (Option! für Fortgeschrittene) Das gleiche gilt auch für die Firmware der SSD. Diese erscheinen in recht häufigen Abständen (ca. 4/Jahr)
- (Option! für Fortgeschrittene) Sein neues Windows 7 für den Betrieb von SSD nach der Anleitung von Elementardrachen Konfigurieren --> Klick mich
- (Option! für Fortgeschrittene) Um etwas Speicherplatz zu gewinnen, Virtuellen Arbeitsspeicher manuell einstellen (ca. 0,5 bis 1 GB reichen in der Regel dicke)
- (Option! für Fortgeschrittene) Um etwas Speicherplatz zu gewinnen empfiehlt es sich, die "Hibernate File" zu deaktivieren/löschen (Ruhemodus-File)
1.7 Was sollte auf die SSD, was auf eine HDD installiert werden?[▲]Im allgemeinen kann man sagen, dass man seine SSD nicht mit Samthandschuhen anfassen muss! Auf die SSD sollte als Grundausstattung das Betriebssystem und alle benötigten Programme Installiert werden. Dazu zählen für mich der Browser, eMAIL Programm, Office, Brennprogramm, Videotools und was man sonst noch braucht. Wenn man nicht genug Speicherplatz auf der SSD hat, kann man sich noch überlegen, ob man die Auslagerungsdatei von Windows abschält bzw. verschiebt und die Hibernate File deaktiviert. Das bringt in der Summe gute 8GB mehr Speicherplatz. Von solchen Tipps, seine Temp Ordner oder sogar der User Ordner auszulagern halte ich nicht soviel. Wenn der Platz da ist, nutzt ihn auch! Das gleiche gilt für Savegames, Dokumente und co.
Was in meinem Augen nichts auf einer SSD zu suchen hat, da der Speicherplatz einfach noch zu teuer ist, sind folgende Dinge.
- Backup-Files seines Systems
- Musik-Files|MP3|Alben
- Videos|Filme|Homevideos
- Games in Massen
- ISO-Archive
- Riesige Bilderarchive egal ob Private Fotos oder einfach nur Hintergrundbilder
- Defragmentierung-Tools!!! Aber nicht weil sie kein Platz hätten, sondern sie Gift für die SSD sind
Darüber hinaus, profitieren die hier genannten Sachen kaum bis gar nicht von einer SSD. Spiele würde ich nur auf eine SSD installieren, wenn man genug Speicherplatz zur Verfügung hat. Sie skalieren auch recht gut mit der Leistung einer SSD. Mehr FPS darf man nicht erwarten, aber die Ladezeiten verkürzen sich doch teilweise drastisch im Vergleich zu einer HDD.
1.8 Übersicht der wichtigsten Abkürzungen und Begriffe[▲]SSD
Solid State Drive (dt. ~Flashzellenfestplatte, USB Stick für den Einbau in den Rechner^^)
HDD
Hard Disk Drive (dt. ~herkömmliche Festplatten mit mechanischen Bauteile und sich drehendem Medium)
SF SSD
Sandforce SSD (Sandforce ist der Name des Herstellers der Controller entwickelt und auf dem Markt vertreibt)
OS
Operating System oder auch besser bekannt unter Betriebssystem (BS) ala Windows, Linux, Mac OS und co.
SATA
Serial Advanced Technology Attachment. Ist der Nachfolger von P-ATA (Parallel ATA, die alten breiten Kabel
) und beschreibt die mechanische Verbindung des Controller/MB mit der Hardware. I.d.R. SSD/HDD und CD/DVD/Blueray Laufwerken.
AHCI
Steht für Advanced Host Controller Interface. Ist ein Schnittstellenprotokoll zwischen dem SATA Controller und der Hardware. Es verfügt über einige befehle die der alte Standard (IDE) nicht konnte. Diese bringen vor allem bei SSD einen guten Leistungsschub. Auch das dem einen oder anderen bekannten Hot-Plug (Laufwerkswechsel während dem Betrieb) von HDD beruht auf diesem Standard.
ICH9/10
Ist der Southbridge Controller von Intel und steht für I/O Controller Hub. Er steuert unter anderem die SATA und USB ports.
RAID
Redundant Array of Independent Disks. Hier werden mehrere HDD/SSD zu einem verbund zusammengeschlossen, um eine höhere Datenrate zu erhalten (RAID0) oder um eine Redundanz seiner Daten, sprich der Ausfall eines Datenträger führt nicht zum Verlust all seiner Daten (RAID1) zu erreichen.
IDE
Altes Protokoll für den Datenaustausch zwischen Controller und Hardware. Nicht für den Einsatz mit einer SSD empfohlen!
TRIM
Wie der eine oder andere vlt. schon weiß, wird wenn man eine Datei im Windows löscht, diese nicht wirklich gelöscht, sondern nur der Eintrag/Verweis zu ihr im "Inhaltsverzeichnis" entfernt. Bei HDD war das bisher an sich auch kein Problem, da HDD Dateien/Zellen direkt überschreiben konnten, egal was vorher an der stelle war. SSD sind allerdings leider hierzu nicht in der Lage. Sie müssen, bevor was neues geschrieben werden kann, den Inhalt vorher erst mal leeren und dann mit dem neuen Inhalt wieder füllen. Damit dies nicht erst geschieht wenn es soweit ist, gibt es den TRIM Befehl, der vom OS an die SSD gesendet wird. Dieser Befehl sagt der SSD nun also, die Datei wird nicht mehr benötigt, lösche sie bitte aus dem Inhaltsverzeichnis UND aus den Zellen. Somit steht beim nächsten Schreibzyklus eine Leere Zelle zur Verfügung, kannst mit vollem Speed schreiben und die SSD muss nicht erst umständlich die Zelle einlesen, Zelle löschen, Zelle schreiben. Das soll hier nur eine grobe Erklärung sein! An sich ist das ganze noch etwas komplexer aber würde den Rahmen an dieser Stelle sprengen 
Wear Levelling
Wear Levelling ist eine interne Funktion des SSD Controllers und unabhängig vom eingesetztem OS. Er sorgt dafür, dass die Zellen die bekanntlich nur begrenzt beschreibbar sind, so gleichmäßig wie möglich abnutzten. Bei einem Schreibvorgang nimmt der Controller immer jene freien Zellen, die am wenigsten Schreibzyklen aufweisen. Bei einem Schreibvorgang auf einem recht vollen Datenträger, werden allerdings auch belegte Zellen mit wenig Schreibzyklen auf jene Zellen verschoben die mehr Schreibzyklen aufweisen. Nach dem verschieben wird mit den Zellen die weniger Verschleiß aufweisen weitergearbeitet. Mit dieser Technik ist am ehesten sichergestellt, dass die SSD über ihren gesamten Lebenszyklus gleichmäßig altert und nicht einfach leere Zellen kaputt geschrieben werden hingegen belegte Zellen kaum Verschleiß aufweisen.
MLC
Multi Level Cell. Wird aktuell von den meisten Herstellern genutzt, da vor allem Preiswerter als SLC Speicherzellen. MLC können 2bits pro Zelle speichern und sind in der Regel ca. 10.000 mal beschreibbar. Der "Auslesevorgang" ist von dieser Abnutzung nicht betroffen!
SLC
Single Level Cell. Man könnte diese Technik als Vorgänger der MLC Zellen nennen. Sie sind allerdings recht teuer in der Produktion und daher im Desktop Markt kaum noch anzutreffen. SLC Zellen können nur 1bit pro Zelle speichern sind aber dafür auch 10 mal haltbarer als MLC, sprich bis zu 100.000 mal beschreibbar.
OCZ E wie Extended Versionen
Das Extended steht hier für SF SSD mit kleinerem Reserve Bereich. Dieser Betrug anfangs ca. 20% und wurde später auf 10% verringert. Um diese zwei Versionen besser auseinander zu halten, hat OCZ aus Markt-strategischen gründen den Begriff Extended eingeführt. Normaler weise sollten langsam aber sicher nur noch "extended" Versionen auf dem Markt erhältlich sein! Hat man eine "nicht Extended" Version erwischt oder die SF SSD zu einem recht frühen Zeitpunkt gekauft gibt es keinen Grund zur Panik! Alle OCZ SF SSD können auch per Firmware update zu einer "Extended" geflasht werden. Die 10% mehr Speicherplatz für Lau würde ich auf jeden Fall mitnehmen!
OCZ EX wie Enterprise Edition
Um das durcheinander Komplett zu machen, hat OCZ noch ein Kürzel eingeführt...EX steht allerdings nicht für "Extended" wie eins weiter oben beschrieben, sondern stellt die Enterprise Sparte von OCZ dar. Verbaut sind SLC Flashzellen und daher für den Otto normal User eh nicht bezahlbar.
Reserve Bereich
Da der SF Controller bekanntlich keinen Cache besitzt, wird ein gewisser Teil (idR. ca. 10%) der Flashzellen, die dem User nicht zur Verfügung stehen, für Organisatorische Aufgaben reserviert. Flashzellen die absterben werden ebenfalls durch Zellen aus dem Reserve Bereich ersetzt. Der Reserve Bereich muss nicht von der Angabe auf der SSD abgezogen werden, sondern kommt oben drauf! Der Käufer hat allerdings keinen Einfluss auf diesen Bereich, kann ihn nicht aus hebeln oder anderstweilig Aktiv davon profitieren.
Page/Block
Die kleinste Einheit einer SSD sind die Flashzellen. Um den Verwaltungsaufwand etwas zu verringern, werden diese Zellen in sogenannte Pages also Blöcke zusammengefasst. Diese Blöcke/Pages haben bei einer SSD eine Größe von 4KB und entsprechen ca. 16.000 Flashzellen bei MLC SSDs!
4K
4K steht für den Random, sprich Zufälligen zugriff auf einem Datenträger. Wie der Name schon sagt, ist die Datei-/Testgröße dabei 4kilobyte groß und wahllos auf dem Datenträger verteilt. Meines Wissens stellt das auch die kleinste Speichereinheit, sprich ein Block/Page einer SSD dar.
4K-Q32/64
Als Grundlage hierfür dient die aus dem 4K Bereich bekannte Technik. Neu ist allerdings, dass nicht anfrage für anfrage an die SSD gesendet wird, sondern 32 (CDM) bzw. 64 (AS SSD) anfragen auf einmal auf die SSD ein hageln. Diese Technik beruht auf den NCQ Befehl, der Bestandteil des AHCI Protokolls ist und kann somit dazu verwendet werden zu diagnostizieren ob dieser Aktiv ist oder nicht. Da die SSD ja bekanntlich eine kaum messbare Zugriffszeit haben, sind die werte bei den gesammelten Kommandos schneller als bei einzelnen Anfragen und ein guter Leistungsindikator einer SSD, da sie 1:1 die Leistung im 4k Bereich und Zugriffszeiten widerspiegeln.
NCQ
Native Command Queuing. Dieser Befehl ermöglicht, dass mehrere Anfragen gleichzeitig an einen Datenträger abgesetzt werden und dieser selbst entscheidet, in welcher Reihenfolge sie abgearbeitet werden.
(Quelle Wikipedia)
IOPS
Steht für Input/Output Operations Per Second und sagt eigentlich nichts anderes aus, wie viele Operationen die SSD pro Sekunde Schaft. Typische angaben sind 10.000 bzw. 50.000 iops. Auch wenn der Unterschied krass klingt, wird man den unterschied im Alltag kaum bis gar nicht merken. Kaum ein Programm bzw. CPU ist aktuell in der Lage, so viele iops zu generieren welche die SSD Auslasten könnte. Synthetische Benchmarks sind zur Zeit die ein zigsten die das Schafen bzw. Simulieren.
SMART
Self-Monitoring, Analysis and Reporting Technology. Ist eine in den SSD und HDD integrierte Technologie, um mehr über ihren Status zu erfahren. Insbesondere wie es um die Gesundheit der Datenträger steht.
Alignment
Wurde im Menüpunkt "Troubleshooting, Problem Nr.5" behandelt
ATTO
ATTO ist eigentlich eine Firma. Sie hat das gleichnamige Benchmark Programm ATTO Disk Benchmark entwickelt. Bekannt wurde es vor allem, weil die Hersteller von Sandforce SSD dieses Programm gerne nehmen um ihre Laufwerke zu zertifizieren. Alle read/write werte die beim verkauf angegeben werden, wurden mit diesem Programm gemessen!
AS SSD TOOL
Dieses recht junge Programm wurde von Alex Schepeljanski (AS) geschrieben und eignet sich hervorragend zum benchen von SSD. Warum die werte hier nicht so hoch werden wie unter ATTO liegt daran, dass vor allem SF SSD den Datenstrom von ATTO gut Komprimieren kann. AS SSD generiert zufällige Datenströme, der Controller kann nicht mehr gut komprimieren und deswegen brechen die werte scheinbar ein. Kurz und Knapp : ATTO stellt das Maximum, AS SSD das Minimum dar, welche deine SSD im Alltag erreichen kann.
CDM
CDM steht für CrystalDiskMark und ist ein weiteres Benchmarkprogramm für SSD aber auch HDD. Die werte sind auch hier geringer als in ATTO, weil CDM ebenfalls einen nicht komprimierbaren, zufälligen Datenstrom generiert mit dem gebencht wird!



 Hä?! Wo sind den diese 3 Minuten+ lade Orgien von früher hin?!
Hä?! Wo sind den diese 3 Minuten+ lade Orgien von früher hin?!

.gif) Ein Mainboard hat i.d.R. zwei SATA Controller. Diese kann man auch einzeln im BIOS einstellen. Mit anderen Worten, du hast AHCI für den einen Controller aktiviert, jedoch die SSD am anderen SATA Controller dran gehängt! Wie unter "FAQ" beschrieben, ist es dringend angeraten, den Hauptcontroller des MB zu benutzen. Bei einem INTEL System z.B. ist das der ICH9/10 Controller. Bitte entnehme deinem Handbuch, welche Farben die SATA Stecker auf dem MB haben, die zum Hauptcontroller gehören. Schließe deine SSD dann dort an und aktiviere den AHCI Modus für den Hauptcontroller. Falls dein Windows nicht mehr starten sollte, musst du den Controller erst wieder auf IDE stellen und den schritt
Ein Mainboard hat i.d.R. zwei SATA Controller. Diese kann man auch einzeln im BIOS einstellen. Mit anderen Worten, du hast AHCI für den einen Controller aktiviert, jedoch die SSD am anderen SATA Controller dran gehängt! Wie unter "FAQ" beschrieben, ist es dringend angeraten, den Hauptcontroller des MB zu benutzen. Bei einem INTEL System z.B. ist das der ICH9/10 Controller. Bitte entnehme deinem Handbuch, welche Farben die SATA Stecker auf dem MB haben, die zum Hauptcontroller gehören. Schließe deine SSD dann dort an und aktiviere den AHCI Modus für den Hauptcontroller. Falls dein Windows nicht mehr starten sollte, musst du den Controller erst wieder auf IDE stellen und den schritt 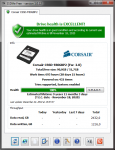

 Lauter Nuller (00000) bedeutet nichts anderes als, dass der Datenstrom hervorragend Komprimierbar ist und 1GB "Nuller" können in den Flashzellen durch die Kompression in nur wenigen MB abgebildet werden! Das allerdings ATTO im Gegensatz zu CDM oder AS SSD Tool unter den User einen recht geringen Bekanntheitsgrad besitzen wird wohl von Sandforce stillschweigend unter den Tisch gekehrt. Jeder der sich eine SSD gekauft hat, testet seine SSD erst mal aus Gewohnheit mit CDM oder AS SSD und ist mehr als verwirrt warum er so meilenweit von den Hersteller angaben entfernt ist. Jetzt ist es aber so, dass CDM und AS SSD Tool nicht einfach nur einen Datenstrom generiert mit "Nuller" sondern mit Zufallsdaten Bencht. Diese Zufallsdaten schmecken dem Sandforce Controller allerdings überhaupt nicht, da er diese "Random" Daten nur äußerst schlecht komprimieren kann was sich mit den im Verhältnis zu den Hersteller angaben grauenhaften Werten widerspiegelt. Das man sich als Kunde erst mal mehr oder weniger vera**** vorkommt kann ich mehr als gut Nachvollziehen...mir ging es ja anfangs nicht anders
Lauter Nuller (00000) bedeutet nichts anderes als, dass der Datenstrom hervorragend Komprimierbar ist und 1GB "Nuller" können in den Flashzellen durch die Kompression in nur wenigen MB abgebildet werden! Das allerdings ATTO im Gegensatz zu CDM oder AS SSD Tool unter den User einen recht geringen Bekanntheitsgrad besitzen wird wohl von Sandforce stillschweigend unter den Tisch gekehrt. Jeder der sich eine SSD gekauft hat, testet seine SSD erst mal aus Gewohnheit mit CDM oder AS SSD und ist mehr als verwirrt warum er so meilenweit von den Hersteller angaben entfernt ist. Jetzt ist es aber so, dass CDM und AS SSD Tool nicht einfach nur einen Datenstrom generiert mit "Nuller" sondern mit Zufallsdaten Bencht. Diese Zufallsdaten schmecken dem Sandforce Controller allerdings überhaupt nicht, da er diese "Random" Daten nur äußerst schlecht komprimieren kann was sich mit den im Verhältnis zu den Hersteller angaben grauenhaften Werten widerspiegelt. Das man sich als Kunde erst mal mehr oder weniger vera**** vorkommt kann ich mehr als gut Nachvollziehen...mir ging es ja anfangs nicht anders 



 Taugt es was?
Taugt es was?