G
Gast1711581007
Guest
In diesem Tutorial werde ich euch zeigen wie ihr euer Desktop verschönern könnt.
Hier sind ein paar Beispiele wie Später euer Desktop aussehen könnte. Natürlich sind eure Fantasien keine Grenzen gesetzt.
Mein eigener 

Robin123 Desktop nach dem Tutorial

PSP-Hacker's Desktop nach dem Tutorial



Robin123 Desktop nach dem Tutorial

PSP-Hacker's Desktop nach dem Tutorial
Was für Programme werden benötigt?
Was ist Rainmeter?
Rainmeter ist ein Programm was euren Desktop schöner aussehen lassen kann. Es sieht im vergleich zu den Windows 7 Gadgets wesentlich besser aus. Jedoch ist die Bedienung von Rainmeter ein wenig kompliziert.
Mit Rainmeter könnt ihr hilfreiche Anzeigen auf euer Dekstop einfügen. Rainmeter kostet euch nichts.
Was ist RocketDock?
RocketDock ist eine animierte Taskleiste für Windows. RocketDock lässt sich beliebig an den Rändern Ihres Bildschirms plazieren. Neben vorgefertigten Verknüpfungen zu den eigenen Dateien und dem Papierkorb, können Sie selbst neue Verlinkungen einfügen. Weitere Einstellungen wie die Größe der Icons und die Verzögerungszeit beim Zoom, wenn Sie über eines der Logos fahren, können Sie nach Belieben vornehmen. Rocketdock ist ebenfalls wie Rainmeter Kostenlos.
Beginnen wir mit Rainmeter.
Ladet euch zuerst Rainmeter runter und installiert es. Danach startet ihr Rainmeter. Das Programm wird den Standartskin auf euren Desktop platzieren.Der Integrierte Skin "Illustro" ist zwar schön jedoch gibt es weitaus bessere Skins.
Nun um ein "Gadget" zu schließen geht ihr auf dieses mit der Maus macht einen Rechtsklick und wählt anschließend die Option "Close Skin". Dies macht ihr zuerst mit allen Standart Gadgets sofern sie euch nicht gefallen.
Nun um neue Skins zu bekommen geht ihr auf: Browsing Rainmeter on deviantART Wählt euch ein Skin der euch gefällt aus und Downloaded es euch. Dies könnt ihr recht's oben auf Deviantart tun "Download File". (Skins können auch kobiniert werden.)
Es gibt jedoch zwei Arten von Skins die einen müssen installiert werden und die anderen müssen in den Rainmeter Skin Ordner nur verschoben werden.
Nun, habt ihr ein Skin runtergeladen entpackt es falls nötig. Diesen Skin Ordner verschiebt ihr in das folgene Verzeichniss:
Code:
[B]C:\Users\Name\Documents\Rainmeter\Skins[/B]Die Gadgets könnt ihr nun beliebig verschieben.
https://www.youtube.com/watch?v=K0iWmW5o_0w
- Wetter Gadgets richtig einstellen in Rainmeter
Das Wetter einfach über die Configs auswählen und an die gewünschte Stelle platzieren.
Skin editieren. Nun wird sich der Editor öffnen.
Nun brauchen wir die [Variables] und bei WeatherCodeLocation euren StadtCode eingeben. (Diese findet ihr hier -> Determine location ID for the weather server control )
Code:
[Variables]
Font=Segoe UI
White=255,255,255,255
;Please replace your location code of Weather.com below, e.g: Sydney is ASXX0112.
;You can check it on Weather.com or Google.
;And you may also delete "WeatherUnit=m" if you prefer the Celcius Scale.
WeatherCodeLocation=[B]GMXX1144[/B]Dies wars schon mit Rainmeter vorrest.
Nun kommen wir zu Stardock
Ladet euch Rocketdock von der Homepage runter und installiert es. Zwar sieht der Standart Skin schön aus aber errinert einen irgendwie viel zu sehr an Mac OS.
Die Skins,Docklets sowie Icon Packs bekommt ihr alle von dieser Seite -> Get Addons - RocketDock.com.
- Installation von Skins
Beendet vorher unbedingt RocketDock. Öffnet das RocketDock Skin Verzeichniss.
Code:
C:\Program Files (x86)\RocketDock\Skins- Installation von Icons
Hier wird das beenden von RocketDock nicht benötigt. Öffnet das RocketDock Icon Verzeichniss
Code:
C:\Program Files (x86)\RocketDock\IconsFalls ihr damit Fertig seit wählt bei eurer RocketDock Leiste eine Verknüpfung aus. Nun macht ein rechtsklick und wählt Symbol Eigenschaften und Ordnet dieser Verknüpfung einfach ein neues Icon zu.
Vergleich Standart vs. Icon Pack (siehe Spoiler)
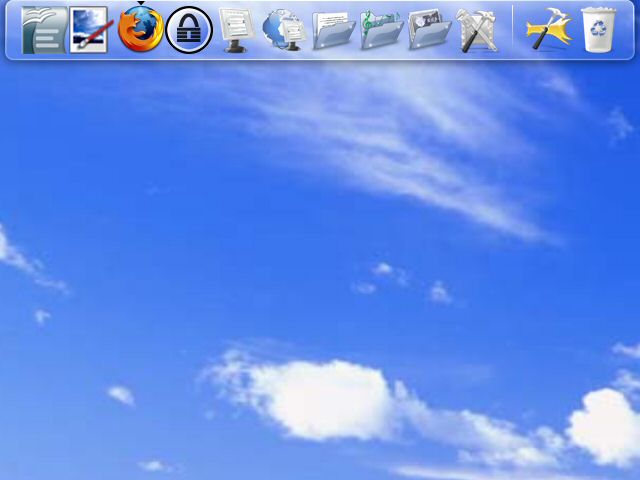

Was sind Docklets?
Docklets sind Addons für Rocketdock, diese die Optik aufwerten, leichter Bedienung ermöglichen usw....
Woher bekomme ich Docklets?
Hierfür geht ihr auf die Offizielle Homepage von Rocketdock About RocketDock - RocketDock.com
Drückt oben auf den reiter Get Addons und anschließend Docklets wählt eines aus und ladet es euch runter.
Kommen wir zur Installation.
Es ist nicht notwendig hierfür Rocketdock zu schließen.
Ladet euch die Datei runter und entpackt diese.
Anschließend Öffnet das Installations Verzeichnis von Rocketdock
C:\Program Files (x86)\RocketDock
Danach Öffnet ihr den Docklet Ordner C:\Program Files (x86)\RocketDock\Docklets
Nun packt ihr in diesen Ordner die entpackte Docklet Datei einfach hinein.
Schließt das Fenster.
Macht ein Rechtklick auf eure Rocketdock Leiste und wählt "Element hinzufügen"
Fügt das Docklet hinzu.
Anmerkung für den Vorrgang braucht ihr Admin rechte.
- Wie blende ich den Papierkorb aus
Gehe in die Systemsteuerung anschließend Darstellung und Anpassung danach auf Anpassung klicken.
Daraufhin links Desktopsymbole ändern klicken und den häckchen bei Papierkorb entfernen.
Ich hoffe das Tutorial hat euch weiter geholfen. Bei fragen immer nur her damit.

Du brauchst neue Bilder für deinen Desktop dann besuche Lan_Party's Blog!
http://extreme.pcgameshardware.de/blogs/50971-lan_party.html
Grüße
Anhänge
Zuletzt bearbeitet von einem Moderator:


.gif)



.gif)