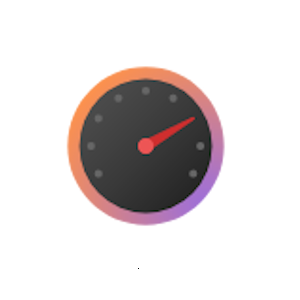WoWa89
Kabelverknoter(in)
Hallo liebe Grafikkartenfreunde,
ich möchte Euch ein Benchmark Tool vorstellen, welches mein Retro Freund extra für mich programmiert hat. Das Programm heißt: "Benchmark Visualizer"!
Mit diesem Programm hat man die Möglichkeit die Benchmarkwerte in FPS oder Punkte (für 3DMark etc.) in den entsprechend generierten Zeilen und Spalten einzutragen, Diese werden dann visuell in Form eines Balkendiagramms in FPS oder in Punkte dargestellt. Zusätzlich besteht die Möglichkeit die Benchmarkergebnisse im Balkendiagramm jederzeit auf "Prozent" umzuschalten. Mithilfe des Inhaltsverzeichnisses wird dafür gesorgt, dass man insbesondere bei einer großen Anzahl an Tests nicht den Überblick verliert und alles überschaubar bleibt.
Dabei hat man als Benutzer die freie Wahl wie man die Benchmarks und Grafikkarten verwalten möchte. Ob mit Details und Fotos zu Grafikkarten oder das Verfassen von Texten bis hin zum Erstellen eines Fazits als auch die Darstellung der Durchschnittswerte aller Benchmarks, bietet das Tool viele Möglichkeiten die Ergebnisse im Präsentationsmodus darzustellen (ähnlich wie bei PowerPoint).
In meinem Beispiel habe ich 7 Grafikkarten eingetragen und 40 Benchmarks erstellt (davon 38 Spiele-Benchmarks und 2 synthetische).
Dieser Prozess läuft immer gleich ab unabhängig davon welche Grafikkarte oder Grafiksettings man einträgt.
Anbei das Video meines Benchmarkprojektes:
Für mehr Informationen besuche die Datenschutz-Seite.
Wer Interesse hat kann sich das Tool hier herunterladen:
https://code-a-software.net/projects
Einfach auf den Button "Mehr erfahren" klicken und die Setup Datei speichern.
Bitte beachtet, dass das Programm nur unter Windows funktioniert.
Es wird mindestens Windows 7 Service Pack 1 benötigt.
Unter Windwos 10 funktioniert es bei mir sehr gut.
Beispielprojekt:
"Nvidia Geforce 6600 GT Benchmark": https://code-a-software.net/bvisualiz...
Falls jemand mit den Tool arbeiten möchte hier der gesamte Prozessablauf:
Grafikkarte verwalten:
1. Zuerst trägt man die Grafikkarte ein --> Übersicht --> Grafikkarte verwalten --> Name der Karte im Eingabefeld eingeben --> Dann auf das + Symbol klicken (Grafikkarte hinzufügen).
Beim Hinzufügen von weiteren Grafikkarten, wiederholt man diesen Schritt so lange, bis man alle gewünschte Karten hinzugefügt hat.
2. Mit dem Marker (rotes Symbol links neben dem Stift) wählt man nun die jeweilige Grafikkarte aus, die man als Standard festlegen möchte.
3. (optional) Nach Bedarf kann man mit den Stiftsymbol die entsprechende Grafikkarte bearbeiten ---> Dann öffnet sich ein neues Feld mit dem Register "Eigenschaften" --> Alle Details der Grafikkarte eintragen --> Häkchen in der Checkbox setzen, wenn man die Details in der Präsentation eingeblendet haben möchte --> Danach zum Register Bilder navigieren --> Beschreibung unter "neues Bild einfügen" ergänzen --> Bild auswählen und einfügen.
Rechner bearbeiten:
1. (optional) Systeminformationen eintragen --> Übersicht --> Rechner bearbeiten --> Alle relevanten Systeminformationen eingeben (CPU, Mainboard, Bios, Treiber etc.).
Benchmark verwalten:
1. Als erstes klickt man auf Übersicht --> Benchmark verwalten --> jetzt auf das Plus Symbol oben rechts auf Benchmark hinzufügen klicken.
2. Es erscheint ein neues Fenster --> Benchmarktitel eingeben z. B. Far Cry --> Im Feld Messwert FPS eingeben.
3. Das Eingabefeld unten bei Serie auswählen und dann einen Namen eingeben: (z. B. "1280x1024 4xAA 8AF Maximum" oder "1080 p Ultra"). Der Text ist frei wählbar, jedoch muss man beachten, dass jedes Spiel denselben Text beinhalten muss, weil ansonsten zum Schluss die Durchschnittswerte aller Benchmarks nicht richtig berechnet und angezeigt werden.
--> Nach der Eingabe des Textes in Feld klickt man nun auf das Plus Symbol" Serie hinzufügen"
Wer mehr Grafikeinstellungen im Benchmark braucht wiederholt Schritt 3 einfach wieder.
4. Nach der Eingabe der Serien sieht man unten die generierten Spalten.
--> Um die FPS-Werte einzutragen klickt man mit der Maus auf die jeweilige Zeile (Grafikkarte) und Spalte (Serie)
--> Wenn alles eingetragen ist muss man jetzt rechts unten auf "Fertig" drücken.
Bei weiteren Benchmarks wiederholt man diesen Prozess.
Im Bereich "Benchmark Verwalten" kann man mit den blauen Pfeilsysmbolen die Reihenfolge der Benchmarks ändern. Auch besteht die Möglichkeit jederzeit die Benchmarks zu bearbeiten, falls man etwas korrigieren oder ergänzen möchte.
Projekt bearbeiten (wichtig für Fazit und FPS-Durchschnitt aus allen Benchmarks)
1. Übersicht --> Projekt bearbeiten --> Neues Dialog erscheint
2. Im Register Fazit kann der User die Benchmarks in eigenen Worten zusammenfassen und Revue passieren lassen. (optional).
3. Im Register Fazit Benchmark gibt es insgesamt 3 Felder (für FPS-Durchschnitt erforderlich)
--> Im ersten Feld kann man einen Namen der Serie (Grafikeinstellungen) eintragen: wie zum Beispiel Low, Medium, High, oder Ultra.
--> Im mittleren Feld stehen die ungeordneten Serien, die man ins linke oder rechte Feld
mit den Pfeilsymbolen (unten) verschieben kann.
--> Im rechten Feld kann man eine weitere Serie hinzufügen z. B. 1280x1024 4xAA 8AF Maximum, 1024x768 4xAA 8AF Maximum etc.
Nachdem alle Informationen eingetragen wurden, können diese alle der Reihe nach wiedergegeben werden (Grafikkartendetails, Fotos, Benchmark und das Fazit)
Inhaltsverzeichnis (F1-Taste):
--> Übersicht --> Inhaltsverzeichnis oder F1-Taste drücken.
Mithilfe des Inhaltsverzeichnisses kann man zu der jeder Seite navigieren, ohne die Seiten durchzublättern.
Präsentationsmodus (F11-Taste):
1. Übersicht--> Präsentation starten (Vollbildmodus ohne Benutzeroberfläche wie bei einer Powerpoint Präsentation)
2. Mit der Pfeiltaste rechts oder unten bzw. mit Mausklick links weiter zur nächsten Seite navigieren.
3. Mit der Pfeiltaste links oder oben bzw. Mausklick rechts zurück zur vorherigen Seite navigieren.
Prozentualer Vergleich (P-Taste)
1. Übersicht --> Prozentualer Vergleich (oder P-Taste funktioniert nur wenn man das Benchmark Diagramm offen hat)
Ich hoffe, dass ich alles verständlich beschreiben konnte.
Für anstehende Fragen stehe ich gerne zur Verfügung.
ich möchte Euch ein Benchmark Tool vorstellen, welches mein Retro Freund extra für mich programmiert hat. Das Programm heißt: "Benchmark Visualizer"!
Mit diesem Programm hat man die Möglichkeit die Benchmarkwerte in FPS oder Punkte (für 3DMark etc.) in den entsprechend generierten Zeilen und Spalten einzutragen, Diese werden dann visuell in Form eines Balkendiagramms in FPS oder in Punkte dargestellt. Zusätzlich besteht die Möglichkeit die Benchmarkergebnisse im Balkendiagramm jederzeit auf "Prozent" umzuschalten. Mithilfe des Inhaltsverzeichnisses wird dafür gesorgt, dass man insbesondere bei einer großen Anzahl an Tests nicht den Überblick verliert und alles überschaubar bleibt.
Dabei hat man als Benutzer die freie Wahl wie man die Benchmarks und Grafikkarten verwalten möchte. Ob mit Details und Fotos zu Grafikkarten oder das Verfassen von Texten bis hin zum Erstellen eines Fazits als auch die Darstellung der Durchschnittswerte aller Benchmarks, bietet das Tool viele Möglichkeiten die Ergebnisse im Präsentationsmodus darzustellen (ähnlich wie bei PowerPoint).
In meinem Beispiel habe ich 7 Grafikkarten eingetragen und 40 Benchmarks erstellt (davon 38 Spiele-Benchmarks und 2 synthetische).
Dieser Prozess läuft immer gleich ab unabhängig davon welche Grafikkarte oder Grafiksettings man einträgt.
Anbei das Video meines Benchmarkprojektes:
Eingebundener Inhalt
Youtube
An dieser Stelle findest du externe Inhalte von Youtube. Zum Schutz deiner persönlichen Daten werden externe Einbindungen erst angezeigt, wenn du dies durch Klick auf "Alle externen Inhalte laden" bestätigst:
Ich bin damit einverstanden, dass mir externe Inhalte angezeigt werden. Damit werden personenbezogene Daten an Drittplattformen übermittelt.Für mehr Informationen besuche die Datenschutz-Seite.
Wer Interesse hat kann sich das Tool hier herunterladen:
https://code-a-software.net/projects
Einfach auf den Button "Mehr erfahren" klicken und die Setup Datei speichern.
Bitte beachtet, dass das Programm nur unter Windows funktioniert.
Es wird mindestens Windows 7 Service Pack 1 benötigt.
Unter Windwos 10 funktioniert es bei mir sehr gut.
Beispielprojekt:
"Nvidia Geforce 6600 GT Benchmark": https://code-a-software.net/bvisualiz...
Falls jemand mit den Tool arbeiten möchte hier der gesamte Prozessablauf:
Grafikkarte verwalten:
1. Zuerst trägt man die Grafikkarte ein --> Übersicht --> Grafikkarte verwalten --> Name der Karte im Eingabefeld eingeben --> Dann auf das + Symbol klicken (Grafikkarte hinzufügen).
Beim Hinzufügen von weiteren Grafikkarten, wiederholt man diesen Schritt so lange, bis man alle gewünschte Karten hinzugefügt hat.
2. Mit dem Marker (rotes Symbol links neben dem Stift) wählt man nun die jeweilige Grafikkarte aus, die man als Standard festlegen möchte.
3. (optional) Nach Bedarf kann man mit den Stiftsymbol die entsprechende Grafikkarte bearbeiten ---> Dann öffnet sich ein neues Feld mit dem Register "Eigenschaften" --> Alle Details der Grafikkarte eintragen --> Häkchen in der Checkbox setzen, wenn man die Details in der Präsentation eingeblendet haben möchte --> Danach zum Register Bilder navigieren --> Beschreibung unter "neues Bild einfügen" ergänzen --> Bild auswählen und einfügen.
Rechner bearbeiten:
1. (optional) Systeminformationen eintragen --> Übersicht --> Rechner bearbeiten --> Alle relevanten Systeminformationen eingeben (CPU, Mainboard, Bios, Treiber etc.).
Benchmark verwalten:
1. Als erstes klickt man auf Übersicht --> Benchmark verwalten --> jetzt auf das Plus Symbol oben rechts auf Benchmark hinzufügen klicken.
2. Es erscheint ein neues Fenster --> Benchmarktitel eingeben z. B. Far Cry --> Im Feld Messwert FPS eingeben.
3. Das Eingabefeld unten bei Serie auswählen und dann einen Namen eingeben: (z. B. "1280x1024 4xAA 8AF Maximum" oder "1080 p Ultra"). Der Text ist frei wählbar, jedoch muss man beachten, dass jedes Spiel denselben Text beinhalten muss, weil ansonsten zum Schluss die Durchschnittswerte aller Benchmarks nicht richtig berechnet und angezeigt werden.
--> Nach der Eingabe des Textes in Feld klickt man nun auf das Plus Symbol" Serie hinzufügen"
Wer mehr Grafikeinstellungen im Benchmark braucht wiederholt Schritt 3 einfach wieder.
4. Nach der Eingabe der Serien sieht man unten die generierten Spalten.
--> Um die FPS-Werte einzutragen klickt man mit der Maus auf die jeweilige Zeile (Grafikkarte) und Spalte (Serie)
--> Wenn alles eingetragen ist muss man jetzt rechts unten auf "Fertig" drücken.
Bei weiteren Benchmarks wiederholt man diesen Prozess.
Im Bereich "Benchmark Verwalten" kann man mit den blauen Pfeilsysmbolen die Reihenfolge der Benchmarks ändern. Auch besteht die Möglichkeit jederzeit die Benchmarks zu bearbeiten, falls man etwas korrigieren oder ergänzen möchte.
Projekt bearbeiten (wichtig für Fazit und FPS-Durchschnitt aus allen Benchmarks)
1. Übersicht --> Projekt bearbeiten --> Neues Dialog erscheint
2. Im Register Fazit kann der User die Benchmarks in eigenen Worten zusammenfassen und Revue passieren lassen. (optional).
3. Im Register Fazit Benchmark gibt es insgesamt 3 Felder (für FPS-Durchschnitt erforderlich)
--> Im ersten Feld kann man einen Namen der Serie (Grafikeinstellungen) eintragen: wie zum Beispiel Low, Medium, High, oder Ultra.
--> Im mittleren Feld stehen die ungeordneten Serien, die man ins linke oder rechte Feld
mit den Pfeilsymbolen (unten) verschieben kann.
--> Im rechten Feld kann man eine weitere Serie hinzufügen z. B. 1280x1024 4xAA 8AF Maximum, 1024x768 4xAA 8AF Maximum etc.
Nachdem alle Informationen eingetragen wurden, können diese alle der Reihe nach wiedergegeben werden (Grafikkartendetails, Fotos, Benchmark und das Fazit)
Inhaltsverzeichnis (F1-Taste):
--> Übersicht --> Inhaltsverzeichnis oder F1-Taste drücken.
Mithilfe des Inhaltsverzeichnisses kann man zu der jeder Seite navigieren, ohne die Seiten durchzublättern.
Präsentationsmodus (F11-Taste):
1. Übersicht--> Präsentation starten (Vollbildmodus ohne Benutzeroberfläche wie bei einer Powerpoint Präsentation)
2. Mit der Pfeiltaste rechts oder unten bzw. mit Mausklick links weiter zur nächsten Seite navigieren.
3. Mit der Pfeiltaste links oder oben bzw. Mausklick rechts zurück zur vorherigen Seite navigieren.
Prozentualer Vergleich (P-Taste)
1. Übersicht --> Prozentualer Vergleich (oder P-Taste funktioniert nur wenn man das Benchmark Diagramm offen hat)
Ich hoffe, dass ich alles verständlich beschreiben konnte.
Für anstehende Fragen stehe ich gerne zur Verfügung.
Zuletzt bearbeitet: