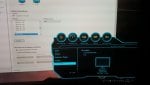Der-Prediger
Komplett-PC-Aufrüster(in)
Lesertest zum Samsung C32HG70 - ein 144Hz Augenschmeichler
Moin Moin, mein Name ist Chris, ich habe das Glück gehabt, den Samsung Monitor testen zu dürfen. Seit Mitte 2014 darf ich den iiyama ProLite XB2779QS-B1 (27", WQHD, IPS, 60Hz) mein Eigen nennen, damals erstanden für ca. 450€. Nun, (momentan) etwas höher in den Preisgefilden, um knapp über 550€, bietet dieser Monitor jedoch aufgrund seiner Aktualität ein breiteres Spektrum an Funktionen und Spielereien. Beim C32HG70 handelt es sich um einen 32", HDR-fähigen 144Hz Monitor mit einer Auflösung von 2560x1440 Pixeln (WQHD), das ganze verpackt in einem Curved-Display und zugedeckt von einem VA-Panel.
Kurz zu meinem Spiel-/Arbeitsverhalten:
Ich besitze einen Gaming-PC und einen kleinen HTPC (Specs siehe unten).
Der Gaming-PC wird angeschaltet, wenn ich wirklich spielen oder leistungsfressende Arbeiten verrichten will. Der HTPC ist als Stromspar-PC ausgelegt, der eigentlich 24/7 läuft, es sei denn der Gaming-PC ist eingeschaltet. Hierauf läuft im Hintergrund stets Black Desert Online, ein Korea-Grinder-MMO, wo man ziemlich viele AFK-Tätigkeiten für einen Mehrwert im Spielprozess auch über z.B. die Nachtstunden durchführen kann. Der HTPC verbraucht, mit in der Tray-Symbolleiste minimiertem Spiel, ca. 35W.
Gaming-PC (überDisplayPort):
- i7-6700K (@Stock, undervolted auf 1,15V)
- Zotac GTX 980Ti Amp! Extreme (@~1500MHz Kern, ~3700MHz Speicher), 6Gb GDDR5
- 16Gb DDR4 G.Skill Trident Z @3200MHz (2x8Gb)
- Asus ROG Maximus VIII Ranger, Z170
- BeQuiet Dark Power Pro 11 650W
- Arctic Liquid Freezer 240
- Phanteks Enthoo Pro
HTPC (über HDMI):
- i5-4690 (@2,5GHz, undervolted)
- Gainward GTX 750 1Gb, mittels MSI Afterburner maximal stromsparend (Powerlimit: -23%; Core Clock: - 502MHz; Memory Clock: - 502MHz; Spannung unverändert)
- 8Gb DDR3 Corsair Vengeance @1600MHz
- Pico-Netzteil 90W
Beide PC´s teilen sich denselben Monitor. Da immer nur einer der beiden PC´s eingeschaltet ist, funktioniert das ganz gut.
Aufgrund der Situation, dass meine Frau kürzlich ebenfalls einen Dell S2417DG (24", WQHD,G-Sync, TN-Panel, 144Hz) gekauft hat, besteht nun also die Möglichkeit diese drei Modelle zu vergleichen und so die Stärken und Schwächen des Samsung-Probanden herauszustellen.
Vorab: ich werde kaum Worte darüber verlieren, was man an Informationsgehalt auch einem Datenblatt entnehmen kann. Dieser Test zeigt meinen subjektiven Eindruck und soll die Erfahrungen wiederspiegeln, die mit der Nutzung dieses Gerätes einhergingen. Die grundlegenden Fakten werden benannt.
Unboxing, Zusammenbau und Beschreibung
Der Monitor wird wie üblich in einem Karton geliefert. Innen ist ein Formteil aus Styropor, welches der Krümmung des Displays nachempfunden ist. Nach dem Auspacken aller Einzelteile, sollte die Styroporform, in der der Monitor eingangs mit dem Display nach unten lag, erneut so platziert werden, sodass auch der Monitor wieder so hereingelegt wird (Monitor kommt in weicher Folie, deshalb alles einmal auspacken). Nachdem der Monitor gut gebettet wurde, kann mit der Konsultation der Bauanleitung begonnen werden. Als erstes wird der Gelenkarm mit vier kleinen Schrauben an der Rückseite des Monitors, in den dafür vorgesehenen Innengewinden, befestigt. Als Abschluss wird einmal über den gesamten Gelenkarm eine Blende geschoben, die dann die Verbindungsstelle Arm/Monitorrückseite abdeckt. An diesem Gelenkarm befindet sich auch ein kleines Bändchen, wo in Bildform beschrieben wird, wie und wo man den Monitor am besten anfasst, um einen sicheren Transport im aufgebauten Zustand zu gewährleisten.
Wenn das Gelenk befestigt ist, folgt der Fuß. Dieser ist zwar, wie der Gelenkarm aus Kunststoff, jedoch erwecken alle Teile einen sehr stabilen und wertigen Eindruck. Der Fuß wird am unteren Ende des Gelenkarmes aufgesteckt und verschraubt. Zwei Führungsstifte zeigen einem die richtige Einbauposition.
Zubehör:
Es werden jeweils Kabel für 1x DP, 1x HDMI, 1x USB 3.0, 1x Strom mitgeliefert. Dazu kommt noch eine Wandhalterung (siehe Bilder), Anleitungen und eine Installations-CD. Ein Handbuch ist auf der Samsung Seite für dieses Produkt erhältlich (Untergruppe "Handbücher und Downloads"). Diese pdf ist farbig, sehr gut formuliert und bietet viele Bilder, die schnelles Verstehen erleichtern.
Curved Monitor C32HG70 (32“) | Samsung Service DE











FAZIT Zusammenbau und Zubehör:
Sicherheitserweckende Verpackung. Zusammenbau intuitiv und leicht, auch für sehr Unerfahrene dank guter Anleitung und Einfachheit des ganzen Geschehens. Dass beim Zubehör jeweils ein Kabel dabei war hat mich auch gefreut, habe ich nämlich schon anders erlebt.

Ergonomie
Beginnen möchte ich zuerst einmal mit der Ergonomie. Trotz der Größe und dem Gewicht empfinde ich (1,85m großer, mittelkräftiger, halbwegs schlanker Körperbau) den Transport des Monitors ganz angenehm. Die richtige Position zum Anpacken wird einem ja an dem Bändchen am Gelenkarm gezeigt.
Zu den Verstellmöglichkeiten:
Höhe:
Die niedrigste Position ist 4cm über Tischfläche (unterer Bildschirmrand (u.BSR)) und 47cm (oberer Bildschirmrand (o.BSR)). Hier liegt der u.BSR knapp über dem Fußgestell, welches ca. 2cm hoch ist.
Die höchste Position ist 18cm über Tischfläche (u.BSR) und 61cm (o.BSR). Das bedeutet, dass der Monitor um 14cm (von der niedrigsten Position) nach oben verschoben werden kann. Das ist völlig ausreichend für normale Anwendungsgebiete. Mit der nach-oben-Bewegung des Bildschirms geht gleichzeitig eine Bewegung weg vom, vor dem Monitor sitzenden, Verstellers einher. Das ist der Bauart der Gelenke geschuldet. Gegensätzlich kommt der Monitor einem etwas entgegen, wenn er nach unten verstellt wird. Es bietet sich an, wenn man seinen Arbeitsplatz an einer Wand hat, dass von dieser Wand ca. 40cm Platz eingerechnet werden sollten, damit der Monitor in allen Richtungen problemlos verstellbar bleibt, da durch die Bauart des Gelenkarms viel Platz in der Tiefe benötigt wird.
Neigen:
Der Monitor kann dank des Gelenkes an der Rückseite nach vorn (bedeutet hier: nach unten, ca. 5°) und hinten (nach oben, ca. 15°) ("Tilt") und nach links (15°) und rechts (15°) ("Swivel") geneigt werden. Dies geschieht stufenlos und funktioniert auch in mehreren Richtungen einwandfrei und mit wenig Kraftaufwand. Da bin ich bis jetzt sehr viel weniger gewohnt gewesen, was bei meinem iiyama die Handhabung des Verstellens angeht.
Pivot:
Eine Neigung des Monitors in das Hochkantformat ist ebenfalls möglich.
Verschieben:
An der Unterseite des Fußes befinden sich kleine Gummipuffer, die ein ungewolltes Verrutschen erschweren, sich aber zumindest auf Holzoberflächen mit leichtem Anheben hervorragend eignen, um ein leichtgängiges Verschieben zu gewährleisten. Auf einer Glasoberfläche könnte ich mir jedoch vorstellen, dass ein Verschieben schwieriger wäre, ohne ein Anheben des Monitors zu forcieren. Erfreulich ist bei meinem Tisch, dass kein "Stottern" während des Verschiebens auftritt, das der ein oder andere sicherlich schon einmal erlebt hat, wenn versucht wird, etwas mit gummierten Füßen zu verrücken. Könnte aber auch am überdurchschnittlichen Staubgehalt meiner Arbeitsfläche liegen, dass dieses Stottern ausbleibt. Wir werden es nie erfahren.
FAZIT Ergonomie:
Allgemein betrachtet gefällt mir die Handhabung des Verstellens ziemlich gut. Viele Möglichkeiten stufenlos seine Wunschposition zu erreichen, wobei hier vorteilhaft ist, dass auch schräge Einstellungen funktionieren (Bsp.: ein Verstellen des Displays mit Ausrichtung nach schräg links unten wäre möglich). Dies geschieht leichtgängig ohne viel Kraftaufwand. Transport ist nur ein Problem, wenn man sehr zierlich ist, da der Monitor aufgrund seiner Größe etwas mehr wiegt, als das was die meisten zu Hause stehen haben. Aber zur Not hilft die Mutti. Die Tiefe des Standfußes und des Gelenkarmes könnte für manche ein Problem darstellen, weil der Tisch zu schmal ist (ich nutze 75cm).
Rückseite und Anschlüsse
An Eingängen findet man 1x Displayport, 2x HDMI, 2x USB 3.0 (inklusive Buchse für USB 3.0 Kabel um PC mit Monitor zu verbinden), den Steckplatz für das Kaltgerätekabel und 3x 3,5mm Klinke-Buchsen. Diese befinden sich auf der Rückseite in einer, mit einer Blende verschließbaren, Kammer an der Unterseite. Diese Kammer ist hoch genug, sodass ein ausreichender Radius zum gefahrlosen Umlegen der Kabel gewährleistet ist, ohne ein Knicken zu riskieren. Enttäuschend ist, dass das Stromkabel, das extra in gewinkelter Ausführung geliefert wird, in die falsche Richtung geht (siehe Bild). Samsung hätte hier entweder den Anschluss drehen oder das gewinkelte Kabelende gespiegelt ausführen sollen. Wenigstens ist in dem 32" Modell ein integriertes Netzteil, das 27" Modell nutzt ein Externes. Auf der Seite des Stromanschlusses befindet sich eine Diebstahlschutzvorrichtung. Belüftungsschlitze befinden sich jeweils auf der Rückseite oben rechts und links, sowie an der Unterseite links und rechts und ein kleiner Auslass ist mittig in der Kammer für die Kabel. Die Kammer kann mit einer Blende, die eingeklickt wird, verschlossen werden. Kabel wie DP/HDMI/Strom verlassen diese Kammer durch eine kleine Öffnung in der Blendenmitte an der Oberseite.
Um die Verbindungsstelle von Gelenkarm und Monitor befindet sich eine kreisrunde Anordnung von LEDs, die in einem weiß-bläulichem Licht leuchtet. Diese kann im OSD unter dem Unterpunkt System abgeschaltet werden.
Audio:
Es soll möglich sein Kopfhörer anzuschließen. Dies schlug bei mir fehl, als ich ein Headset und Boxen angeschlossen habe. Die beiden übereinander liegenden Eingänge sollen Mic In und Mic Out sein. Der einzelne daneben für Kopfhörer und Service-Zugang. Auch nach mehrmaligem Probieren blieb es bei einer nicht funktionsfähigen Audioausgabe. Getestet wurde über die 3,5mm Klinke sowie per USB-Adapter in einem der beiden USB 3.0 Slots.
Lautsprecher bietet der Samsung übrigens ebenfalls nicht. Das mag viele sicher nicht stören, da die Qualität des Tons meist jenseits von Gut und Böse ist, jedoch wenn der Bildschirm wie bei mir an zwei Rechnern hängt, ist es nervig neben Maus und Tastatur auch jedes mal beim Wechsel, der mehrmals täglich vorkommen kann, das Audiokabel mitzuschleifen. Also fände ich in meinem Anwendungsfall integrierte Lautsprecher begrüßenswert.
DP/HDMI:
Zwei HDMI Ports ganz links außen (betrachtet von der Rückseite), rechts daneben ein DP. Ich nutze DP für den Gaming-Rechner (WQHD bei 144Hz) und den HTPC per HDMI (WQHD bei 60Hz).




Systemsteuerung mittels JOG-Taste:
Wenn man vor dem Gerät sitzt befindet sich der Steuerknopf, der das OSD-Menü (On Screen Display) bedient, auf der rechten Seite. Da dieser von der Unterkante nur ca. 4cm und von der rechten Bildschirmseite aber ca. 8cm entfernt ist (kein (!) gleicher Abstand nach unten und rechter Rand, wie das Handbuch in der Symboldarstellung auf S.9 suggeriert), ist es einfacher, diesen von der Unterseite her zu erreichen, wenn man davor sitzt und nicht wie die Hakenhandfrau aus Genderfield V nur Prothesen zur Bedienung verwenden kann. Beachtet werden muss, dass wenn der Monitor in seiner tiefsten Stellung installiert ist, dass das Erreichen dieser Taste mehr umständlich als alles andere ist, nicht unmöglich aber eben umständlich.
Die Größe der JOG-Taste beläuft sich auf ca. 1cm Durchmesser. Schöne Größe für normalgroße Hände. Ich steuere den Knopf mit meinem Mittelfinger, während mein Daumen (der rechten Hand) den rechten Rand vom Monitor berührt, um so (wirklich nur) leicht einen Gegendruck aufzubauen, damit z.B. der Monitor nicht gedreht wird, da dieser nach links und rechts drehend ziemlich leichtgängig ist (kein Nachteil - angenehm!)

Hier auch gleich mal mein Eindruck zur Steuerung mit dem Knüppel. Zur Steuerung des OSD super geeignet. Intuitiv und funktioniert gut. Zwei Nachteile hat diese Taste, jedenfalls für mich. Da ich wenig stolzer Besitzer von "Butterfingern" bin, also meine Hände oft schwitzig sind, ist die glatte Oberfläche des Knopfes, die zwar von einem dünnen Rand umgeben ist um mehr Grip zu gewährleisten, etwas schwierig zu steuern, wenn es um links, rechts, oben oder unten Steuerungen geht (selten, da nur zur Steuerung des OSD/Veränderungen von diesem). Also kurz Hände waschen gehen, wenn man den Monitor einrichtet, dann funktioniert es tadellos. Zweiter Nachteil, der für mich wesentlich gravierender ist: Die JOG-Taste ist gleichzeitig auch ein EIN/AUS-Schalter (reindrücken/"klicken"). Warum ist das ein Problem? Nun, das Einschalten ist okay: hinter den Monitor greifen und den Knopf reindrücken. Easy. Eklig wird es dann beim Ausschalten. Hierfür muss der Knopf (im angeschalteten Zustand) wieder reingedrückt werden, was aber nicht dazu führt, dass der Monitor ausgeht, sondern die Funktionstasten dargestellt werden, die in jeder Richtung ein anderes Menü öffnen. Um den Monitor nun auszuschalten ist ein Druck des Sticks nach unten notwendig, Richtung "Aussch."-Schaltfläche, welche durch einen weiteren Klick zur Bestätigung angenommen wird. Weiterhin unschön, dass der Stick nicht sofort nach unten gedrückt werden kann, nach dem ersten Klick. Hier bedarf es ca. einer (schier unendlich vorkommenden) Sekunde bis die Aktion des Nach-Unten-Drückens angenommen wird. Wer einmal von seiner Frau (oder Mutter, für unsere jüngeren Leser) angezählt wurde, endlich vom Rechner abzulassen, um bei irgendeinem unsinnigen Quatsch zu helfen, der wird wissen, dass jede unnötige, weitere Sekunde, die es bedarf den Monitor auszuschalten, über Leben und Tod entscheiden kann. Samsung, ihr geht zu leichtfertig und unbedacht mit dem Leben von bestehenden und evtl. werdenden Kunden um. Drei Aktionen zum Ausschalten des Bildschirms sind einfach zu viel. Jetzt fragen sich bestimmt einige: "Soll er sich halt nicht so anstellen!". Denjenigen sei gesagt: bei meinem vorherigen iiyama befand sich der EIN/AUS auf der Vorderseite und wurde lediglich durch ein sanftes Streiche(l)n über die Schaltfläche ausgelöst. Willkommen im Haptik-Himmel. Da ist mit dem Samsung nun jeder weitere Handgriff einer zu viel. Aber man gewöhnt sich ja bekanntermaßen an alles. Nach einer Woche in Benutzung tat es nicht mehr ganz so schrecklich weh, den Monitor auf diese umständliche Art auszuschalten.
Vorderseite
Widmen wir uns nun der Vorderseite des Monitors.
Das Display ist umgeben von einem 13mm breiten schwarzen Rahmen, außer auf der Unterseite, da beträgt die Breite 17mm. Mittig im unteren Balken prangt das Samsung Logo, jedoch kaum wahrnehmbar da grau/silber auf schwarzem Untergrund. Ähnlich verhält es sich weiter rechts. Hier sind drei Punkte erkennbar, bei denen es sich bei näherer Betrachtung um einen Kreis (ganz links), zwei konzentrische Kreise (mittig) und zwei konzentr. Kreise mit einem in der Mitte befindlichen Punkt handelt. Diese repräsentieren drei Einstellungsprofile, deren Anwahlknöpfe jeweils an der Unterseite zu finden sind. Die Profile können mit grundverschiedenen Einstellungen beaufschlagt werden und sind mit einem einzigen Knopfdruck anwählbar. Gespeichert werden diese Einstellungen nachdem diese im OSD getätigt und unter dem jeweiligen Profil abgespeichert werden.
Rechts daneben befindet sich eine LED, die den Status des Gerätes anzeigt. Verwirrend war für mich, dass diese LED standardmäßig im Standby leuchtet, jedoch im eingeschalteten Zustand des Monitors ausgeschaltet ist. Dies kann umprogrammiert werden. Ich finde diese Standardeinstellung jedoch nicht als störend.




Zum eigentlichen Display:
Krümmung:
Das VA-Panel ist gekrümmt mit einem Curved Radius von 1800mm (1800R). Das war für mich zum Einstieg ziemlich heftig, da mir die Krümmung sehr stark vorkam, da ich bei so einer "kleinen" Bildschirmgröße von 32" noch keine Krümmung gesehen hatte, bisher nur bei 50+" Fernsehern. Als ich nach dem Aufbau das erste mal den Desktop betrachtet habe, war der Anblick durch das gekrümmte Bild etwas komisch, weil von dem sonst gewohnten Bildschirmrechteck, sich hier scheinbar die untere und obere Bildschirmgrenze annähern. Was natürlich nur eine optische Täuschung ist. Demgegenüber ist der Anblick im ersten Moment erst einmal nichts anderes als gewöhnungsbedürftig und andersartig. Aber glauben Sie mir, man gewöhnt sich bereits nach wenigen Stunden an diese veränderte Ansicht seines gewohnten Rahmens. Bei einer Krümmung von R1800, bedeutet das, dass der Abstand, damit jeder Punkt auf dem Bildschirm gleich weit (1800mm) vom Auge entfernt ist, eben diese 1800mm Sitzabstand sind. Nun gebietet jedoch meine Kurzsichtigkeit, dass ich mit einem wunderbar gesundem Augen-Monitor-Abstand von ca. 70-80cm zurecht kommen muss (und das auch als angenehm empfinde). Demnach wäre für meinen Sitzabstand eigentlich eine Krümmung von ca. R750 erforderlich, damit jeder Punkt gleich weit von meinem Auge entfernt ist. Also liebe Panelhersteller, ich erwarte krassere Krümmungen (Ironie)! Nachteilig empfinde ich diesen "falschen" Sitzabstand jedoch nicht, wenn es darum geht präzise Eingaben mit der Maus zu tätigen. Eher kommt diese Krümmung (ggü. einem flachen Bild) dem Betrachter (wortwörtlich) entgegen, vielleicht nicht so sehr wie es nötig wäre, jedoch ist es ein Mehrwert, den ich auch mit einem (kleinen) Aufpreis in Kauf nehme.


Größe:
Der Größe von 32" ist es zu verdanken, dass im Vergleich zu 27" (und noch deutlicher zu 24") die Symbole bei 100% Skalierung (also normal groß) größer und so besser zu erkennen sind. Bei 27" hatte ich öfter mal die Skalierungsfunktion nutzen müssen, z.B. bei der Anzeige von pdf´s und in Office-Programmen. Da es jedoch nur besser wurde aber eben nicht perfekt, schreibe ich diesen Text bei 130% Skalierung im Word-Dokument. Aber ich würde von nun an auch nichts mehr unter 30" anrühren. Manchmal ist eben doch die Größe entscheidend.
Bildqualität:
Ich muss sagen, dass mir die IPS-Panel Qualität meines iiyama in Sachen Farben, Brillanz, Sattheit und Klarheit doch mehr gefällt, als die von VA- oder TN-Panel. Beim direkten Bildvergleich von VA vs. IPS eines duplizierten Bildschirms, fällt dieser Eindruck noch deutlich stärker aus. Ansonsten ist die Qualität des gezeigten Bildes super, ist halt alles Jammern auf hohem Niveau und wohl eher auf persönliche Vorliebe zu schieben. Ein Punkt, der mich sehr stört, ist auch die Reinigung des Panels. Noch musste dies nicht getan werden, aber lassen wir ein paar Monate verstreichen, sammeln sich sicher unschöne Flecken auf der Oberfläche, da kann man noch so wenig aufs Display fassen und sich beim Niesen wegdrehen. Irgendwas ist immer. Beim iiyama war (keine Ahnung ob das immer so ist) das IPS-Panel eine druckfeste glasähnliche Oberfläche, die mit einem Microfasertuch (ich benutze Brillenputztücher von einem namhaften Brillenvertrieb (Brielmann, oder war´s Stielmann? irgendwie sowas)) einfach trocken saubergeputzt bzw. aggressiv mit viel Druck gerubbelt werden, ohne dass das Display Schaden nahm. Aufgrund der Oberflächenbeschaffenheit von VA- und TN-Panels, gehe ich davon aus, dass großer Druck nicht so vorteilhaft für die Lebensdauer ist. Das stimmt mich traurig.
Die Blickwinkelstabilität ist für VA ziemlich gut, selbst bei annähernd 180° Betrachtungswinkel ist noch ein farbenfrohes Bild auszumachen, statt grauer Oberfläche.
FAZIT Vorder-/Rückseite:
Die Krümmung gefällt mir erstaunlich gut, hätte nicht gedacht, dass dies mal ein Kriterium bei meiner Kaufentscheidung werden wird. Leider ist die Bildqualität etwas ernüchternder, wenn ich es mit dem IPS Vergleiche, welchen ich vorher gewohnt war. Schade, dass keine Audioausgabe möglich war. Ein zweiter DP-Eingang wäre mir ebenfalls lieber als zwei HDMI-Ports. Gut gefällt mir, dass die Kammer mit einer Blende verschlossen werden kann. So kann der Monitor auch im Raum stehen ohne böse unansehnlich zu wirken. Durch die Kabelführung entlang des Gelenkarmes ist auch gewährleistet, dass diese sauber und unauffällig abgeführt werden können. Gut finde ich, dass die LED an der Rückseite auch abschaltbar ist. Zum Ausschalten des ganzen Monitors, hätte Samsung einen weiteren kleinen Schalter and der Unterseite neben den Profilwahltasten anbringen sollen. So wie der Monitor jetzt ausgeschaltet werden muss ist´s einfach Müll.
OSD
Ich empfehle hier das Handbuch (Link zur Samsung Seite siehe unten), da hier die einzelnen Modi sehr gut erklärt und auch mit Hinweisen zu Ausnahmen und Ähnlichem ausgewiesen sind. Als Ergänzung für interessierte Kaufinteressenten sehr hilf- und aufschlussreich.
Curved Monitor C32HG70 (32“) | Samsung Service DE
Einfache Grundfunktionen können ausgelöst werden durch einen Druck in die jeweilige Richtung.
Oben und Unten: Regler für Helligkeit, Kontrast, Schärfe
Links und Rechts: Lautstärke
Um Zugang zu allen Funktionen zu erhalten, muss der JOG-Knopf einmal betätigt (reingedrückt) werden. Jetzt öffnet sich das Grundmenü. Hier sind die Auswahlmöglichkeiten unten (Ausschalten), links (Quelle auswählen (HDMI/DP)), rechts (Augenschonmodus, Bild wird sepia-artig) und oben (Menü).
Das Menü:
Übersichtlich aufgebaut präsentiert sich das Menü von links nach rechts. In der Spalte auf der linken Seite befindet sich die Unterteilung in die einzelnen Unterpunkte. Standardmäßig ist beim Öffnen des Menüs der erste Punkt "Game" angewählt. Dieser wird nun in der mittleren Spalte weiter ausgeführt. Der bläuliche Balken zeigt an, welche Einstellung angewählt ist. In der rechten Spalte wird diese angewählte Einstellung dann noch einmal beschrieben. Mit den Richtungsmöglichkeiten der JOG-Taste wird durch dieses Menü manövriert, wobei Bewegungen des Sticks nach links immer in die vorherige, obere Kategorie führen, bis schlussendlich das Menü geschlossen wird. Wenn Änderungen vorgenommen wurden, müssen diese auch gespeichert werden. Dafür wird bei "Game" ganz unten "Einst. speichern" gewählt. Hier kann zwischen drei Profilen gewählt werden. Diese können, wie oben beschrieben, an der rechten Unterseite des Monitors über kleine Druckknöpfe schnell angewendet werden. In der Kopfzeile befindet sich eine Zusammenfassung der wichtigsten aktiven Einstellungen.
Zu den einzelnen Einstellungen. Dies soll ergänzend zum Handbuch sein, siehe S.29-42. Jedes Einzelmenü in der linken Spalte ist unterstrichen.

Game:
- Bildmodus:
Auswahl von vorgefertigten Presets wie 1. Hohe Helligkeit, 2. FPS, 3. RTS, 4. RPG, 5. AOS, 6. sRGB, 7. Kino. Ich bin mit den Benutzerdefinierten Einstellungen jedoch wesentlich zufriedener, da einige Presets bestimmte Einstellungsmöglichkeiten (z.B. Helligkeit/Reaktionszeit) blockieren und nicht anwählbar machen.
- Wdh.-Frq. (Hz):
Anwählbar sind 60, 100, 120 und 144Hz.
- Black Equalizer:
Passt die Helligkeit von dunklen Bereichen an. Je höher der Wert, desto dunkler wird schwarz dargestellt. Habe ich auf Standardwert 13 gelassen.
- Reaktionszeit:
Hier kann zwischen Standard, Schneller und Schnellstens gewählt werden. Das soll dazu dienen, dass die Flüssigkristalle schnellere und schärfere Bewegungen darstellen können, ohne zu verschwimmen. Ich oute mich und sage, dass ich kaum einen Unterschied sehe, bevorzuge aber als Placebo die Stufe Schnellstens. Dies verursacht jedoch, dass die Helligkeit nicht mehr verändert werden kann, das Bild wirkt dunkler und entspricht einem Helligkeitswert von ca. 50.
Edit: Mit vergangener Zeit wurde mir die Helligkeitseinstellung von ca. 50 zu dunkel. Da diese Einstellung jedoch entstanden ist, weil die Reaktionsgeschwindigkeit erhöht wurde, habe ich mir nun ein Profil zum arbeiten abgespeichert, welches höhere Helligkeit bei weniger Reaktionsgeschwindigkeit ermöglicht, und eines welches für z.B. Spiele mit hoher Reaktionsgeschwindigkeit aber dunklerem Bildschirm geeignet ist.
- FreeSync:
Mit geeigneter AMD GPU nutzbar. Der Freesync-Bereich soll durch eine neue Firmware des Monitors von ursprünglich ca. 78-144fps auf ca. 48-144fps verbessert werden.
- Ger. Eingangsverz.:
Scheinbar eine stets aktive Input-Lag-Reduzierung.
- Bildgröße:
Hier kann 17" und 19" als 4:3 und 19"-23" als 16:9 bzw. 16:10 dargestellt werden. "Breit" und "Auto" scheinen hier das selbe Ergebnis zu liefern. Der Rest des Bildes wird rundherum um den neuen entstandenen Ausgabebereich des Bildes schwarz dargestellt.
- Einst. speichern:
Speichern in ein bestimmtes Profil.
Bild:
- Bildmodus:
siehe Game-Bildmodus
- Helligkeit:
Nur anwählbar wenn Reaktionszeit auf Standard. Ich präferiere den Wert 60, da ich nicht gern in Scheinwerfer schaue.
- Kontrast:
Stellt den Kontrast ein.
- Schärfe:
Okay, hier wird´s jetzt schon kritisch. Bei Schärfe 0 ist das Bild stark verschwommen, bei 100 irgendwie vergrieselt. Verändert wird hier, anders als bei den anderen Reglern, in Viererschritten. Das ist sehr schade, da hier eine Feinabstimmung für mich mehr Sinn gemacht hätte als bei Helligkeit und Kontrast. Ich präferiere hier die Stufe 60, da darunter das Bild (für mich) unscharf wird und über 60 anfängt zu grieseln. Von 60 auf 64 beispielsweise verändert sich das Bild am sprunghaftesten mit dem größten Unterschied in der Bildqualität (in dem Bereich, der von den meisten als angenehm empfunden wird). Anders formuliert: Bei Helligkeit und Kontrast ist es mir relativ egal ob 60 oder 80 als Werte gewählt sind. Beides ist keine Qual für die Augen, wenn jedoch 64 statt 60 bei Schärfe angewählt ist, fangen meine Augen sinnbildlich an zu schreien, weil es einfach falsch aussieht. Könnte auch an den 70-80cm Bildschirmabstand liegen, aber Fakt ist nun mal, dass Stufe 60 für mich am angenehmsten ist.
- Farbe:
Rot, Grün, Blau (alle standardmäßig auf Wert 50), Farbtemperatur und Gamma können hier konfiguriert werden.
- HDMI-Schwarzwert:
Nötig bei DVD-Player oder Receiver da Bildverschlechterung droht.
Bildschirmanzeige:
Hier kann die Sprache und die Anzeigedauer des OSD verändert werden.
System:
- Beleuchtung:
Beleuchtungsring an der Rückseite ein/ausschalten.
- Lokales Dimming:
Helligkeit einzelner Bereiche werden so geregelt, dass automatisch der optimale Kontrast entsteht. Effekt ist vermutlich nur sichtbar bei HDR-Inhalten.
- Lautstärke: selbsterklärend
- Öko-Stromsparmodus Plus:
Aus, Auto, Schwach und Hoch sind die Auswahlmöglichkeiten. Es wird der Energieverbrauch je nach Modus gesenkt, indem die Helligkeit reduziert wird.
- Autom. Aus:
Sleep-Timer von 1-23h. Schaltet das Gerät ab.
- PC/AV-Modus:
Hierbei soll laut Handbuch das Bild vergrößert werden, wenn man auf AV umstellt. Soll nützlich sein, wenn man einen Film schaut. Als Anwahlmöglichkeiten stehen hier die drei Videoanschlüsse zur Auswahl. Nach umstellen von meinem genutzten HDMI1-Eingang auf AV passierte nichts. Damit dies Erfolg verspricht muss ein AV-Gerät angeschlossen werden.
- Opt. USB-Ladevorgang:
Aktivieren der USB-Ports für Ladevorgang von anderen Endgeräten.
- DisplayPort Ver.:
Anwahl der möglichen verfügbaren DP Versionen 1.1, 1.2 und 1.2(Pfeil nach oben), steht vermutlich für 1.4.
- HDMI-Modus: Einstellen von HDMI Version 1.4 und 2.0.
- Quellenerkennung:
Auto oder Manuell, ob eingesteckte Kabel automatisch erkannt werden oder ob man dem Monitor manuell sagen soll, welches Signal er nutzen soll, auch wenn theoretisch nur eines anliegt.
- Tasten-Wdh.-Zeit:
Beschleunigung, 1s, 2s, keine Wiederholung anwählbar. Soll die Reaktionsgeschwindigkeit eines Knopfes anpassen. Entweder hab ich nicht verstanden worum es ging oder es hat sich nichts verändert (zumindest beim JOG-Knüppel).
- Stromv.-LED EIN:
Hier lässt sich einstellen, zu welchem Betriebszeitpunkt der Monitor die kleine blaue LED-Anzeige am rechten unteren Bildschirmrand einschaltet. Standardmäßig eingestellt ist, dass im eingeschalteten Betriebsmodus die LED AUS ist. Im Standby ist die LED eingeschaltet. Das entspricht nicht dem, was ich normalerweise von Monitoren gewohnt war, deshalb war ich etwas verwirrt. Finde diese Einstellung aber super und lasse sie deshalb auf Standard.
- Alles zurücksetzen:
Zurücksetzen auf Werkseinstellungen
Information:
Hier wird eine Bezeichnung des Monitors angegeben sowie eine S/N Nummer. Weiterhin wird das Bildschirmsignal (HDMI oder DP), die Auflösung, eine kHz (mit der ich nichts anfangen kann) und die Bildwiederholrate in Hz angegeben.
FAZIT OSD:
Das OSD gefällt mir gut. Es ist recht hochauflösend und anschaulich designed. Die Steuerung durch die Menüs sind durch die JOG-Taste schnell zu erlernen. Viele Einstellungsmöglichkeiten, um verschiedene Modi auszuwählen, die sich je nach Aufgabe (Film, Spiel, ...) oder nach der Umgebung richten (Anpassung Helligkeit, Kontrast; ...). Hinweise im rechten Drittel beschreiben einigermaßen ausführlich worum es sich bei den Einstellungen im Spezifischen handelt. Dies bietet jedoch keinen Ersatz für das umfangreiche Handbuch. Aber das werte ich nicht als Negativpunkt. Gerade bei älteren (5+ Jahre) Modellen von Monitoren ist das OSD wirklich spartanisch gehalten, bei Aussehen, Handhabung und Funktionsumfang gleichermaßen. Ein Weg in die richtige Richtung.
Der Monitor zum Arbeiten und Spielen
Ich hatte weiter oben schon darauf hingewiesen, dass sich die Größe des Displays mit 32" ganz gut eignet, besser als der vorherige 27" in WQHD, da hier die Symbole und alles andere auch größer dargestellt werden. Das finde ich gut, da ich oft die Skalierungsfunktion in Word/Excel/etc. nutzen muss(te). So ist es aber angenehmer.
Auf den Aspekt Curved bin ich ebenfalls schon eingegangen. Ein weiterer Pluspunkt, wenn man viel arbeitet oder spielt.
144Hz vs. 60Hz
Was allerdings der größte Gamechanger neben der Größe des Monitors ist, ist seine Bildwiederholrate. Ja, auch auf dem Desktop. Ich habe Freunden davon berichtet und sie fragten, ob ich sie veräppeln würde. Bereits öfter in der PCGH gelesen und selbst immer mit einem Schmunzeln abgetan, weil ich es mir nicht vorstellen konnte. Es stimmt, 144Hz sind der SHIT, wenn es darum geht eine geschmeidigere Darstellung z.B. der Maus auf den Bildschirm zu zaubern, auch im Desktopbereich. Wenn ich daran denke, dass es vorher mit 60Hz auch gut geklappt hat, stimmt das zwar auch aber warum mit weniger zufrieden geben? Den Unterschied würde ich, nachdem ich mich an 144Hz gewöhnt habe, wie folgt beschreiben: Ein beliebiges YouTube Video in 30fps und in 60fps ansehen. Es geht meist auch mit 30fps (bei Videos) aber angenehmer ist es schon eher mit 60. 144Hz sind also wirklich etwas, wo ich einen stattlichen Aufpreis in Kauf nehme.
Anspruchslosere Spiele wie CS:GO laufen absolut butterweich und man spürt nach der kurzen Eingewöhnung, wie man von dem Setup profitiert. Um aber zu testen, wie sich die 144Hz in Spielen auswirken, wo man nicht einmal ansatzweise über 100Fps dargestellt bekommt, wollte ich einen Vergleich durchführen. Hierbei wird mein 60Hz iiyama Modell zusammen mit dem Samsung Modell per DP angeschlossen und der Hauptbildschirm unter Windows dupliziert, um auf beiden das gleiche Bild sehen zu können. Hier liegt das Problem. Schnell kommt dabei raus, dass das hier nicht so funktioniert wie gedacht. Da der iiyama nur eine niedrigere Frequenz darstellen kann, passt sich automatisch der Samsung an diese Wiederholrate an und zeigt ebenfalls nur noch 60Hz als Ausgabemöglichkeit. Dass ein direkter Bildvergleich hier nicht möglich gemacht werden kann, ist schade. Ich habe dennoch zum nacheinander Testen der Monitore Kingdom Come: Deliverance in Ultra Settings geladen und versucht zu erkennen, ob man von 144Hz auch bei niedrigen Bildraten (40-60Fps) etwas profitiert. Ich, für meinen Teil behaupte hier, dass 144Hz bei ca. 50Fps kein anderes bzw. flüssigeres Bild geliefert hat, als der 60Hz Monitor bei derselben Anzahl Frames. Es hat keine spürbare Verbesserung gegeben, die ein hochfrequentes gegenüber einem niederfrequenten Modell rechtfertigen würde. Ein direkter Bildvergleich hätte sicherlich ein nicht so anfechtbares Urteil erlaubt, leider ist dies aber nicht möglich gewesen.
Vergleich G-Sync vom Dell-Monitor gegenüber Ohne-G-Sync vom Samsung:
Da ich eine GTX 980Ti nutze bleibt mir FreeSync verwehrt. Doch ist auch kein G-Sync vorhanden, welches ich stattdessen nutzen könnte. Stellt dies ein Problem dar? Meiner Meinung nach nicht wirklich. Wie komme ich zu diesem Eindruck?
Klar, wenn G-Sync drin wäre, würde ich das sehr zu schätzen wissen. Doch ist das Fehlen hier kein Problem. Meiner Meinung profitiert man von G-Sync nur selten, in bestimmten Situationen. Um zu dieser Erkenntnis zu gelangen habe ich das G-Sync fähige Monitormodell Dell S2417DG (24“, WQHD,G-Sync, TN-Panel, 144Hz) meiner Frau an meine Grafikkarte gesteckt. Ich war mir zunächst nicht sicher, ob ein gleichzeitiges Betreiben von zwei Monitoren per DP und einer duplizierten Ausgabe des Bildes funktioniert, wenn nur eines der Modelle G-Sync-fähig ist. Um Klarheit zu schaffen, installierte ich die G-SYNC Pendulum Demo von nVidia.
Download Cool NVIDIA Demos | NVIDIA Cool Stuff
Diese wird dann auf beiden Displays ausgegeben (G-Sync muss evtl. erst aktiviert werden) und zeigt so den Unterschied vom G-Sync-fähigen zum G-Sync-losen Modell. Wenn man bei dem Pendel allerdings Schwierigkeiten hat, einen Unterschied zu erkennen (so wie ich), dann empfiehlt sich der Wechsel zur vereinfachten Darstellung, die in der linken unteren Ecke angewählt werden kann. Hier wird gezeigt wie ein vertikaler Balken (ähnlich wie der Pendelarm) in grün vor schwarzem Hintergrund hin und her schwingt. Der Balken wird bei dem G-Sync-fähigen Modell sauberer, schneller und mit weniger "nachflackernden" Treppchen ausgegeben. Alles in allem also geschmeidiger. Damit wäre bewiesen, dass G-Sync auch bei zwei unterschiedlichen Modellen auf einem dieser beiden funktioniert.
Anschließend habe ich mehrere Spiele parallel getestet, genau wie die G-Sync Pendel Demo. Ich habe darauf geachtet, ob man einen Unterschied feststellen kann, was die Bildausgabe betrifft.
Hier nun eine kleine Auswahl an Spielen:
GTA V:
Grand Theft Auto, die Spielereihe, die damals durch GTA: San Andreas zu meinem ersten richtigen Spielerechner führte und über GTA IV den Weg zu umfangreichem Aufrüstvorgängen ebnete. Dann mit dem Erscheinen von GTA V für PC nach so unendlich langer Wartezeit und etlichen unterzeichneten Petitionen endlich die gute Nachricht, wieder für einen guten Zweck den Rechner aufzurüsten. Mittlerweile läuft das Spiel sehr gut optimiert, auch mit sehr hohen Einstellungen in WQHD. Mit den richtigen Einstellungen komme ich auf weit über 100Fps. Und das bockt richtig mit 144Hz. Auf dem G-Sync-Monitor spürte ich keine bis kaum Verbesserungen beim einfach so durch die Lande bummeln. Der integrierte Benchmark offenbarte dann aber doch noch einige Szenarien, in denen man von G-Sync profitiert. Stark (!) gemerkt habe ich es an der Stelle, wo die verfolgende Kamera den Jet ziehen lässt und die Szenerie zu dem Vinewood Blvd. und dem Hummer-Verschnitt wechselt. Die Kamerafahrt von Flugzeug zu Straßenszenerie geriet auf dem Samsung ins Stocken, während die Ausgabe beim Dell sauber blieb, dank eingeschaltetem G-Sync. Der zweite Fall in dem man sehr von G-Sync profitiert ist, wenn man z.B. an einer Straße steht an der Autos schnell an einem vorbeifahren und man senkrecht zur Straße schaut. Die Autos also von links nach rechts schnell an einem vorbeiziehen. Hier ist G-Sync unschlagbar. Die Autos auf dem Dell fuhren wesentlich geschmeidiger durchs Bild und verursachten auch kein "Verschwimmen" des Hecks, wohingegen der Samsung ohne G-Sync eher an ein Stocken erinnert. Wäre mir ohne direkten Bildvergleich nie aufgefallen! Ich sage mal, für mein von 60Hz zerfressendes Auge ist der Unterschied zu 144Hz (und damit auch über 100Fps) schon einmal ein krasser Sprung gewesen. Sicherlich profitiert man hier von G-Sync, mir persönlich aber tuts nicht weh, wenn es hier fehlt.
Call of Juarez: Gunslinger:
Ein vom Design etwas an Borderlands Cell-Shading-Look erinnernder Revolver-Shooter. Hier lohnen sich hohe Fps, da schneller Shooter. G-Sync bietet hier einen Mehrwert, da das Bild nicht ganz so unruhig bei festen 135Fps daherkommt. Also ein von G-Sync profitierendes Spiel.
The Bitcher 3:
Jetzt mache ich mir wahrscheinlich viele Feinde, aber ich habe es in all den Jahren nur ca. 2h gespielt. Für mehr hat es mich nicht gepackt. Irgendwann mal vielleicht. Aber zum Testen hat´s dann doch noch herhalten können, da viele es schätzen und lieben. Meine G-Sync Versuche zeigen, dass es sich auch hier kaum auszahlt. Erster Test mit niedrigen Einstellungen zaubert ein flüssiges Bild von ca. 110Fps auf beide Monitore. Das Bild auf dem Dell war wenn, überhaupt, nur etwas besser. Nicht, dass es einen großen Unterschied gemacht hätte. Ohne direkten Bild-zu-Bild Vergleich nicht auszumachen. Selbes Spiel bei hohen Einstellungen und ausgegebenen 50Fps. Mit G-Sync nur unwesentlich geschmeidiger. Getestet habe ich das recht nah am Anfang, an dem Ort, den Geralt und der ältere Witcher erreichen, wo ein umgekippter Wagen in einem breiten und flachen Flusslauf liegt, Sonnenuntergang. Also meiner Ansicht nach: G-Sync - fein wenn man´s hat, nicht schade wenn es fehlt.
Kingdom Come: Deliverance:
Die Mittelaltersimulation rund um Heinrich blendet mit großartiger Grafik und sehr hohen Anforderungen an die Hardware, was bei bei meinem Setup ein eher stockenderes Bild generiert. Das ist schade, denn da sich das Spiel ohne Third-Person-Patch eben aus jener Ego-Sicht spielt, wäre hier ein flüssiges Bild sehr förderlich für die Immersion. Dieses wird aber nur erreicht, wenn man die Einstellungen minimiert. So bewegt man sich bei hohen Einstellungen um die 50-60Fps, in niedrigen Einstellungen knapp um die Einhundert. In beiden Fällen bringt G-Sync jetzt nicht allzu viele Vorteile. Mittlerweile habe ich Angst, wirklich sehbehindert zu sein, da ich mir von G-Sync irgendwie mehr versprochen habe. Hmm.
Black Desert Online:
Hier mal das Spiel was bei mir innerhalb der letzten zwei Jahre mehrere tausend aktive Spielstunden gefressen hat. Ein Korea-Grinder-MMO mit ziemlich gutem Wirtschaftssystem, guten Kämpfen in PVP und PVE, etwas Pay2Win (da keine monatlichen Gebühren und Basisspiel (mit allen Updates) ab und zu für 5€ erhältlich) und der besten Charaktererstellung und Grafik, die es je in einem MMO gegeben hat.
Wie viele MMOs krankt das Spiel eher weniger an zu kleinen GPUs, sondern an prozessorbedingten Lags. Ein Upgrade auf einen 8700K ist ein Performancebooster sondergleichen. 144Hz rocken auch in diesem Spiel die Hütte weg, die in niedrigen Einstellungen auch locker erreicht werden. Für die x-tausend-Stunden-Spieler wie mich, sehen niedrige Einstellungen in diesem Spiel mehr als akzeptabel aus, also wirklich noch voll okay! Es geht jedoch auch in höherer Grafik Richtung 100+Fps, wenn man an den richtigen Orten rumgeiert (wo wenige andere Spieler sind). Mit an Bord ist aber auch ein "Optimierungsmodus" der alles auf das Ressourcenschonendste einstellt und am wenigsten Strom verbraucht. Diese Einstellung ist auf dem HTPC gewählt, da hier so gut wie nur AFK-Tätigkeiten ausgeführt werden und sich die Optik hinten anstellen kann.
In hohen Frequenzbereichen und den dazugehörigen Fps bietet dieser Aspekt auch noch einen großen Vorteil: man macht mehr Schaden bei Angriffen, da das Spiel (so wie ich es verstanden habe) mehr Treffer registriert, die normalerweise bei 60Hz/Fps nicht vollkommen gezählt werden können.
G-Sync ist auch hier wieder nur netter Beigeschmack, durch CPU-Lags aber kaum von Vorteil. 144Hz dagegen sind eine wahre Bereicherung.
Project Cars:
In der Rennspielsimulation sind 144Hz eindeutig besser als die 60Hz, die bei vielen, wie auch mir selbst bislang, genutzt wurden. Ich hatte den starken Eindruck, dass meine Eingaben direkter angenommen wurden und 144Hz-typisch, das Bild wesentlich geschmeidiger war. G-Sync hatte einen Vorteil bei niedrigen Fps um die 40-50, ab 60Fps wurde der Unterschied schon wieder deutlich schwerer auszumachen. Keinen Unterschied sah ich bei 144Fps, die mit mittleren Einstellungen ganz einfach erreicht werden. Wer also lieber alle Regler Richtung Anschlag verschiebt und so niedrigere Bildraten in Kauf nimmt, der profitiert von G-Sync. Für diejenigen unter uns denen das Bild möglichst geschmeidig vorkommen muss, auch bei etwas schlechterer Grafik (die in den meisten Fällen immer noch ziemlich bestechend ist), haben keinen Nachteil durch fehlendes G-Sync, wenn hohe Fps anvisiert werden.
CS:GO:
Junge, Junge, selten so eine Verbesserung des Spielgefühls gesehen. Die 144Hz zerstören wieder einmal alles. G-Sync bot mir hier auch kein angenehmeres Bild in hohen Framebereichen. Das Aiming läuft geschmeidiger und man spürt regelrecht wie man von dem flüssigeren Bild durch 144Hz profitiert. Doch gerade hier in diesem Spiel zeigt sich ein ernstes Problem. Siehe folgender Abschnitt.
Probleme
Leider gibt es auch eine ziemlich dunkle Schattenseite. Dieses Problem trat bis jetzt nur bei mir auf, die anderen beiden Tester waren davon zum Glück nicht betroffen.
Von Zeit zu Zeit verbindet sich der Monitor neu. Im Spiel (bisweilen nur CS:GO) kommt ein Standbild für ca. zwei Sekunden, danach wird der Monitor schwarz. Es wirkt so, als würde er das Signal vom DP verlieren, es daraufhin wieder erkennen und das Signal ausgeben. Das ist jetzt nur so semi-problematisch, wenn nicht noch Anwendungen die im Hintergrund laufen, in meinem Fall Black Desert Online, bei welchem ich 24/7 eingeloggt bin und durchs pure anwesend sein Ingame-Währung generiere, geschlossen (Absturz) werden würden, während aber das Hauptspiel (CS:GO) wieder ordentlich und ohne Veränderung dargestellt wird. Dies bedeutet dann, nerviges Wieder-Einloggen mit Passwort, Ladebildschirm abwarten, Charakterauswahl tätigen Pi, Pa und Po bestätigen und im Spiel angekommen, dann eine Tätigkeit ausführen lassen, während man eigentlich gerade dabei ist, ein Ranked Match in Counter Strike zu bestreiten. "Ja, dann lass das Spiel im Hintergrund für die paar Stunden halt mal aus, wenn es dich so nervt alles wieder neu einzustellen!", werden manche sagen. Diese Personen würde ich gern Fragen, ob sie denn den Arsch offen haben. Ich als ein glücklich ausgewählter Tester habe das Gerät umsonst bekommen. Hätte ich dafür Geld ausgegeben, würde ich mich in Grund und Boden ärgern, über ein Gerät, welches nicht das tut was andere, wesentlich billigere Modelle auch können. Mir ist es nun einmal wichtig, dass beide Spiele ohne Probleme parallel laufen, wie sie es seit eh und je tun. Punkt.
Ursächlich für dieses Problem verantwortlich scheint DisplayPort zu sein. Es gibt unzählige Berichte im Internet, die über dieses Problem berichten.
Im folgenden schildere ich meine Lösungsversuche die allesamt zu keiner Besserung geführt haben (entspricht nicht der realen Reihenfolge der Lösungsversuche):
Setup: Gaming-Rechner per DP an Samsung Monitor
1. Verdacht auf zweiten Monitor (DVI-uraltes Modell, DisplayPort-iiyama); 60Hz/144Hz Inkompatibilität
Erklärung: Abstecken des Kabels von Zweitmonitor von Grafikkarte brachte keine Besserung. Zweitmonitor muss nicht einmal eingeschaltet sein bzw. Strom erhalten.
Bedeutet: Zweitmonitor nicht der Verursacher, tritt auch mit Einzelbildschirm auf.
2. Firmware von DisplayPort
Erklärung: DisplayPort hat eine neue Firmware erhalten, die Probleme mit (dem) Monitor(en) ausmerzen soll. Darauf hingewiesen hat mich einer der anderen Lesertester Gurdi. Dies brachte bis jetzt leider auch keine Besserung.
3. DisplayPort Version herabgesetzt
Erklärung: Evtl. bezieht sich der Fehler nur auf DP 1.4. Bei einem Herabsetzen des Versionsstandards ist Sinnhaftigkeit jedoch nicht mehr gegeben, da so keine 144Hz mehr ausgegeben werden können.
4. Anderes DP-Kabel
Erklärung: Evtl. fehlerhaftes Kabel ersetzen. Keine Behebung des Problems.
5. Quellenerkennung im OSD Manuell/Auto
Erklärung: Da der Monitor ja die Quelle verliert und wieder neu verbindet, vermutete ich, dass ein Umschalten auf "Manuell" hier der Heilsbringer ist. Nutzt man nur einen PC ist das umstellen kein Problem. Nutzt man zwei, kann es vorkommen, dass man beim Wechsel ab und an die Quelle manuell anwählen muss. Änderung der Quellenerkennung zeigte keine Lösung des Problems. Standardmäßig wieder auf "Auto" gestellt.
6. Energiespareinstellung ändern
Erklärung: In einigen Foren wird zu diesem Thema geraten, die Energiespareinstellungen auf Höchstleistung umzustellen und dem Monitor keine Limitierungen, wie dem Ausschalten nach Inaktivität, aufzuerlegen. Keine Besserung.
7. Grafikkarte im Standardmodus laufen lassen
Erklärung: Ich nutze in Spielen, wo es nötig ist, leichte Übertaktung und setze mir daraufhin ein Headset auf. In Spielen wie CS:GO oder Black Desert Online reicht jedoch ein um (!) 75% reduziertes Powertarget, Taktregler von Kern- und Speichertakt ganz zurückschieben, um so die Leistungsaufnahme ca. zu halbieren und dennoch 144fps (CS:GO in mittleren Einstellungen in WQHD) darstellen zu können. Jedoch ändert sich bei Über- oder Untertaktung sowie im Standardmodus der Grafikkarte nichts, was zu einer Lösung des Problems beitragen würde.
8. Monitorfrequenz reduzieren.
Erklärung: Ursprünglich dachte ich, dass dies ein 144Hz Problem sein könnte. Habe auf 120 und 100Hz die gleichen Probleme erfahren.
Bislang ist dieses Problem ungelöst, auch bei vielen anderen Nutzern im Internet. Wenn jemand dieses Problem gelöst hat, auch bei anderen Monitormodellen, bitte gern in die Kommentare schreiben.
Ein anderes Thema scheint zu sein, dass wenn man einen zweiten Monitor verwendet (hier ein Uralt-TN 17" per DVI) und beide Monitore ausschaltet, so ertönt der typische USB-Gerät-Entfernen-Ton aus den angeschlossenen Lautsprechern. Beim nächsten Einschalten wird dann etwaiges Geöffnetes wie Browser, Office-Anwendungen und minimierte Spiele (in meinem Fall wieder Black Desert Online) in einer Größe dargestellt, die der Auflösung des Zweitmonitors entspricht, so als hätte er nach dem Ausschalten die Primäranzeige zugewiesen bekommen. Das ist mitunter doch sehr lästig.
Ein letztes Problemchen stellt folgender Sachverhalt dar: Selten kommt es vor, dass nach dem Einschalten das Bild falsch dargestellt wird. Es wirkt wie ein verwaschenes, ausgeblichenes Abbild der normalen Anzeige. Mit einem erneuten Aus- und Einschalten wird dies jedoch behoben. Screenshots kann man davon leider nicht machen.
HDR...
... hatte ich vor in diesen Test einzupflegen, jedoch stellte sich das als schwieriger heraus als angenommen. Ich hatte mich im vornherein so gut wie gar nicht mit dem Thema auseinandergesetzt und mir war nicht klar, dass es viele Faktoren gibt, die zusammenpassen müssen, um so etwas darzustellen. Da ich Windows 7 und eine vergleichsweise ältere GPU nutze und zusätzlich keine richtig aktuellen Spiele besitze, die in HDR ausgegeben werden können, wüsste ich nur noch einen Weg HDR irgendwie zum Laufen zu bringen. Das wäre über eine der neuen Konsolen, die HDR-fähig sein sollen. Aber auch die besitze ich nicht. Somit gestaltet sich das etwas kompliziert :/
Stromverbrauch
Dieser Monitor weist eine eher schlechte Energieeffizienzklassifizierung von C auf. Mein iiyama war damals B oder C, falls ich mich recht erinnere. Der Monitor verbraucht beim Anzeigen des Desktops bei Helligkeit 55 einen mittelmäßigen Wert von 42W. Kurioserweise wird im Spielbetrieb der Verbrauch auf ca. 41W gesenkt. Im Standby schwankt mein Messgerät zwischen 0,0-0,3W.
GESAMTFAZIT:
Dieser Monitor ist ein gutes Stück Technik, dass nur leichte Unverträglichkeiten aufweist, die die meisten unter uns nicht stören werden (Tiefe der Monitorhalterung; Ausschalten des Geräts) bzw. sie diese nie erfahren werden (CS:GO Problem). Ich würde sagen, dass meine Mindestanforderungen an einen neuen Monitor mit diesem Test ERHEBLICH in die Höhe geschossen sind. Ich denke nicht, dass ich nach dieser Erfahrung jemals wieder unter 30" gehe, weniger als 144Hz ohne Augenkrebs durchstehe und selbst Curved drin sein muss. Weiterhin, so wenig wie G-Sync in meinen Augen gebracht hat, so gern hätte ich es trotzdem, da die Momente in denen man es merkt vielleicht (in meinem Fall) nicht allzu zahlreich waren, jedoch kann es nicht schaden, ein saubereres Bild anzusehen. So stromgeizig ich auch bin, der Samsung-Monitor stellt im Vergleich zum Vorgänger keine Verschlechterung der Situation dar, wünschenswert wäre jedoch natürlich ein Verbrauch so gering wie möglich. Ergonomisch und vom Design gefällt mir der Monitor sehr gut, er bietet stufenlose Einstellmöglichkeiten und wirkt stabil und modern. Über kleine Mängel, wie das falsch herum eingebaute Stromkabel oder die Verzögerung der JOG-Taste, kann man hinwegsehen, da man sich entweder daran gewöhnt oder kaum damit in Berührung kommt, wenn der Monitor erst einmal steht.
Würde ich den Monitor selbst kaufen? Hm, mal angenommen, ich wäre auf der Suche nach einem neuen Monitor gewesen. Ich vermute, ich hätte mich vom Wunsch nach 144Hz leiten lassen, da ich den Vorteil ja schon bei meiner Frau in Aktion gesehen habe. Curved wiederum hätte mich vielleicht sogar abgeschreckt, weil ich bis jetzt nicht viel davon gehalten habe, typische Abwehrhaltung Fremdem gegenüber. HDR war und ist für mich kein Faktor. Die Größe von fast 32" hätte mich ähnlich gereizt wie 144Hz. Versprechen, die mir schnelle Reaktionszeiten und geringeren Input-Lag suggerieren sollen, schlage ich aus, da, wie der Leser sicherlich bis hierhin mehrmals bewiesen bekommen hat, ich meine Probleme habe diese Verbesserungen zu erkennen. Ich hatte mich vor einer Weile mal gefragt, wie viel würde ich denn ausgeben wollen für einen neuen und luxuriösen Monitor. Da ich auch schon einmal eine Grafikkarte (die Zotac GTX 980Ti Amp! Extreme) für knapp 800€ gekauft habe, denke ich dass so ca. 700€ in meinem Preisrahmen völlig realistisch klingen. Dies würde bedeuten, dass wenn diesem Monitor hier ein G-Sync Modul spendiert werden würde, welches den Preis vielleicht um 100-150€ in die Höhe springen lässt, ich immer noch bei diesen 700€ wäre, für das was ich mir damals als Spezifikation gewünscht hätte. Ich kann mitunter auch niemanden verstehen, der sich ein High-End System (oder höher) zusammenstellt, sich aber dann beim Monitor für einen 24" FHD Monitor für 200 Euro entscheidet. Klar reicht das manchen, aber tausende Euro in Teile investieren, aber dann beim Monitor sparen? Also tut euch selbst noch was Gutes und überdenkt zukünftige Kaufentscheidungen, gerade bei etwas so langlebigem wie dem Monitor. Viele von uns interagieren mit ihrem Computer bzw. Bildschirm dutzendfach häufiger, als mit jedem anderen Gerät oder gar Menschen im Haushalt und Umfeld. Also darf es für das Hobby und manchmal auch die Arbeit mal etwas kostspieligeres sein. Es klingt verrückt, wenn ich sehbehinderter Tester kaum einen Vorteil von G-Sync sehe, es jedoch unbedingt dabei haben möchte und dafür sogar mehr zahle, das ist mir bewusst. Aber wie bereits erwähnt, das Teil hat man dann wieder Jahre! Also lieber gleich etwas Vernünftiges.
Ohne G-Sync ist das Gerät natürlich günstiger. Wenn ich mir bei idelao.de die Preisentwicklung ansehe, dann sieht man, dass der Monitor mal bei ca. 450€ lag. Für die 570€, die er zum Zeitpunkt der Erstellung dieses Tests kostet würde ich nicht zugreifen, wenn es nicht dringend notwendig wäre. Um die 500€ Euro wäre meine Schmerzgrenze.
Samsung C32HG70 ab 569,00 € | Preisvergleich bei idealo.de
Ich danke allen, die sich bis hierhin durchgequält haben und hoffe, dass Ihnen der Test bei einer möglichen Kaufentscheidung geholfen hat.
Danke auch noch einmal an PCGH, die mir diesen Test und diesen Monitor ermöglicht haben und die beiden anderen Tester lennart.b und Gurdi, für ihre Unterstützung beim Finden einer Lösung für mein DP-Problem!
Bis dahin, danke fürs Lesen,
Der-Prediger
Moin Moin, mein Name ist Chris, ich habe das Glück gehabt, den Samsung Monitor testen zu dürfen. Seit Mitte 2014 darf ich den iiyama ProLite XB2779QS-B1 (27", WQHD, IPS, 60Hz) mein Eigen nennen, damals erstanden für ca. 450€. Nun, (momentan) etwas höher in den Preisgefilden, um knapp über 550€, bietet dieser Monitor jedoch aufgrund seiner Aktualität ein breiteres Spektrum an Funktionen und Spielereien. Beim C32HG70 handelt es sich um einen 32", HDR-fähigen 144Hz Monitor mit einer Auflösung von 2560x1440 Pixeln (WQHD), das ganze verpackt in einem Curved-Display und zugedeckt von einem VA-Panel.
Kurz zu meinem Spiel-/Arbeitsverhalten:
Ich besitze einen Gaming-PC und einen kleinen HTPC (Specs siehe unten).
Der Gaming-PC wird angeschaltet, wenn ich wirklich spielen oder leistungsfressende Arbeiten verrichten will. Der HTPC ist als Stromspar-PC ausgelegt, der eigentlich 24/7 läuft, es sei denn der Gaming-PC ist eingeschaltet. Hierauf läuft im Hintergrund stets Black Desert Online, ein Korea-Grinder-MMO, wo man ziemlich viele AFK-Tätigkeiten für einen Mehrwert im Spielprozess auch über z.B. die Nachtstunden durchführen kann. Der HTPC verbraucht, mit in der Tray-Symbolleiste minimiertem Spiel, ca. 35W.
Gaming-PC (überDisplayPort):
- i7-6700K (@Stock, undervolted auf 1,15V)
- Zotac GTX 980Ti Amp! Extreme (@~1500MHz Kern, ~3700MHz Speicher), 6Gb GDDR5
- 16Gb DDR4 G.Skill Trident Z @3200MHz (2x8Gb)
- Asus ROG Maximus VIII Ranger, Z170
- BeQuiet Dark Power Pro 11 650W
- Arctic Liquid Freezer 240
- Phanteks Enthoo Pro
HTPC (über HDMI):
- i5-4690 (@2,5GHz, undervolted)
- Gainward GTX 750 1Gb, mittels MSI Afterburner maximal stromsparend (Powerlimit: -23%; Core Clock: - 502MHz; Memory Clock: - 502MHz; Spannung unverändert)
- 8Gb DDR3 Corsair Vengeance @1600MHz
- Pico-Netzteil 90W
Beide PC´s teilen sich denselben Monitor. Da immer nur einer der beiden PC´s eingeschaltet ist, funktioniert das ganz gut.
Aufgrund der Situation, dass meine Frau kürzlich ebenfalls einen Dell S2417DG (24", WQHD,G-Sync, TN-Panel, 144Hz) gekauft hat, besteht nun also die Möglichkeit diese drei Modelle zu vergleichen und so die Stärken und Schwächen des Samsung-Probanden herauszustellen.
Vorab: ich werde kaum Worte darüber verlieren, was man an Informationsgehalt auch einem Datenblatt entnehmen kann. Dieser Test zeigt meinen subjektiven Eindruck und soll die Erfahrungen wiederspiegeln, die mit der Nutzung dieses Gerätes einhergingen. Die grundlegenden Fakten werden benannt.
Unboxing, Zusammenbau und Beschreibung
Der Monitor wird wie üblich in einem Karton geliefert. Innen ist ein Formteil aus Styropor, welches der Krümmung des Displays nachempfunden ist. Nach dem Auspacken aller Einzelteile, sollte die Styroporform, in der der Monitor eingangs mit dem Display nach unten lag, erneut so platziert werden, sodass auch der Monitor wieder so hereingelegt wird (Monitor kommt in weicher Folie, deshalb alles einmal auspacken). Nachdem der Monitor gut gebettet wurde, kann mit der Konsultation der Bauanleitung begonnen werden. Als erstes wird der Gelenkarm mit vier kleinen Schrauben an der Rückseite des Monitors, in den dafür vorgesehenen Innengewinden, befestigt. Als Abschluss wird einmal über den gesamten Gelenkarm eine Blende geschoben, die dann die Verbindungsstelle Arm/Monitorrückseite abdeckt. An diesem Gelenkarm befindet sich auch ein kleines Bändchen, wo in Bildform beschrieben wird, wie und wo man den Monitor am besten anfasst, um einen sicheren Transport im aufgebauten Zustand zu gewährleisten.
Wenn das Gelenk befestigt ist, folgt der Fuß. Dieser ist zwar, wie der Gelenkarm aus Kunststoff, jedoch erwecken alle Teile einen sehr stabilen und wertigen Eindruck. Der Fuß wird am unteren Ende des Gelenkarmes aufgesteckt und verschraubt. Zwei Führungsstifte zeigen einem die richtige Einbauposition.
Zubehör:
Es werden jeweils Kabel für 1x DP, 1x HDMI, 1x USB 3.0, 1x Strom mitgeliefert. Dazu kommt noch eine Wandhalterung (siehe Bilder), Anleitungen und eine Installations-CD. Ein Handbuch ist auf der Samsung Seite für dieses Produkt erhältlich (Untergruppe "Handbücher und Downloads"). Diese pdf ist farbig, sehr gut formuliert und bietet viele Bilder, die schnelles Verstehen erleichtern.
Curved Monitor C32HG70 (32“) | Samsung Service DE










FAZIT Zusammenbau und Zubehör:
Sicherheitserweckende Verpackung. Zusammenbau intuitiv und leicht, auch für sehr Unerfahrene dank guter Anleitung und Einfachheit des ganzen Geschehens. Dass beim Zubehör jeweils ein Kabel dabei war hat mich auch gefreut, habe ich nämlich schon anders erlebt.

Ergonomie
Beginnen möchte ich zuerst einmal mit der Ergonomie. Trotz der Größe und dem Gewicht empfinde ich (1,85m großer, mittelkräftiger, halbwegs schlanker Körperbau) den Transport des Monitors ganz angenehm. Die richtige Position zum Anpacken wird einem ja an dem Bändchen am Gelenkarm gezeigt.
Zu den Verstellmöglichkeiten:
Höhe:
Die niedrigste Position ist 4cm über Tischfläche (unterer Bildschirmrand (u.BSR)) und 47cm (oberer Bildschirmrand (o.BSR)). Hier liegt der u.BSR knapp über dem Fußgestell, welches ca. 2cm hoch ist.
Die höchste Position ist 18cm über Tischfläche (u.BSR) und 61cm (o.BSR). Das bedeutet, dass der Monitor um 14cm (von der niedrigsten Position) nach oben verschoben werden kann. Das ist völlig ausreichend für normale Anwendungsgebiete. Mit der nach-oben-Bewegung des Bildschirms geht gleichzeitig eine Bewegung weg vom, vor dem Monitor sitzenden, Verstellers einher. Das ist der Bauart der Gelenke geschuldet. Gegensätzlich kommt der Monitor einem etwas entgegen, wenn er nach unten verstellt wird. Es bietet sich an, wenn man seinen Arbeitsplatz an einer Wand hat, dass von dieser Wand ca. 40cm Platz eingerechnet werden sollten, damit der Monitor in allen Richtungen problemlos verstellbar bleibt, da durch die Bauart des Gelenkarms viel Platz in der Tiefe benötigt wird.
Neigen:
Der Monitor kann dank des Gelenkes an der Rückseite nach vorn (bedeutet hier: nach unten, ca. 5°) und hinten (nach oben, ca. 15°) ("Tilt") und nach links (15°) und rechts (15°) ("Swivel") geneigt werden. Dies geschieht stufenlos und funktioniert auch in mehreren Richtungen einwandfrei und mit wenig Kraftaufwand. Da bin ich bis jetzt sehr viel weniger gewohnt gewesen, was bei meinem iiyama die Handhabung des Verstellens angeht.
Pivot:
Eine Neigung des Monitors in das Hochkantformat ist ebenfalls möglich.
Verschieben:
An der Unterseite des Fußes befinden sich kleine Gummipuffer, die ein ungewolltes Verrutschen erschweren, sich aber zumindest auf Holzoberflächen mit leichtem Anheben hervorragend eignen, um ein leichtgängiges Verschieben zu gewährleisten. Auf einer Glasoberfläche könnte ich mir jedoch vorstellen, dass ein Verschieben schwieriger wäre, ohne ein Anheben des Monitors zu forcieren. Erfreulich ist bei meinem Tisch, dass kein "Stottern" während des Verschiebens auftritt, das der ein oder andere sicherlich schon einmal erlebt hat, wenn versucht wird, etwas mit gummierten Füßen zu verrücken. Könnte aber auch am überdurchschnittlichen Staubgehalt meiner Arbeitsfläche liegen, dass dieses Stottern ausbleibt. Wir werden es nie erfahren.
FAZIT Ergonomie:
Allgemein betrachtet gefällt mir die Handhabung des Verstellens ziemlich gut. Viele Möglichkeiten stufenlos seine Wunschposition zu erreichen, wobei hier vorteilhaft ist, dass auch schräge Einstellungen funktionieren (Bsp.: ein Verstellen des Displays mit Ausrichtung nach schräg links unten wäre möglich). Dies geschieht leichtgängig ohne viel Kraftaufwand. Transport ist nur ein Problem, wenn man sehr zierlich ist, da der Monitor aufgrund seiner Größe etwas mehr wiegt, als das was die meisten zu Hause stehen haben. Aber zur Not hilft die Mutti. Die Tiefe des Standfußes und des Gelenkarmes könnte für manche ein Problem darstellen, weil der Tisch zu schmal ist (ich nutze 75cm).
Rückseite und Anschlüsse
An Eingängen findet man 1x Displayport, 2x HDMI, 2x USB 3.0 (inklusive Buchse für USB 3.0 Kabel um PC mit Monitor zu verbinden), den Steckplatz für das Kaltgerätekabel und 3x 3,5mm Klinke-Buchsen. Diese befinden sich auf der Rückseite in einer, mit einer Blende verschließbaren, Kammer an der Unterseite. Diese Kammer ist hoch genug, sodass ein ausreichender Radius zum gefahrlosen Umlegen der Kabel gewährleistet ist, ohne ein Knicken zu riskieren. Enttäuschend ist, dass das Stromkabel, das extra in gewinkelter Ausführung geliefert wird, in die falsche Richtung geht (siehe Bild). Samsung hätte hier entweder den Anschluss drehen oder das gewinkelte Kabelende gespiegelt ausführen sollen. Wenigstens ist in dem 32" Modell ein integriertes Netzteil, das 27" Modell nutzt ein Externes. Auf der Seite des Stromanschlusses befindet sich eine Diebstahlschutzvorrichtung. Belüftungsschlitze befinden sich jeweils auf der Rückseite oben rechts und links, sowie an der Unterseite links und rechts und ein kleiner Auslass ist mittig in der Kammer für die Kabel. Die Kammer kann mit einer Blende, die eingeklickt wird, verschlossen werden. Kabel wie DP/HDMI/Strom verlassen diese Kammer durch eine kleine Öffnung in der Blendenmitte an der Oberseite.
Um die Verbindungsstelle von Gelenkarm und Monitor befindet sich eine kreisrunde Anordnung von LEDs, die in einem weiß-bläulichem Licht leuchtet. Diese kann im OSD unter dem Unterpunkt System abgeschaltet werden.
Audio:
Es soll möglich sein Kopfhörer anzuschließen. Dies schlug bei mir fehl, als ich ein Headset und Boxen angeschlossen habe. Die beiden übereinander liegenden Eingänge sollen Mic In und Mic Out sein. Der einzelne daneben für Kopfhörer und Service-Zugang. Auch nach mehrmaligem Probieren blieb es bei einer nicht funktionsfähigen Audioausgabe. Getestet wurde über die 3,5mm Klinke sowie per USB-Adapter in einem der beiden USB 3.0 Slots.
Lautsprecher bietet der Samsung übrigens ebenfalls nicht. Das mag viele sicher nicht stören, da die Qualität des Tons meist jenseits von Gut und Böse ist, jedoch wenn der Bildschirm wie bei mir an zwei Rechnern hängt, ist es nervig neben Maus und Tastatur auch jedes mal beim Wechsel, der mehrmals täglich vorkommen kann, das Audiokabel mitzuschleifen. Also fände ich in meinem Anwendungsfall integrierte Lautsprecher begrüßenswert.
DP/HDMI:
Zwei HDMI Ports ganz links außen (betrachtet von der Rückseite), rechts daneben ein DP. Ich nutze DP für den Gaming-Rechner (WQHD bei 144Hz) und den HTPC per HDMI (WQHD bei 60Hz).




Systemsteuerung mittels JOG-Taste:
Wenn man vor dem Gerät sitzt befindet sich der Steuerknopf, der das OSD-Menü (On Screen Display) bedient, auf der rechten Seite. Da dieser von der Unterkante nur ca. 4cm und von der rechten Bildschirmseite aber ca. 8cm entfernt ist (kein (!) gleicher Abstand nach unten und rechter Rand, wie das Handbuch in der Symboldarstellung auf S.9 suggeriert), ist es einfacher, diesen von der Unterseite her zu erreichen, wenn man davor sitzt und nicht wie die Hakenhandfrau aus Genderfield V nur Prothesen zur Bedienung verwenden kann. Beachtet werden muss, dass wenn der Monitor in seiner tiefsten Stellung installiert ist, dass das Erreichen dieser Taste mehr umständlich als alles andere ist, nicht unmöglich aber eben umständlich.
Die Größe der JOG-Taste beläuft sich auf ca. 1cm Durchmesser. Schöne Größe für normalgroße Hände. Ich steuere den Knopf mit meinem Mittelfinger, während mein Daumen (der rechten Hand) den rechten Rand vom Monitor berührt, um so (wirklich nur) leicht einen Gegendruck aufzubauen, damit z.B. der Monitor nicht gedreht wird, da dieser nach links und rechts drehend ziemlich leichtgängig ist (kein Nachteil - angenehm!)

Hier auch gleich mal mein Eindruck zur Steuerung mit dem Knüppel. Zur Steuerung des OSD super geeignet. Intuitiv und funktioniert gut. Zwei Nachteile hat diese Taste, jedenfalls für mich. Da ich wenig stolzer Besitzer von "Butterfingern" bin, also meine Hände oft schwitzig sind, ist die glatte Oberfläche des Knopfes, die zwar von einem dünnen Rand umgeben ist um mehr Grip zu gewährleisten, etwas schwierig zu steuern, wenn es um links, rechts, oben oder unten Steuerungen geht (selten, da nur zur Steuerung des OSD/Veränderungen von diesem). Also kurz Hände waschen gehen, wenn man den Monitor einrichtet, dann funktioniert es tadellos. Zweiter Nachteil, der für mich wesentlich gravierender ist: Die JOG-Taste ist gleichzeitig auch ein EIN/AUS-Schalter (reindrücken/"klicken"). Warum ist das ein Problem? Nun, das Einschalten ist okay: hinter den Monitor greifen und den Knopf reindrücken. Easy. Eklig wird es dann beim Ausschalten. Hierfür muss der Knopf (im angeschalteten Zustand) wieder reingedrückt werden, was aber nicht dazu führt, dass der Monitor ausgeht, sondern die Funktionstasten dargestellt werden, die in jeder Richtung ein anderes Menü öffnen. Um den Monitor nun auszuschalten ist ein Druck des Sticks nach unten notwendig, Richtung "Aussch."-Schaltfläche, welche durch einen weiteren Klick zur Bestätigung angenommen wird. Weiterhin unschön, dass der Stick nicht sofort nach unten gedrückt werden kann, nach dem ersten Klick. Hier bedarf es ca. einer (schier unendlich vorkommenden) Sekunde bis die Aktion des Nach-Unten-Drückens angenommen wird. Wer einmal von seiner Frau (oder Mutter, für unsere jüngeren Leser) angezählt wurde, endlich vom Rechner abzulassen, um bei irgendeinem unsinnigen Quatsch zu helfen, der wird wissen, dass jede unnötige, weitere Sekunde, die es bedarf den Monitor auszuschalten, über Leben und Tod entscheiden kann. Samsung, ihr geht zu leichtfertig und unbedacht mit dem Leben von bestehenden und evtl. werdenden Kunden um. Drei Aktionen zum Ausschalten des Bildschirms sind einfach zu viel. Jetzt fragen sich bestimmt einige: "Soll er sich halt nicht so anstellen!". Denjenigen sei gesagt: bei meinem vorherigen iiyama befand sich der EIN/AUS auf der Vorderseite und wurde lediglich durch ein sanftes Streiche(l)n über die Schaltfläche ausgelöst. Willkommen im Haptik-Himmel. Da ist mit dem Samsung nun jeder weitere Handgriff einer zu viel. Aber man gewöhnt sich ja bekanntermaßen an alles. Nach einer Woche in Benutzung tat es nicht mehr ganz so schrecklich weh, den Monitor auf diese umständliche Art auszuschalten.
Vorderseite
Widmen wir uns nun der Vorderseite des Monitors.
Das Display ist umgeben von einem 13mm breiten schwarzen Rahmen, außer auf der Unterseite, da beträgt die Breite 17mm. Mittig im unteren Balken prangt das Samsung Logo, jedoch kaum wahrnehmbar da grau/silber auf schwarzem Untergrund. Ähnlich verhält es sich weiter rechts. Hier sind drei Punkte erkennbar, bei denen es sich bei näherer Betrachtung um einen Kreis (ganz links), zwei konzentrische Kreise (mittig) und zwei konzentr. Kreise mit einem in der Mitte befindlichen Punkt handelt. Diese repräsentieren drei Einstellungsprofile, deren Anwahlknöpfe jeweils an der Unterseite zu finden sind. Die Profile können mit grundverschiedenen Einstellungen beaufschlagt werden und sind mit einem einzigen Knopfdruck anwählbar. Gespeichert werden diese Einstellungen nachdem diese im OSD getätigt und unter dem jeweiligen Profil abgespeichert werden.
Rechts daneben befindet sich eine LED, die den Status des Gerätes anzeigt. Verwirrend war für mich, dass diese LED standardmäßig im Standby leuchtet, jedoch im eingeschalteten Zustand des Monitors ausgeschaltet ist. Dies kann umprogrammiert werden. Ich finde diese Standardeinstellung jedoch nicht als störend.




Zum eigentlichen Display:
Krümmung:
Das VA-Panel ist gekrümmt mit einem Curved Radius von 1800mm (1800R). Das war für mich zum Einstieg ziemlich heftig, da mir die Krümmung sehr stark vorkam, da ich bei so einer "kleinen" Bildschirmgröße von 32" noch keine Krümmung gesehen hatte, bisher nur bei 50+" Fernsehern. Als ich nach dem Aufbau das erste mal den Desktop betrachtet habe, war der Anblick durch das gekrümmte Bild etwas komisch, weil von dem sonst gewohnten Bildschirmrechteck, sich hier scheinbar die untere und obere Bildschirmgrenze annähern. Was natürlich nur eine optische Täuschung ist. Demgegenüber ist der Anblick im ersten Moment erst einmal nichts anderes als gewöhnungsbedürftig und andersartig. Aber glauben Sie mir, man gewöhnt sich bereits nach wenigen Stunden an diese veränderte Ansicht seines gewohnten Rahmens. Bei einer Krümmung von R1800, bedeutet das, dass der Abstand, damit jeder Punkt auf dem Bildschirm gleich weit (1800mm) vom Auge entfernt ist, eben diese 1800mm Sitzabstand sind. Nun gebietet jedoch meine Kurzsichtigkeit, dass ich mit einem wunderbar gesundem Augen-Monitor-Abstand von ca. 70-80cm zurecht kommen muss (und das auch als angenehm empfinde). Demnach wäre für meinen Sitzabstand eigentlich eine Krümmung von ca. R750 erforderlich, damit jeder Punkt gleich weit von meinem Auge entfernt ist. Also liebe Panelhersteller, ich erwarte krassere Krümmungen (Ironie)! Nachteilig empfinde ich diesen "falschen" Sitzabstand jedoch nicht, wenn es darum geht präzise Eingaben mit der Maus zu tätigen. Eher kommt diese Krümmung (ggü. einem flachen Bild) dem Betrachter (wortwörtlich) entgegen, vielleicht nicht so sehr wie es nötig wäre, jedoch ist es ein Mehrwert, den ich auch mit einem (kleinen) Aufpreis in Kauf nehme.


Größe:
Der Größe von 32" ist es zu verdanken, dass im Vergleich zu 27" (und noch deutlicher zu 24") die Symbole bei 100% Skalierung (also normal groß) größer und so besser zu erkennen sind. Bei 27" hatte ich öfter mal die Skalierungsfunktion nutzen müssen, z.B. bei der Anzeige von pdf´s und in Office-Programmen. Da es jedoch nur besser wurde aber eben nicht perfekt, schreibe ich diesen Text bei 130% Skalierung im Word-Dokument. Aber ich würde von nun an auch nichts mehr unter 30" anrühren. Manchmal ist eben doch die Größe entscheidend.
Bildqualität:
Ich muss sagen, dass mir die IPS-Panel Qualität meines iiyama in Sachen Farben, Brillanz, Sattheit und Klarheit doch mehr gefällt, als die von VA- oder TN-Panel. Beim direkten Bildvergleich von VA vs. IPS eines duplizierten Bildschirms, fällt dieser Eindruck noch deutlich stärker aus. Ansonsten ist die Qualität des gezeigten Bildes super, ist halt alles Jammern auf hohem Niveau und wohl eher auf persönliche Vorliebe zu schieben. Ein Punkt, der mich sehr stört, ist auch die Reinigung des Panels. Noch musste dies nicht getan werden, aber lassen wir ein paar Monate verstreichen, sammeln sich sicher unschöne Flecken auf der Oberfläche, da kann man noch so wenig aufs Display fassen und sich beim Niesen wegdrehen. Irgendwas ist immer. Beim iiyama war (keine Ahnung ob das immer so ist) das IPS-Panel eine druckfeste glasähnliche Oberfläche, die mit einem Microfasertuch (ich benutze Brillenputztücher von einem namhaften Brillenvertrieb (Brielmann, oder war´s Stielmann? irgendwie sowas)) einfach trocken saubergeputzt bzw. aggressiv mit viel Druck gerubbelt werden, ohne dass das Display Schaden nahm. Aufgrund der Oberflächenbeschaffenheit von VA- und TN-Panels, gehe ich davon aus, dass großer Druck nicht so vorteilhaft für die Lebensdauer ist. Das stimmt mich traurig.
Die Blickwinkelstabilität ist für VA ziemlich gut, selbst bei annähernd 180° Betrachtungswinkel ist noch ein farbenfrohes Bild auszumachen, statt grauer Oberfläche.
FAZIT Vorder-/Rückseite:
Die Krümmung gefällt mir erstaunlich gut, hätte nicht gedacht, dass dies mal ein Kriterium bei meiner Kaufentscheidung werden wird. Leider ist die Bildqualität etwas ernüchternder, wenn ich es mit dem IPS Vergleiche, welchen ich vorher gewohnt war. Schade, dass keine Audioausgabe möglich war. Ein zweiter DP-Eingang wäre mir ebenfalls lieber als zwei HDMI-Ports. Gut gefällt mir, dass die Kammer mit einer Blende verschlossen werden kann. So kann der Monitor auch im Raum stehen ohne böse unansehnlich zu wirken. Durch die Kabelführung entlang des Gelenkarmes ist auch gewährleistet, dass diese sauber und unauffällig abgeführt werden können. Gut finde ich, dass die LED an der Rückseite auch abschaltbar ist. Zum Ausschalten des ganzen Monitors, hätte Samsung einen weiteren kleinen Schalter and der Unterseite neben den Profilwahltasten anbringen sollen. So wie der Monitor jetzt ausgeschaltet werden muss ist´s einfach Müll.
OSD
Ich empfehle hier das Handbuch (Link zur Samsung Seite siehe unten), da hier die einzelnen Modi sehr gut erklärt und auch mit Hinweisen zu Ausnahmen und Ähnlichem ausgewiesen sind. Als Ergänzung für interessierte Kaufinteressenten sehr hilf- und aufschlussreich.
Curved Monitor C32HG70 (32“) | Samsung Service DE
Einfache Grundfunktionen können ausgelöst werden durch einen Druck in die jeweilige Richtung.
Oben und Unten: Regler für Helligkeit, Kontrast, Schärfe
Links und Rechts: Lautstärke
Um Zugang zu allen Funktionen zu erhalten, muss der JOG-Knopf einmal betätigt (reingedrückt) werden. Jetzt öffnet sich das Grundmenü. Hier sind die Auswahlmöglichkeiten unten (Ausschalten), links (Quelle auswählen (HDMI/DP)), rechts (Augenschonmodus, Bild wird sepia-artig) und oben (Menü).
Das Menü:
Übersichtlich aufgebaut präsentiert sich das Menü von links nach rechts. In der Spalte auf der linken Seite befindet sich die Unterteilung in die einzelnen Unterpunkte. Standardmäßig ist beim Öffnen des Menüs der erste Punkt "Game" angewählt. Dieser wird nun in der mittleren Spalte weiter ausgeführt. Der bläuliche Balken zeigt an, welche Einstellung angewählt ist. In der rechten Spalte wird diese angewählte Einstellung dann noch einmal beschrieben. Mit den Richtungsmöglichkeiten der JOG-Taste wird durch dieses Menü manövriert, wobei Bewegungen des Sticks nach links immer in die vorherige, obere Kategorie führen, bis schlussendlich das Menü geschlossen wird. Wenn Änderungen vorgenommen wurden, müssen diese auch gespeichert werden. Dafür wird bei "Game" ganz unten "Einst. speichern" gewählt. Hier kann zwischen drei Profilen gewählt werden. Diese können, wie oben beschrieben, an der rechten Unterseite des Monitors über kleine Druckknöpfe schnell angewendet werden. In der Kopfzeile befindet sich eine Zusammenfassung der wichtigsten aktiven Einstellungen.
Zu den einzelnen Einstellungen. Dies soll ergänzend zum Handbuch sein, siehe S.29-42. Jedes Einzelmenü in der linken Spalte ist unterstrichen.

Game:
- Bildmodus:
Auswahl von vorgefertigten Presets wie 1. Hohe Helligkeit, 2. FPS, 3. RTS, 4. RPG, 5. AOS, 6. sRGB, 7. Kino. Ich bin mit den Benutzerdefinierten Einstellungen jedoch wesentlich zufriedener, da einige Presets bestimmte Einstellungsmöglichkeiten (z.B. Helligkeit/Reaktionszeit) blockieren und nicht anwählbar machen.
- Wdh.-Frq. (Hz):
Anwählbar sind 60, 100, 120 und 144Hz.
- Black Equalizer:
Passt die Helligkeit von dunklen Bereichen an. Je höher der Wert, desto dunkler wird schwarz dargestellt. Habe ich auf Standardwert 13 gelassen.
- Reaktionszeit:
Hier kann zwischen Standard, Schneller und Schnellstens gewählt werden. Das soll dazu dienen, dass die Flüssigkristalle schnellere und schärfere Bewegungen darstellen können, ohne zu verschwimmen. Ich oute mich und sage, dass ich kaum einen Unterschied sehe, bevorzuge aber als Placebo die Stufe Schnellstens. Dies verursacht jedoch, dass die Helligkeit nicht mehr verändert werden kann, das Bild wirkt dunkler und entspricht einem Helligkeitswert von ca. 50.
Edit: Mit vergangener Zeit wurde mir die Helligkeitseinstellung von ca. 50 zu dunkel. Da diese Einstellung jedoch entstanden ist, weil die Reaktionsgeschwindigkeit erhöht wurde, habe ich mir nun ein Profil zum arbeiten abgespeichert, welches höhere Helligkeit bei weniger Reaktionsgeschwindigkeit ermöglicht, und eines welches für z.B. Spiele mit hoher Reaktionsgeschwindigkeit aber dunklerem Bildschirm geeignet ist.
- FreeSync:
Mit geeigneter AMD GPU nutzbar. Der Freesync-Bereich soll durch eine neue Firmware des Monitors von ursprünglich ca. 78-144fps auf ca. 48-144fps verbessert werden.
- Ger. Eingangsverz.:
Scheinbar eine stets aktive Input-Lag-Reduzierung.
- Bildgröße:
Hier kann 17" und 19" als 4:3 und 19"-23" als 16:9 bzw. 16:10 dargestellt werden. "Breit" und "Auto" scheinen hier das selbe Ergebnis zu liefern. Der Rest des Bildes wird rundherum um den neuen entstandenen Ausgabebereich des Bildes schwarz dargestellt.
- Einst. speichern:
Speichern in ein bestimmtes Profil.
Bild:
- Bildmodus:
siehe Game-Bildmodus
- Helligkeit:
Nur anwählbar wenn Reaktionszeit auf Standard. Ich präferiere den Wert 60, da ich nicht gern in Scheinwerfer schaue.
- Kontrast:
Stellt den Kontrast ein.
- Schärfe:
Okay, hier wird´s jetzt schon kritisch. Bei Schärfe 0 ist das Bild stark verschwommen, bei 100 irgendwie vergrieselt. Verändert wird hier, anders als bei den anderen Reglern, in Viererschritten. Das ist sehr schade, da hier eine Feinabstimmung für mich mehr Sinn gemacht hätte als bei Helligkeit und Kontrast. Ich präferiere hier die Stufe 60, da darunter das Bild (für mich) unscharf wird und über 60 anfängt zu grieseln. Von 60 auf 64 beispielsweise verändert sich das Bild am sprunghaftesten mit dem größten Unterschied in der Bildqualität (in dem Bereich, der von den meisten als angenehm empfunden wird). Anders formuliert: Bei Helligkeit und Kontrast ist es mir relativ egal ob 60 oder 80 als Werte gewählt sind. Beides ist keine Qual für die Augen, wenn jedoch 64 statt 60 bei Schärfe angewählt ist, fangen meine Augen sinnbildlich an zu schreien, weil es einfach falsch aussieht. Könnte auch an den 70-80cm Bildschirmabstand liegen, aber Fakt ist nun mal, dass Stufe 60 für mich am angenehmsten ist.
- Farbe:
Rot, Grün, Blau (alle standardmäßig auf Wert 50), Farbtemperatur und Gamma können hier konfiguriert werden.
- HDMI-Schwarzwert:
Nötig bei DVD-Player oder Receiver da Bildverschlechterung droht.
Bildschirmanzeige:
Hier kann die Sprache und die Anzeigedauer des OSD verändert werden.
System:
- Beleuchtung:
Beleuchtungsring an der Rückseite ein/ausschalten.
- Lokales Dimming:
Helligkeit einzelner Bereiche werden so geregelt, dass automatisch der optimale Kontrast entsteht. Effekt ist vermutlich nur sichtbar bei HDR-Inhalten.
- Lautstärke: selbsterklärend
- Öko-Stromsparmodus Plus:
Aus, Auto, Schwach und Hoch sind die Auswahlmöglichkeiten. Es wird der Energieverbrauch je nach Modus gesenkt, indem die Helligkeit reduziert wird.
- Autom. Aus:
Sleep-Timer von 1-23h. Schaltet das Gerät ab.
- PC/AV-Modus:
Hierbei soll laut Handbuch das Bild vergrößert werden, wenn man auf AV umstellt. Soll nützlich sein, wenn man einen Film schaut. Als Anwahlmöglichkeiten stehen hier die drei Videoanschlüsse zur Auswahl. Nach umstellen von meinem genutzten HDMI1-Eingang auf AV passierte nichts. Damit dies Erfolg verspricht muss ein AV-Gerät angeschlossen werden.
- Opt. USB-Ladevorgang:
Aktivieren der USB-Ports für Ladevorgang von anderen Endgeräten.
- DisplayPort Ver.:
Anwahl der möglichen verfügbaren DP Versionen 1.1, 1.2 und 1.2(Pfeil nach oben), steht vermutlich für 1.4.
- HDMI-Modus: Einstellen von HDMI Version 1.4 und 2.0.
- Quellenerkennung:
Auto oder Manuell, ob eingesteckte Kabel automatisch erkannt werden oder ob man dem Monitor manuell sagen soll, welches Signal er nutzen soll, auch wenn theoretisch nur eines anliegt.
- Tasten-Wdh.-Zeit:
Beschleunigung, 1s, 2s, keine Wiederholung anwählbar. Soll die Reaktionsgeschwindigkeit eines Knopfes anpassen. Entweder hab ich nicht verstanden worum es ging oder es hat sich nichts verändert (zumindest beim JOG-Knüppel).
- Stromv.-LED EIN:
Hier lässt sich einstellen, zu welchem Betriebszeitpunkt der Monitor die kleine blaue LED-Anzeige am rechten unteren Bildschirmrand einschaltet. Standardmäßig eingestellt ist, dass im eingeschalteten Betriebsmodus die LED AUS ist. Im Standby ist die LED eingeschaltet. Das entspricht nicht dem, was ich normalerweise von Monitoren gewohnt war, deshalb war ich etwas verwirrt. Finde diese Einstellung aber super und lasse sie deshalb auf Standard.
- Alles zurücksetzen:
Zurücksetzen auf Werkseinstellungen
Information:
Hier wird eine Bezeichnung des Monitors angegeben sowie eine S/N Nummer. Weiterhin wird das Bildschirmsignal (HDMI oder DP), die Auflösung, eine kHz (mit der ich nichts anfangen kann) und die Bildwiederholrate in Hz angegeben.
FAZIT OSD:
Das OSD gefällt mir gut. Es ist recht hochauflösend und anschaulich designed. Die Steuerung durch die Menüs sind durch die JOG-Taste schnell zu erlernen. Viele Einstellungsmöglichkeiten, um verschiedene Modi auszuwählen, die sich je nach Aufgabe (Film, Spiel, ...) oder nach der Umgebung richten (Anpassung Helligkeit, Kontrast; ...). Hinweise im rechten Drittel beschreiben einigermaßen ausführlich worum es sich bei den Einstellungen im Spezifischen handelt. Dies bietet jedoch keinen Ersatz für das umfangreiche Handbuch. Aber das werte ich nicht als Negativpunkt. Gerade bei älteren (5+ Jahre) Modellen von Monitoren ist das OSD wirklich spartanisch gehalten, bei Aussehen, Handhabung und Funktionsumfang gleichermaßen. Ein Weg in die richtige Richtung.
Der Monitor zum Arbeiten und Spielen
Ich hatte weiter oben schon darauf hingewiesen, dass sich die Größe des Displays mit 32" ganz gut eignet, besser als der vorherige 27" in WQHD, da hier die Symbole und alles andere auch größer dargestellt werden. Das finde ich gut, da ich oft die Skalierungsfunktion in Word/Excel/etc. nutzen muss(te). So ist es aber angenehmer.
Auf den Aspekt Curved bin ich ebenfalls schon eingegangen. Ein weiterer Pluspunkt, wenn man viel arbeitet oder spielt.
144Hz vs. 60Hz
Was allerdings der größte Gamechanger neben der Größe des Monitors ist, ist seine Bildwiederholrate. Ja, auch auf dem Desktop. Ich habe Freunden davon berichtet und sie fragten, ob ich sie veräppeln würde. Bereits öfter in der PCGH gelesen und selbst immer mit einem Schmunzeln abgetan, weil ich es mir nicht vorstellen konnte. Es stimmt, 144Hz sind der SHIT, wenn es darum geht eine geschmeidigere Darstellung z.B. der Maus auf den Bildschirm zu zaubern, auch im Desktopbereich. Wenn ich daran denke, dass es vorher mit 60Hz auch gut geklappt hat, stimmt das zwar auch aber warum mit weniger zufrieden geben? Den Unterschied würde ich, nachdem ich mich an 144Hz gewöhnt habe, wie folgt beschreiben: Ein beliebiges YouTube Video in 30fps und in 60fps ansehen. Es geht meist auch mit 30fps (bei Videos) aber angenehmer ist es schon eher mit 60. 144Hz sind also wirklich etwas, wo ich einen stattlichen Aufpreis in Kauf nehme.
Anspruchslosere Spiele wie CS:GO laufen absolut butterweich und man spürt nach der kurzen Eingewöhnung, wie man von dem Setup profitiert. Um aber zu testen, wie sich die 144Hz in Spielen auswirken, wo man nicht einmal ansatzweise über 100Fps dargestellt bekommt, wollte ich einen Vergleich durchführen. Hierbei wird mein 60Hz iiyama Modell zusammen mit dem Samsung Modell per DP angeschlossen und der Hauptbildschirm unter Windows dupliziert, um auf beiden das gleiche Bild sehen zu können. Hier liegt das Problem. Schnell kommt dabei raus, dass das hier nicht so funktioniert wie gedacht. Da der iiyama nur eine niedrigere Frequenz darstellen kann, passt sich automatisch der Samsung an diese Wiederholrate an und zeigt ebenfalls nur noch 60Hz als Ausgabemöglichkeit. Dass ein direkter Bildvergleich hier nicht möglich gemacht werden kann, ist schade. Ich habe dennoch zum nacheinander Testen der Monitore Kingdom Come: Deliverance in Ultra Settings geladen und versucht zu erkennen, ob man von 144Hz auch bei niedrigen Bildraten (40-60Fps) etwas profitiert. Ich, für meinen Teil behaupte hier, dass 144Hz bei ca. 50Fps kein anderes bzw. flüssigeres Bild geliefert hat, als der 60Hz Monitor bei derselben Anzahl Frames. Es hat keine spürbare Verbesserung gegeben, die ein hochfrequentes gegenüber einem niederfrequenten Modell rechtfertigen würde. Ein direkter Bildvergleich hätte sicherlich ein nicht so anfechtbares Urteil erlaubt, leider ist dies aber nicht möglich gewesen.
Vergleich G-Sync vom Dell-Monitor gegenüber Ohne-G-Sync vom Samsung:
Da ich eine GTX 980Ti nutze bleibt mir FreeSync verwehrt. Doch ist auch kein G-Sync vorhanden, welches ich stattdessen nutzen könnte. Stellt dies ein Problem dar? Meiner Meinung nach nicht wirklich. Wie komme ich zu diesem Eindruck?
Klar, wenn G-Sync drin wäre, würde ich das sehr zu schätzen wissen. Doch ist das Fehlen hier kein Problem. Meiner Meinung profitiert man von G-Sync nur selten, in bestimmten Situationen. Um zu dieser Erkenntnis zu gelangen habe ich das G-Sync fähige Monitormodell Dell S2417DG (24“, WQHD,G-Sync, TN-Panel, 144Hz) meiner Frau an meine Grafikkarte gesteckt. Ich war mir zunächst nicht sicher, ob ein gleichzeitiges Betreiben von zwei Monitoren per DP und einer duplizierten Ausgabe des Bildes funktioniert, wenn nur eines der Modelle G-Sync-fähig ist. Um Klarheit zu schaffen, installierte ich die G-SYNC Pendulum Demo von nVidia.
Download Cool NVIDIA Demos | NVIDIA Cool Stuff
Diese wird dann auf beiden Displays ausgegeben (G-Sync muss evtl. erst aktiviert werden) und zeigt so den Unterschied vom G-Sync-fähigen zum G-Sync-losen Modell. Wenn man bei dem Pendel allerdings Schwierigkeiten hat, einen Unterschied zu erkennen (so wie ich), dann empfiehlt sich der Wechsel zur vereinfachten Darstellung, die in der linken unteren Ecke angewählt werden kann. Hier wird gezeigt wie ein vertikaler Balken (ähnlich wie der Pendelarm) in grün vor schwarzem Hintergrund hin und her schwingt. Der Balken wird bei dem G-Sync-fähigen Modell sauberer, schneller und mit weniger "nachflackernden" Treppchen ausgegeben. Alles in allem also geschmeidiger. Damit wäre bewiesen, dass G-Sync auch bei zwei unterschiedlichen Modellen auf einem dieser beiden funktioniert.
Anschließend habe ich mehrere Spiele parallel getestet, genau wie die G-Sync Pendel Demo. Ich habe darauf geachtet, ob man einen Unterschied feststellen kann, was die Bildausgabe betrifft.
Hier nun eine kleine Auswahl an Spielen:
GTA V:
Grand Theft Auto, die Spielereihe, die damals durch GTA: San Andreas zu meinem ersten richtigen Spielerechner führte und über GTA IV den Weg zu umfangreichem Aufrüstvorgängen ebnete. Dann mit dem Erscheinen von GTA V für PC nach so unendlich langer Wartezeit und etlichen unterzeichneten Petitionen endlich die gute Nachricht, wieder für einen guten Zweck den Rechner aufzurüsten. Mittlerweile läuft das Spiel sehr gut optimiert, auch mit sehr hohen Einstellungen in WQHD. Mit den richtigen Einstellungen komme ich auf weit über 100Fps. Und das bockt richtig mit 144Hz. Auf dem G-Sync-Monitor spürte ich keine bis kaum Verbesserungen beim einfach so durch die Lande bummeln. Der integrierte Benchmark offenbarte dann aber doch noch einige Szenarien, in denen man von G-Sync profitiert. Stark (!) gemerkt habe ich es an der Stelle, wo die verfolgende Kamera den Jet ziehen lässt und die Szenerie zu dem Vinewood Blvd. und dem Hummer-Verschnitt wechselt. Die Kamerafahrt von Flugzeug zu Straßenszenerie geriet auf dem Samsung ins Stocken, während die Ausgabe beim Dell sauber blieb, dank eingeschaltetem G-Sync. Der zweite Fall in dem man sehr von G-Sync profitiert ist, wenn man z.B. an einer Straße steht an der Autos schnell an einem vorbeifahren und man senkrecht zur Straße schaut. Die Autos also von links nach rechts schnell an einem vorbeiziehen. Hier ist G-Sync unschlagbar. Die Autos auf dem Dell fuhren wesentlich geschmeidiger durchs Bild und verursachten auch kein "Verschwimmen" des Hecks, wohingegen der Samsung ohne G-Sync eher an ein Stocken erinnert. Wäre mir ohne direkten Bildvergleich nie aufgefallen! Ich sage mal, für mein von 60Hz zerfressendes Auge ist der Unterschied zu 144Hz (und damit auch über 100Fps) schon einmal ein krasser Sprung gewesen. Sicherlich profitiert man hier von G-Sync, mir persönlich aber tuts nicht weh, wenn es hier fehlt.
Call of Juarez: Gunslinger:
Ein vom Design etwas an Borderlands Cell-Shading-Look erinnernder Revolver-Shooter. Hier lohnen sich hohe Fps, da schneller Shooter. G-Sync bietet hier einen Mehrwert, da das Bild nicht ganz so unruhig bei festen 135Fps daherkommt. Also ein von G-Sync profitierendes Spiel.
The Bitcher 3:
Jetzt mache ich mir wahrscheinlich viele Feinde, aber ich habe es in all den Jahren nur ca. 2h gespielt. Für mehr hat es mich nicht gepackt. Irgendwann mal vielleicht. Aber zum Testen hat´s dann doch noch herhalten können, da viele es schätzen und lieben. Meine G-Sync Versuche zeigen, dass es sich auch hier kaum auszahlt. Erster Test mit niedrigen Einstellungen zaubert ein flüssiges Bild von ca. 110Fps auf beide Monitore. Das Bild auf dem Dell war wenn, überhaupt, nur etwas besser. Nicht, dass es einen großen Unterschied gemacht hätte. Ohne direkten Bild-zu-Bild Vergleich nicht auszumachen. Selbes Spiel bei hohen Einstellungen und ausgegebenen 50Fps. Mit G-Sync nur unwesentlich geschmeidiger. Getestet habe ich das recht nah am Anfang, an dem Ort, den Geralt und der ältere Witcher erreichen, wo ein umgekippter Wagen in einem breiten und flachen Flusslauf liegt, Sonnenuntergang. Also meiner Ansicht nach: G-Sync - fein wenn man´s hat, nicht schade wenn es fehlt.
Kingdom Come: Deliverance:
Die Mittelaltersimulation rund um Heinrich blendet mit großartiger Grafik und sehr hohen Anforderungen an die Hardware, was bei bei meinem Setup ein eher stockenderes Bild generiert. Das ist schade, denn da sich das Spiel ohne Third-Person-Patch eben aus jener Ego-Sicht spielt, wäre hier ein flüssiges Bild sehr förderlich für die Immersion. Dieses wird aber nur erreicht, wenn man die Einstellungen minimiert. So bewegt man sich bei hohen Einstellungen um die 50-60Fps, in niedrigen Einstellungen knapp um die Einhundert. In beiden Fällen bringt G-Sync jetzt nicht allzu viele Vorteile. Mittlerweile habe ich Angst, wirklich sehbehindert zu sein, da ich mir von G-Sync irgendwie mehr versprochen habe. Hmm.
Black Desert Online:
Hier mal das Spiel was bei mir innerhalb der letzten zwei Jahre mehrere tausend aktive Spielstunden gefressen hat. Ein Korea-Grinder-MMO mit ziemlich gutem Wirtschaftssystem, guten Kämpfen in PVP und PVE, etwas Pay2Win (da keine monatlichen Gebühren und Basisspiel (mit allen Updates) ab und zu für 5€ erhältlich) und der besten Charaktererstellung und Grafik, die es je in einem MMO gegeben hat.
Wie viele MMOs krankt das Spiel eher weniger an zu kleinen GPUs, sondern an prozessorbedingten Lags. Ein Upgrade auf einen 8700K ist ein Performancebooster sondergleichen. 144Hz rocken auch in diesem Spiel die Hütte weg, die in niedrigen Einstellungen auch locker erreicht werden. Für die x-tausend-Stunden-Spieler wie mich, sehen niedrige Einstellungen in diesem Spiel mehr als akzeptabel aus, also wirklich noch voll okay! Es geht jedoch auch in höherer Grafik Richtung 100+Fps, wenn man an den richtigen Orten rumgeiert (wo wenige andere Spieler sind). Mit an Bord ist aber auch ein "Optimierungsmodus" der alles auf das Ressourcenschonendste einstellt und am wenigsten Strom verbraucht. Diese Einstellung ist auf dem HTPC gewählt, da hier so gut wie nur AFK-Tätigkeiten ausgeführt werden und sich die Optik hinten anstellen kann.
In hohen Frequenzbereichen und den dazugehörigen Fps bietet dieser Aspekt auch noch einen großen Vorteil: man macht mehr Schaden bei Angriffen, da das Spiel (so wie ich es verstanden habe) mehr Treffer registriert, die normalerweise bei 60Hz/Fps nicht vollkommen gezählt werden können.
G-Sync ist auch hier wieder nur netter Beigeschmack, durch CPU-Lags aber kaum von Vorteil. 144Hz dagegen sind eine wahre Bereicherung.
Project Cars:
In der Rennspielsimulation sind 144Hz eindeutig besser als die 60Hz, die bei vielen, wie auch mir selbst bislang, genutzt wurden. Ich hatte den starken Eindruck, dass meine Eingaben direkter angenommen wurden und 144Hz-typisch, das Bild wesentlich geschmeidiger war. G-Sync hatte einen Vorteil bei niedrigen Fps um die 40-50, ab 60Fps wurde der Unterschied schon wieder deutlich schwerer auszumachen. Keinen Unterschied sah ich bei 144Fps, die mit mittleren Einstellungen ganz einfach erreicht werden. Wer also lieber alle Regler Richtung Anschlag verschiebt und so niedrigere Bildraten in Kauf nimmt, der profitiert von G-Sync. Für diejenigen unter uns denen das Bild möglichst geschmeidig vorkommen muss, auch bei etwas schlechterer Grafik (die in den meisten Fällen immer noch ziemlich bestechend ist), haben keinen Nachteil durch fehlendes G-Sync, wenn hohe Fps anvisiert werden.
CS:GO:
Junge, Junge, selten so eine Verbesserung des Spielgefühls gesehen. Die 144Hz zerstören wieder einmal alles. G-Sync bot mir hier auch kein angenehmeres Bild in hohen Framebereichen. Das Aiming läuft geschmeidiger und man spürt regelrecht wie man von dem flüssigeren Bild durch 144Hz profitiert. Doch gerade hier in diesem Spiel zeigt sich ein ernstes Problem. Siehe folgender Abschnitt.
Probleme
Leider gibt es auch eine ziemlich dunkle Schattenseite. Dieses Problem trat bis jetzt nur bei mir auf, die anderen beiden Tester waren davon zum Glück nicht betroffen.
Von Zeit zu Zeit verbindet sich der Monitor neu. Im Spiel (bisweilen nur CS:GO) kommt ein Standbild für ca. zwei Sekunden, danach wird der Monitor schwarz. Es wirkt so, als würde er das Signal vom DP verlieren, es daraufhin wieder erkennen und das Signal ausgeben. Das ist jetzt nur so semi-problematisch, wenn nicht noch Anwendungen die im Hintergrund laufen, in meinem Fall Black Desert Online, bei welchem ich 24/7 eingeloggt bin und durchs pure anwesend sein Ingame-Währung generiere, geschlossen (Absturz) werden würden, während aber das Hauptspiel (CS:GO) wieder ordentlich und ohne Veränderung dargestellt wird. Dies bedeutet dann, nerviges Wieder-Einloggen mit Passwort, Ladebildschirm abwarten, Charakterauswahl tätigen Pi, Pa und Po bestätigen und im Spiel angekommen, dann eine Tätigkeit ausführen lassen, während man eigentlich gerade dabei ist, ein Ranked Match in Counter Strike zu bestreiten. "Ja, dann lass das Spiel im Hintergrund für die paar Stunden halt mal aus, wenn es dich so nervt alles wieder neu einzustellen!", werden manche sagen. Diese Personen würde ich gern Fragen, ob sie denn den Arsch offen haben. Ich als ein glücklich ausgewählter Tester habe das Gerät umsonst bekommen. Hätte ich dafür Geld ausgegeben, würde ich mich in Grund und Boden ärgern, über ein Gerät, welches nicht das tut was andere, wesentlich billigere Modelle auch können. Mir ist es nun einmal wichtig, dass beide Spiele ohne Probleme parallel laufen, wie sie es seit eh und je tun. Punkt.
Ursächlich für dieses Problem verantwortlich scheint DisplayPort zu sein. Es gibt unzählige Berichte im Internet, die über dieses Problem berichten.
Im folgenden schildere ich meine Lösungsversuche die allesamt zu keiner Besserung geführt haben (entspricht nicht der realen Reihenfolge der Lösungsversuche):
Setup: Gaming-Rechner per DP an Samsung Monitor
1. Verdacht auf zweiten Monitor (DVI-uraltes Modell, DisplayPort-iiyama); 60Hz/144Hz Inkompatibilität
Erklärung: Abstecken des Kabels von Zweitmonitor von Grafikkarte brachte keine Besserung. Zweitmonitor muss nicht einmal eingeschaltet sein bzw. Strom erhalten.
Bedeutet: Zweitmonitor nicht der Verursacher, tritt auch mit Einzelbildschirm auf.
2. Firmware von DisplayPort
Erklärung: DisplayPort hat eine neue Firmware erhalten, die Probleme mit (dem) Monitor(en) ausmerzen soll. Darauf hingewiesen hat mich einer der anderen Lesertester Gurdi. Dies brachte bis jetzt leider auch keine Besserung.
3. DisplayPort Version herabgesetzt
Erklärung: Evtl. bezieht sich der Fehler nur auf DP 1.4. Bei einem Herabsetzen des Versionsstandards ist Sinnhaftigkeit jedoch nicht mehr gegeben, da so keine 144Hz mehr ausgegeben werden können.
4. Anderes DP-Kabel
Erklärung: Evtl. fehlerhaftes Kabel ersetzen. Keine Behebung des Problems.
5. Quellenerkennung im OSD Manuell/Auto
Erklärung: Da der Monitor ja die Quelle verliert und wieder neu verbindet, vermutete ich, dass ein Umschalten auf "Manuell" hier der Heilsbringer ist. Nutzt man nur einen PC ist das umstellen kein Problem. Nutzt man zwei, kann es vorkommen, dass man beim Wechsel ab und an die Quelle manuell anwählen muss. Änderung der Quellenerkennung zeigte keine Lösung des Problems. Standardmäßig wieder auf "Auto" gestellt.
6. Energiespareinstellung ändern
Erklärung: In einigen Foren wird zu diesem Thema geraten, die Energiespareinstellungen auf Höchstleistung umzustellen und dem Monitor keine Limitierungen, wie dem Ausschalten nach Inaktivität, aufzuerlegen. Keine Besserung.
7. Grafikkarte im Standardmodus laufen lassen
Erklärung: Ich nutze in Spielen, wo es nötig ist, leichte Übertaktung und setze mir daraufhin ein Headset auf. In Spielen wie CS:GO oder Black Desert Online reicht jedoch ein um (!) 75% reduziertes Powertarget, Taktregler von Kern- und Speichertakt ganz zurückschieben, um so die Leistungsaufnahme ca. zu halbieren und dennoch 144fps (CS:GO in mittleren Einstellungen in WQHD) darstellen zu können. Jedoch ändert sich bei Über- oder Untertaktung sowie im Standardmodus der Grafikkarte nichts, was zu einer Lösung des Problems beitragen würde.
8. Monitorfrequenz reduzieren.
Erklärung: Ursprünglich dachte ich, dass dies ein 144Hz Problem sein könnte. Habe auf 120 und 100Hz die gleichen Probleme erfahren.
Bislang ist dieses Problem ungelöst, auch bei vielen anderen Nutzern im Internet. Wenn jemand dieses Problem gelöst hat, auch bei anderen Monitormodellen, bitte gern in die Kommentare schreiben.
Ein anderes Thema scheint zu sein, dass wenn man einen zweiten Monitor verwendet (hier ein Uralt-TN 17" per DVI) und beide Monitore ausschaltet, so ertönt der typische USB-Gerät-Entfernen-Ton aus den angeschlossenen Lautsprechern. Beim nächsten Einschalten wird dann etwaiges Geöffnetes wie Browser, Office-Anwendungen und minimierte Spiele (in meinem Fall wieder Black Desert Online) in einer Größe dargestellt, die der Auflösung des Zweitmonitors entspricht, so als hätte er nach dem Ausschalten die Primäranzeige zugewiesen bekommen. Das ist mitunter doch sehr lästig.
Ein letztes Problemchen stellt folgender Sachverhalt dar: Selten kommt es vor, dass nach dem Einschalten das Bild falsch dargestellt wird. Es wirkt wie ein verwaschenes, ausgeblichenes Abbild der normalen Anzeige. Mit einem erneuten Aus- und Einschalten wird dies jedoch behoben. Screenshots kann man davon leider nicht machen.
HDR...
... hatte ich vor in diesen Test einzupflegen, jedoch stellte sich das als schwieriger heraus als angenommen. Ich hatte mich im vornherein so gut wie gar nicht mit dem Thema auseinandergesetzt und mir war nicht klar, dass es viele Faktoren gibt, die zusammenpassen müssen, um so etwas darzustellen. Da ich Windows 7 und eine vergleichsweise ältere GPU nutze und zusätzlich keine richtig aktuellen Spiele besitze, die in HDR ausgegeben werden können, wüsste ich nur noch einen Weg HDR irgendwie zum Laufen zu bringen. Das wäre über eine der neuen Konsolen, die HDR-fähig sein sollen. Aber auch die besitze ich nicht. Somit gestaltet sich das etwas kompliziert :/
Stromverbrauch
Dieser Monitor weist eine eher schlechte Energieeffizienzklassifizierung von C auf. Mein iiyama war damals B oder C, falls ich mich recht erinnere. Der Monitor verbraucht beim Anzeigen des Desktops bei Helligkeit 55 einen mittelmäßigen Wert von 42W. Kurioserweise wird im Spielbetrieb der Verbrauch auf ca. 41W gesenkt. Im Standby schwankt mein Messgerät zwischen 0,0-0,3W.
GESAMTFAZIT:
Dieser Monitor ist ein gutes Stück Technik, dass nur leichte Unverträglichkeiten aufweist, die die meisten unter uns nicht stören werden (Tiefe der Monitorhalterung; Ausschalten des Geräts) bzw. sie diese nie erfahren werden (CS:GO Problem). Ich würde sagen, dass meine Mindestanforderungen an einen neuen Monitor mit diesem Test ERHEBLICH in die Höhe geschossen sind. Ich denke nicht, dass ich nach dieser Erfahrung jemals wieder unter 30" gehe, weniger als 144Hz ohne Augenkrebs durchstehe und selbst Curved drin sein muss. Weiterhin, so wenig wie G-Sync in meinen Augen gebracht hat, so gern hätte ich es trotzdem, da die Momente in denen man es merkt vielleicht (in meinem Fall) nicht allzu zahlreich waren, jedoch kann es nicht schaden, ein saubereres Bild anzusehen. So stromgeizig ich auch bin, der Samsung-Monitor stellt im Vergleich zum Vorgänger keine Verschlechterung der Situation dar, wünschenswert wäre jedoch natürlich ein Verbrauch so gering wie möglich. Ergonomisch und vom Design gefällt mir der Monitor sehr gut, er bietet stufenlose Einstellmöglichkeiten und wirkt stabil und modern. Über kleine Mängel, wie das falsch herum eingebaute Stromkabel oder die Verzögerung der JOG-Taste, kann man hinwegsehen, da man sich entweder daran gewöhnt oder kaum damit in Berührung kommt, wenn der Monitor erst einmal steht.
Würde ich den Monitor selbst kaufen? Hm, mal angenommen, ich wäre auf der Suche nach einem neuen Monitor gewesen. Ich vermute, ich hätte mich vom Wunsch nach 144Hz leiten lassen, da ich den Vorteil ja schon bei meiner Frau in Aktion gesehen habe. Curved wiederum hätte mich vielleicht sogar abgeschreckt, weil ich bis jetzt nicht viel davon gehalten habe, typische Abwehrhaltung Fremdem gegenüber. HDR war und ist für mich kein Faktor. Die Größe von fast 32" hätte mich ähnlich gereizt wie 144Hz. Versprechen, die mir schnelle Reaktionszeiten und geringeren Input-Lag suggerieren sollen, schlage ich aus, da, wie der Leser sicherlich bis hierhin mehrmals bewiesen bekommen hat, ich meine Probleme habe diese Verbesserungen zu erkennen. Ich hatte mich vor einer Weile mal gefragt, wie viel würde ich denn ausgeben wollen für einen neuen und luxuriösen Monitor. Da ich auch schon einmal eine Grafikkarte (die Zotac GTX 980Ti Amp! Extreme) für knapp 800€ gekauft habe, denke ich dass so ca. 700€ in meinem Preisrahmen völlig realistisch klingen. Dies würde bedeuten, dass wenn diesem Monitor hier ein G-Sync Modul spendiert werden würde, welches den Preis vielleicht um 100-150€ in die Höhe springen lässt, ich immer noch bei diesen 700€ wäre, für das was ich mir damals als Spezifikation gewünscht hätte. Ich kann mitunter auch niemanden verstehen, der sich ein High-End System (oder höher) zusammenstellt, sich aber dann beim Monitor für einen 24" FHD Monitor für 200 Euro entscheidet. Klar reicht das manchen, aber tausende Euro in Teile investieren, aber dann beim Monitor sparen? Also tut euch selbst noch was Gutes und überdenkt zukünftige Kaufentscheidungen, gerade bei etwas so langlebigem wie dem Monitor. Viele von uns interagieren mit ihrem Computer bzw. Bildschirm dutzendfach häufiger, als mit jedem anderen Gerät oder gar Menschen im Haushalt und Umfeld. Also darf es für das Hobby und manchmal auch die Arbeit mal etwas kostspieligeres sein. Es klingt verrückt, wenn ich sehbehinderter Tester kaum einen Vorteil von G-Sync sehe, es jedoch unbedingt dabei haben möchte und dafür sogar mehr zahle, das ist mir bewusst. Aber wie bereits erwähnt, das Teil hat man dann wieder Jahre! Also lieber gleich etwas Vernünftiges.
Ohne G-Sync ist das Gerät natürlich günstiger. Wenn ich mir bei idelao.de die Preisentwicklung ansehe, dann sieht man, dass der Monitor mal bei ca. 450€ lag. Für die 570€, die er zum Zeitpunkt der Erstellung dieses Tests kostet würde ich nicht zugreifen, wenn es nicht dringend notwendig wäre. Um die 500€ Euro wäre meine Schmerzgrenze.
Samsung C32HG70 ab 569,00 € | Preisvergleich bei idealo.de
Ich danke allen, die sich bis hierhin durchgequält haben und hoffe, dass Ihnen der Test bei einer möglichen Kaufentscheidung geholfen hat.
Danke auch noch einmal an PCGH, die mir diesen Test und diesen Monitor ermöglicht haben und die beiden anderen Tester lennart.b und Gurdi, für ihre Unterstützung beim Finden einer Lösung für mein DP-Problem!
Bis dahin, danke fürs Lesen,
Der-Prediger