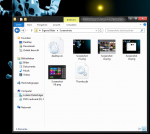mae1cum77
BIOS-Overclocker(in)
[HOW TOs] [Windows 8]: Natives Startmenü (GUI Install) + Gadgets + TIPPS&TRICKS

INHALTSVERZEICHNIS
I: Vorwort
II.1.: Natives Startmenü von Win 8 reaktiviert*
II.2.: Windows 7 Explorer unter Windows 8 RP und RTM (32 und 64 Bit)
III. Sidebar für Windows 8 RTM 32 und 64 Bit (NEU! GUI-Install)
IV. TIPPS & TRICKS
Da viele von der neuen Oberfläche von Windows 8 wenig angetan sind und ich mich dazu zähle, ist es vielleicht an der Zeit, gesammeltes Know-How zu teilen.






Gleich vorweg, es geht hier nicht um Sinn oder Unsinn dieser Möglichkeiten. Daher bitte keine Diskussionen in diese Richtung. Fragen ala "Wieso holst Du Dir Win 8 und willst die neuen Features nicht nutzen?" sollte sich jeder selbst beantworten. Wichtig ist an dieser Stelle für mich, daß es geht .
.
An dieser Stelle möchte ich auf den Sammelthread von <<Painkiller>> verweisen, der alle wichtigen Informationen zum neuen Betriebssystem von Microsoft zusammengestellt hat. Gleichzeitig war er so nett, meinen Thread zu verlinken, Danke.
Eine Warnung hinterher: Es handelt sich um Systemeingriffe, also empfielt sich ein Backup des Systems! Ich habe diese Tweaks selbst erst in der virtuellen Gemütlichkeit einer VM getestet bevor mein Sytem herhalten mußte. Dank der frisch erschienenen Beta von Acronis True Image Home 2013 kein echtes Risiko . Schiefgehen kann aber immer was....
. Schiefgehen kann aber immer was....
Bei allem Vertrauen in die Menschheit an sich, ist Vorsicht immer angebracht, also habe ich meine Downloads von den später auftauchenden Links bei www.virustotal.com gegengecheckt. Soweit erwies sich alles als Tool und nicht als Trojaner .
.
Beim Arbeiten an Ex7forW8 ist Tihiy aufgefallen, daß der größte Teil des Startmenüs noch im Code von Windows 8 enthalten ist. Dieser konnte auf Grund vielfältiger Abhängigkeiten (z.B. Jumplists) nicht komplett entfernt werden. Tihiy ist es gelungen diesen wieder zu reaktivieren. Mittlerweile ist das Projekt sehr weit gediehen. Einziger kleiner Haken, es ist nicht mehr kostenlos kann aber 30 Tage getestet werden.
Im Gegensatz zur vorherigen Lösung, gibt es keine Einschränkungen, was die TUIFKAM-Oberfläche angeht. Das Ganze kann in friedlicher Koexistenz laufen und ist vielseitig anpassbar, bis zur völligen Ausblendung der neuen Oberfläche. Der Start-Orb kann einfach ausgetauscht werden und es gibt das Multimonitor Problem nicht mehr.
Weitere Infos und Download unter:
Start is back!
II.2: Windows 7 Explorer unter Windows 8 RP und RTM (32 und 64 Bit)
Dieser Tweak wurde vom User Tihiy im MDL-Forum gepostet, mein Dank hier nochmal an den Schöpfer an dieser Stelle.
Achtung, dieser Tweak deaktiviert die meisten Funktionen von "Metro", sprich: das neue "Metro"-Startmenü, die Apps und die Charms-Bar verschwinden im Hintergrung und sind nicht ansprechbar. Weiteres dazu später.
UPDATE: Tihiy hat das Ganze modifiziert und einen Installer mit grafischer Oberfläche programmiert. Dieser ist soweit wirklich idiotensicher. Jetzt muß nur noch die Win-7-DVD im Laufwerk oder das ISO gemounted sein, um den Patchprozess durchzuführen.
NEU: Mittlerweile ermöglicht der Installer auch die Option, das Programm für alle Nutzer des Systems verfügbar zu machen.
HINWEIS: Der alte Patch muß vor der Ausführung des Neuen zurückgesetzt werden.
 Nach einem Log Off läuft dann der Win 7 Explorer unter Windows 8 und die meisten TUIFKAM-UI-Bits werden deaktiviert.
Nach einem Log Off läuft dann der Win 7 Explorer unter Windows 8 und die meisten TUIFKAM-UI-Bits werden deaktiviert.
Der Installer legt im Startcreen/menü einen Eintrag zum Wechseln zwischen den Shells an, für den Fall, ein Wechsel sollte nötig sein. TUIFKAM arbeitet danach wieder vollständig.
Hierzu der O-Ton des Schöpfers:
WAS IST DAS PROGRAMM:
Dieaes Programm stellt das native Startmenü und den Desktop von Win 7 wieder her, durch das Einbinden des Windows-7-Explorers.
Das Startmenü ist voll konfigurierbar, so wie von Win 7 gewohnt.
Dieses Programm enthällt eine durchdachte Wrapper-, Installations/Deinstallations- und Patch-Routine.
Es kann unter Win 8 RTM, Server 2012 und der Release Preview in allen Versionen (x64/x32) und Sprachen benutzt werden.
VORSICHTSMASSNAHMEN:
Das Programm verändert keine Systemdateien oder geschützten Registrierungseinträge.
Es kann jederzeit zu unveränderten Windows-8-UI gewechselt werden.
Die Windows-7-Shell wird nur für den aktuellen User geändert, alle anderen können die Win-8-GUI nutzen.
LIMITIERUNGEN:
Win+P funktioniert nicht
"Metro"-Apps laufen nicht
Keine Autoplay-Popups
"Eine neue Anwendung um diese Datei zu..." erscheint nicht mehr
Neue Benutzeraccounts nur über die Konsole
Keine immersiven Shortcuts (Win+X und Co.)
Die Sprachleiste funktioniert nicht, aktivierbar unter Systemsteuerung\Zeit, Sprache und Region\Sprache\Erweiterte Einstellungen Häkchen setzen unter: Bei Verfügbarkeit Desktopsprachenleiste verwenden.
Keine Multimonitor-Taskbar, möglicherweise weitere Einschränkungen.
INSTALLATION:
Die Ex7forW8.exe als Administrator ausführen und den Anweisungen folgen (im ersten Fenster kann die Portable Installation gewählt werden). Voraussetzung ist lediglich eine Win 7 DVD/Image, welches in der selben Sprache und Bittigkeit vorliegen muß.
DEINSTALLATION:
Geht über "Programme und Features" in der Systemsteuerung. Bei der Portablen Installation zur Win-8-Shell wechseln und den Ordner löschen.
ANMERKUNG:
Die Verknüpfungen im Explorer betreffen beide UIs, Änderungen im Explorer 7 wirken sich auch auf den "Metro"startscreen des Explorer 8 aus. Der angepinnte Explorer ist der Explorer 8, beim Starten taucht ein neues Icon in der Taskbar auf und muß neu angepinnt werden und umgekehrt im Falle eines Rollbacks.
Die Explorerribbons sind nicht betroffen, da die explorer.exe dafür nicht zuständig ist.
Der Prozess ist reversibel. Für ein Rollback zum Win 8 Explorer einfach den Patch erneut ausführen und "8" wählen. Nach einem Log-Off ist "Metro" wieder präsent. Das Ganze hält auch einer Sytemdateiprüfung (sfc /scannow) stand.
Bei weiteren Funden bitte hier melden.
Mittlerweile gibt es sogar einen grafischen Installer von Helmut Buhler. Das Ganze läßt sich so komfortabel über "Programme und Funktionen" deinstallieren.

QUELLE & DOWNLOAD:
8GadgetPack - Gadgets for Windows 8
Eigentlich ein Patch für Server 2008 R2, um dort Gadgets laufen zu lassen. Und wieder kommt hier ein MDL-User ins Spiel, Dank an dummekuehe, der das Ganze für Windows 8 umgeschrieben hat.
DOWNLOAD:
Windows Sidebar for Windows 8 RTM
Die zip-Datei in ein beliebiges Verzeichnis entpacken und die install.cmd als Admin starten und zuschauen. Sollte das Wiedererwarten nicht funktionieren, die cmd-Datei inklusive files-Ordner nach C:\Windows\System32\ kopieren und dort starten. Das war es schon.
Hier mal das Script:
Da die eben vorgestellte Version nur die Gadgets der Windows 8 Previews enthält und einige vielleicht an den alten Windows-7-Standardgadgets hängen; hier die Version mit diesen Gadgets:
Windows 8 Tipps und Tricks - Sidebar-Minianwendungen-Gadgets-installieren
Die Downloadlinks befinden sich ganz unten auf der Seite.
Wie ja vielleicht schon bekannt, bringt der neue Taskmanager eine sehr praktische Funktion mit. So läßt sich der Windows Explorer über das Kontextmenü neustarten. Diese Möglichkeit ist äußerst praktisch, um Veränderungen am System direkt übernehmen zu können, ohne erst umständlich alle Anwendungen und Dokumente für eien Log Off/Restart schließen zu müssem.

Auch in Windows 7 gibt es einen wenig dokumentierten Trick, den Explorer schnell zu beenden. Dazu bei gleichzeitig gedrückt gehaltener Strg+Shift Taste einen Rechtsklick auf einen freien Bereich im rechten Teil des Startmenüs ausführen und (das neu erscheinende) "Explorer beenden" wählen. Der Neustart erfolgtuber Win+R und "explorer".

Umständlich, aber es funktioniert. Allerdings funktioniert der Trick nicht bei einem gepimpten Windows 8, da der im System "verhakte" Explorer nicht von einem Systempfad aus startet. Dieser muß explizit mit Pfadangabe (C:\explore7\explorer.exe bei mir). Ansonsten starten der originale Explorer und ist nur teilweise lauffähig. Um die UI zu wechseln muß die patchex7.exe erneut ausgeführt werden.
Dieser Weg ist natürlich etwas umständlich. Deshalb hier ein kleines Script, welches Abhilfe schafft. Es muß als Administrator gestartet werden.
Da sich CMD-Datein nicht automatisieren lassen, was den administrativen Aufruf betrifft, das Ganze auch noch mal als EXE-Datei gewandelt.

Wer Windows 8 schon einmal installiert hat, wird festgestellt haben, daß, kein Netframework 3.5 standardmäßig installiert ist, im Gegensatz zu den neueren Versionen. Sobald eine Anwendung also die alte 3.5-Version verlangt, will Windows 8 ins Netz, um das Installationspaket herunterladen. Viele ältere Programme verlangen aber genau danach.
Diese Vorgehensweise ist u.U. nervig und zeitaufreibend (vor allem bei geringen Downloadgeschwindigkeiten) UND vorallem auch noch komplett überflüssig, da dieses Paket Bestandteil des Installationsmediums ist. Was sich Microsoft dabei gedacht hat, wird wohl ein Rätsel bleiben... .
.
Glücklicherweise gibt es auch hier eine wenig dokumentierte Möglichkeit, diese Installation auch offline zu initieren. Dazu eine Eingabeaufforderung mit Adminrechten starten und folgenden Befehl eingeben. Das im Beispiel angegebene Laufwerk D: ist hierbei durch das Laufwerk zu ersetzen, daß eure Installations-DVD enthält.
Nach Fertigstellung sieht das Ganze dann so aus:

Ich übernehme selbstverständlich keinerlei Haftung für Schäden! Dieser Thread dient allein dem Zweck der Bildung.
Themenbezogene Anregungen, Kritiken und Feedback sind erwünsch. Verbreitet das Wort!
UPDATE: SIDEBAR MIT GUI Installer
+++ DER "*" KENNZEICHNET AKTUALISIERTE BEREICHE +++
!!! NEWS !!! NEWS !!! NEWS !!!
+++ DER "*" KENNZEICHNET AKTUALISIERTE BEREICHE +++
!!! NEWS !!! NEWS !!! NEWS !!!
INHALTSVERZEICHNIS
I: Vorwort
II.1.: Natives Startmenü von Win 8 reaktiviert*
II.2.: Windows 7 Explorer unter Windows 8 RP und RTM (32 und 64 Bit)
III. Sidebar für Windows 8 RTM 32 und 64 Bit (NEU! GUI-Install)
IV. TIPPS & TRICKS
- IV.1. Explorer-Neustart
- IV.2. .NetFX 3.5 Offline-Installation
- IV.3. CPU-Anzeige im Taskmanager
- IV.4. Schmale Fenster-Rahmen
- IV.5. Windows-7/8-Themes-Patch (!dienstbasiert!)
- IV.6 Win-X Menü bearbeiten
- IV.7. Kaskadierendes Desktop Power Kontext Menü
- IV.8. Gleichmäßigere Fensterfarben
- IV.9. Kaskadierende Kontextmenüs, die 2.
- IV.10. Administrative Eingabeaufforderung
- IV.11. Windows Defender im Kontextmenü
- IV.12. Löschabfrage des Papierkorbs wiederherstellen
- IV.13. Windows-8-System-Shortcuts
- IV.14. Startmenü-Ersatz mit und ohne "Metro"
- IV.15. 90-Tage-Testversion auf Pro downgraden(!TOOL!) / WMC entfernen
- IV.16. Lockscreen deaktivieren
- IV.17. Auto-Log-On mit Bordmitteln
- IV.18. Erweiterte Bootoptionen direkt aufrufen
- IV.19. Direkt zum Desktop booten mit Bordmitteln
- IV.20. "Metro"-Apps vom Desktop aufrufen
- IV.21. Laufende "Metro"-Apps verwalten
- IV.22. Abgesicherten Modus im Bootmenü verankern
- IV.23. EasyBCD 2.2 mit Win 8 Unterstüzung
- IV.24. Blackscreen-Bug und der Hotfix
- IV.25. Neue Screenshot-Funktion und Counterreset
- IV.26. "Metro"-Startscreen anpassen
- IV.27. Mediaplayer-Kontext-Menü entfernen
- IV.28. Hybrid-Boot und die Tücken im Dual-Boot
- IV.29. Hybrid-Boot deaktivieren
- IV.30. Server 2012 - Der Test*
- IV.31. Nützliche Tools zum Manipulieren von "Metro"/TUIFKAM*
Da viele von der neuen Oberfläche von Windows 8 wenig angetan sind und ich mich dazu zähle, ist es vielleicht an der Zeit, gesammeltes Know-How zu teilen.
Gleich vorweg, es geht hier nicht um Sinn oder Unsinn dieser Möglichkeiten. Daher bitte keine Diskussionen in diese Richtung. Fragen ala "Wieso holst Du Dir Win 8 und willst die neuen Features nicht nutzen?" sollte sich jeder selbst beantworten. Wichtig ist an dieser Stelle für mich, daß es geht
 .
.An dieser Stelle möchte ich auf den Sammelthread von <<Painkiller>> verweisen, der alle wichtigen Informationen zum neuen Betriebssystem von Microsoft zusammengestellt hat. Gleichzeitig war er so nett, meinen Thread zu verlinken, Danke.
Eine Warnung hinterher: Es handelt sich um Systemeingriffe, also empfielt sich ein Backup des Systems! Ich habe diese Tweaks selbst erst in der virtuellen Gemütlichkeit einer VM getestet bevor mein Sytem herhalten mußte. Dank der frisch erschienenen Beta von Acronis True Image Home 2013 kein echtes Risiko
 . Schiefgehen kann aber immer was....
. Schiefgehen kann aber immer was....Bei allem Vertrauen in die Menschheit an sich, ist Vorsicht immer angebracht, also habe ich meine Downloads von den später auftauchenden Links bei www.virustotal.com gegengecheckt. Soweit erwies sich alles als Tool und nicht als Trojaner
 .
.Beim Arbeiten an Ex7forW8 ist Tihiy aufgefallen, daß der größte Teil des Startmenüs noch im Code von Windows 8 enthalten ist. Dieser konnte auf Grund vielfältiger Abhängigkeiten (z.B. Jumplists) nicht komplett entfernt werden. Tihiy ist es gelungen diesen wieder zu reaktivieren. Mittlerweile ist das Projekt sehr weit gediehen. Einziger kleiner Haken, es ist nicht mehr kostenlos kann aber 30 Tage getestet werden.
Im Gegensatz zur vorherigen Lösung, gibt es keine Einschränkungen, was die TUIFKAM-Oberfläche angeht. Das Ganze kann in friedlicher Koexistenz laufen und ist vielseitig anpassbar, bis zur völligen Ausblendung der neuen Oberfläche. Der Start-Orb kann einfach ausgetauscht werden und es gibt das Multimonitor Problem nicht mehr.
Weitere Infos und Download unter:
Start is back!
II.2: Windows 7 Explorer unter Windows 8 RP und RTM (32 und 64 Bit)
Dieser Tweak wurde vom User Tihiy im MDL-Forum gepostet, mein Dank hier nochmal an den Schöpfer an dieser Stelle.
Achtung, dieser Tweak deaktiviert die meisten Funktionen von "Metro", sprich: das neue "Metro"-Startmenü, die Apps und die Charms-Bar verschwinden im Hintergrung und sind nicht ansprechbar. Weiteres dazu später.
UPDATE: Tihiy hat das Ganze modifiziert und einen Installer mit grafischer Oberfläche programmiert. Dieser ist soweit wirklich idiotensicher. Jetzt muß nur noch die Win-7-DVD im Laufwerk oder das ISO gemounted sein, um den Patchprozess durchzuführen.
NEU: Mittlerweile ermöglicht der Installer auch die Option, das Programm für alle Nutzer des Systems verfügbar zu machen.
HINWEIS: Der alte Patch muß vor der Ausführung des Neuen zurückgesetzt werden.
Der Installer legt im Startcreen/menü einen Eintrag zum Wechseln zwischen den Shells an, für den Fall, ein Wechsel sollte nötig sein. TUIFKAM arbeitet danach wieder vollständig.
Hierzu der O-Ton des Schöpfers:
Version 1.0
- Installer: can create shortcuts for all users or only this user
- Tool: now properly switches shells for non-admin users
- Explorer7: fixed MFU list displaying duplicate items; fixed minor memory leak
Yay, one point zero! http://forums.mydigitallife.info/vb4_style/smilies/SmallAwesomeSmiley.png
Now let's slow down...
PLEASE READ
THIS PROGRAM IS PROVIDED TO YOU "AS-IS" AND I'M NOT RESPONSIBLE FOR ANYTHING
WHAT IS THIS PROGRAM:
This program restores native Windows 7 start menu and desktop by bringing Windows 7 explorer.exe.
Start menu retains full configurability you expect from Windows 7 start menu.
This program includes sophisticated lightweight wrapper, install/uninstall/patch program.
You can use it on Windows 8 or Windows Server 2012 RTM or RP versions, any edition, any language!
PRECAUTIONS:
This program does not modify system files and system protected registry entries.
You can switch back to unaltered Windows 8 UI any time.
Windows 7 shell is enabled only to users which switched to it.
Other users can use Windows 8 shell without any problems.
LIMITATIONS:
* Metro (Modern) UI is not loaded into memory. As a bonus you save dozens MB of RAM.
* Metro UI screens and programs are unavailable.
* Toasts (like "You have new program to handle this stuff") won't show. You need to use Default programs to change associations.
* You may get more UAC prompts.
* No default language input indicator. Enable language bar via Control Panel->Language->Advanced Settings->Use desktop language bar.
* No multi-monitor taskbars. Maybe more multimon issues.
* No immersive hotkeys (Win+X, Win+PrtScr too).
INSTALLATION:
Launch Ex7ForW8_setup.exe. Follow instructions. You'll need Windows 7 installation DVD or files ready; keep in mind that they should be same language and bitness.
UNINSTALLATION:
Uninstall program from Programs and Features. If you're using portable install, just switch shell to Windows 8 and delete folder.
ALSO NOTE:
All Programs shown in explorer7 has the same shortcuts that explorer8 shows on Start Screen. So the changes you do reflect here and there; better backup desktop.lnk from start menu.
Explorer Ribbon is still there, it's not explorer.exe related!
Using explorer.exe from Windows 8 DP or other Windows versions is not supported and won't be.
- Installer: can create shortcuts for all users or only this user
- Tool: now properly switches shells for non-admin users
- Explorer7: fixed MFU list displaying duplicate items; fixed minor memory leak
Yay, one point zero! http://forums.mydigitallife.info/vb4_style/smilies/SmallAwesomeSmiley.png
Now let's slow down...
PLEASE READ
THIS PROGRAM IS PROVIDED TO YOU "AS-IS" AND I'M NOT RESPONSIBLE FOR ANYTHING
WHAT IS THIS PROGRAM:
This program restores native Windows 7 start menu and desktop by bringing Windows 7 explorer.exe.
Start menu retains full configurability you expect from Windows 7 start menu.
This program includes sophisticated lightweight wrapper, install/uninstall/patch program.
You can use it on Windows 8 or Windows Server 2012 RTM or RP versions, any edition, any language!
PRECAUTIONS:
This program does not modify system files and system protected registry entries.
You can switch back to unaltered Windows 8 UI any time.
Windows 7 shell is enabled only to users which switched to it.
Other users can use Windows 8 shell without any problems.
LIMITATIONS:
* Metro (Modern) UI is not loaded into memory. As a bonus you save dozens MB of RAM.
* Metro UI screens and programs are unavailable.
* Toasts (like "You have new program to handle this stuff") won't show. You need to use Default programs to change associations.
* You may get more UAC prompts.
* No default language input indicator. Enable language bar via Control Panel->Language->Advanced Settings->Use desktop language bar.
* No multi-monitor taskbars. Maybe more multimon issues.
* No immersive hotkeys (Win+X, Win+PrtScr too).
INSTALLATION:
Launch Ex7ForW8_setup.exe. Follow instructions. You'll need Windows 7 installation DVD or files ready; keep in mind that they should be same language and bitness.
UNINSTALLATION:
Uninstall program from Programs and Features. If you're using portable install, just switch shell to Windows 8 and delete folder.
ALSO NOTE:
All Programs shown in explorer7 has the same shortcuts that explorer8 shows on Start Screen. So the changes you do reflect here and there; better backup desktop.lnk from start menu.
Explorer Ribbon is still there, it's not explorer.exe related!
Using explorer.exe from Windows 8 DP or other Windows versions is not supported and won't be.
WAS IST DAS PROGRAMM:
Dieaes Programm stellt das native Startmenü und den Desktop von Win 7 wieder her, durch das Einbinden des Windows-7-Explorers.
Das Startmenü ist voll konfigurierbar, so wie von Win 7 gewohnt.
Dieses Programm enthällt eine durchdachte Wrapper-, Installations/Deinstallations- und Patch-Routine.
Es kann unter Win 8 RTM, Server 2012 und der Release Preview in allen Versionen (x64/x32) und Sprachen benutzt werden.
VORSICHTSMASSNAHMEN:
Das Programm verändert keine Systemdateien oder geschützten Registrierungseinträge.
Es kann jederzeit zu unveränderten Windows-8-UI gewechselt werden.
Die Windows-7-Shell wird nur für den aktuellen User geändert, alle anderen können die Win-8-GUI nutzen.
LIMITIERUNGEN:
Win+P funktioniert nicht
"Metro"-Apps laufen nicht
Keine Autoplay-Popups
"Eine neue Anwendung um diese Datei zu..." erscheint nicht mehr
Neue Benutzeraccounts nur über die Konsole
Keine immersiven Shortcuts (Win+X und Co.)
Die Sprachleiste funktioniert nicht, aktivierbar unter Systemsteuerung\Zeit, Sprache und Region\Sprache\Erweiterte Einstellungen Häkchen setzen unter: Bei Verfügbarkeit Desktopsprachenleiste verwenden.
Keine Multimonitor-Taskbar, möglicherweise weitere Einschränkungen.
INSTALLATION:
Die Ex7forW8.exe als Administrator ausführen und den Anweisungen folgen (im ersten Fenster kann die Portable Installation gewählt werden). Voraussetzung ist lediglich eine Win 7 DVD/Image, welches in der selben Sprache und Bittigkeit vorliegen muß.
DEINSTALLATION:
Geht über "Programme und Features" in der Systemsteuerung. Bei der Portablen Installation zur Win-8-Shell wechseln und den Ordner löschen.
ANMERKUNG:
Die Verknüpfungen im Explorer betreffen beide UIs, Änderungen im Explorer 7 wirken sich auch auf den "Metro"startscreen des Explorer 8 aus. Der angepinnte Explorer ist der Explorer 8, beim Starten taucht ein neues Icon in der Taskbar auf und muß neu angepinnt werden und umgekehrt im Falle eines Rollbacks.
Die Explorerribbons sind nicht betroffen, da die explorer.exe dafür nicht zuständig ist.
Der Prozess ist reversibel. Für ein Rollback zum Win 8 Explorer einfach den Patch erneut ausführen und "8" wählen. Nach einem Log-Off ist "Metro" wieder präsent. Das Ganze hält auch einer Sytemdateiprüfung (sfc /scannow) stand.
Bei weiteren Funden bitte hier melden.
Mittlerweile gibt es sogar einen grafischen Installer von Helmut Buhler. Das Ganze läßt sich so komfortabel über "Programme und Funktionen" deinstallieren.
QUELLE & DOWNLOAD:
8GadgetPack - Gadgets for Windows 8
Eigentlich ein Patch für Server 2008 R2, um dort Gadgets laufen zu lassen. Und wieder kommt hier ein MDL-User ins Spiel, Dank an dummekuehe, der das Ganze für Windows 8 umgeschrieben hat.
DOWNLOAD:
Windows Sidebar for Windows 8 RTM
Die zip-Datei in ein beliebiges Verzeichnis entpacken und die install.cmd als Admin starten und zuschauen. Sollte das Wiedererwarten nicht funktionieren, die cmd-Datei inklusive files-Ordner nach C:\Windows\System32\ kopieren und dort starten. Das war es schon.
Hier mal das Script:
Code:
@echo off
cls
color 1f
echo http://www.win2008r2workstation.com/ presents:
echo ========================================================
echo Windows 7 Sidebar installer for Windows Server 2008 R2
echo By AsciiWolf - http://asciiwolf.com/
echo ========================================================
echo.
echo [+] Press any key to start the installation...
pause>nul
echo [+] Copying x64 Sidebar to "%ProgramFiles%\Windows Sidebar"...
xcopy /E /I /Y "files\x64\Windows Sidebar" "%ProgramFiles%\Windows Sidebar">nul
echo [+] Copying x86 Sidebar to "%ProgramFiles(x86)%\Windows Sidebar"...
xcopy /E /I /Y "files\x86\Windows Sidebar" "%ProgramFiles(x86)%\Windows Sidebar">nul
echo [+] Creating "Desktop Gadget Gallery" shortcut in the Start menu...
xcopy /Y "files\Sidebar.lnk" "%ProgramData%\Microsoft\Windows\Start Menu\Programs\">nul
wscript files\Sidebar1.vbs
wscript files\Sidebar2.vbs
if %errorlevel% NEQ 0 goto error
echo [+] Registering Sidebar...
pushd %ProgramFiles%\Windows Sidebar
%windir%\System32\regsvr32 /s sbdrop.dll
%windir%\System32\regsvr32 /s wlsrvc.dll
popd
pushd %ProgramFiles(x86)%\Windows Sidebar
%windir%\SysWOW64\regsvr32 /s sbdrop.dll
%windir%\SysWOW64\regsvr32 /s wlsrvc.dll
popd
reg import files\Sidebar.reg>nul 2>nul
"%ProgramFiles%\Windows Sidebar\sidebar.exe" /RegServer
"%ProgramFiles(x86)%\Windows Sidebar\sidebar.exe" /RegServer
if %errorlevel% NEQ 0 goto error
echo [+] Windows 7 Sidebar installed successfully!
goto end
:error
echo [-] Installation failed! Are you running the installation as Administrator?
:end
echo [+] Press any key to exit the installer...
pause>nul
colorDa die eben vorgestellte Version nur die Gadgets der Windows 8 Previews enthält und einige vielleicht an den alten Windows-7-Standardgadgets hängen; hier die Version mit diesen Gadgets:
Windows 8 Tipps und Tricks - Sidebar-Minianwendungen-Gadgets-installieren
Die Downloadlinks befinden sich ganz unten auf der Seite.
Wie ja vielleicht schon bekannt, bringt der neue Taskmanager eine sehr praktische Funktion mit. So läßt sich der Windows Explorer über das Kontextmenü neustarten. Diese Möglichkeit ist äußerst praktisch, um Veränderungen am System direkt übernehmen zu können, ohne erst umständlich alle Anwendungen und Dokumente für eien Log Off/Restart schließen zu müssem.
Auch in Windows 7 gibt es einen wenig dokumentierten Trick, den Explorer schnell zu beenden. Dazu bei gleichzeitig gedrückt gehaltener Strg+Shift Taste einen Rechtsklick auf einen freien Bereich im rechten Teil des Startmenüs ausführen und (das neu erscheinende) "Explorer beenden" wählen. Der Neustart erfolgtuber Win+R und "explorer".
Umständlich, aber es funktioniert. Allerdings funktioniert der Trick nicht bei einem gepimpten Windows 8, da der im System "verhakte" Explorer nicht von einem Systempfad aus startet. Dieser muß explizit mit Pfadangabe (C:\explore7\explorer.exe bei mir). Ansonsten starten der originale Explorer und ist nur teilweise lauffähig. Um die UI zu wechseln muß die patchex7.exe erneut ausgeführt werden.
Dieser Weg ist natürlich etwas umständlich. Deshalb hier ein kleines Script, welches Abhilfe schafft. Es muß als Administrator gestartet werden.
Code:
@echo off
COLOR 4F
REM - LABEL INDICATING THE BEGINNING OF THE DOCUMENT.
:BEGIN
CLS
REM - THE BELOW LINE GIVES THE USER 3 CHOICES (DEFINED AFTER /C:)
CHOICE /N /C:123 /M "1 > Win 7 Explorer/ 2 > CMD (Admin)/ 3 > Exit"%1
REM - THE NEXT THREE LINES ARE DIRECTING USER DEPENDING UPON INPUT
IF ERRORLEVEL ==3 GOTO THREE
IF ERRORLEVEL ==2 GOTO TWO
IF ERRORLEVEL ==1 GOTO ONE
:THREE
ECHO Stopping...
GOTO END
:TWO
ECHO CMD (Admin)
ping /n 2 localhost >nul
start cmd /high
GOTO END
:ONE
ECHO Win 7 Explorer
ping /n 2 localhost >nul
taskkill /f /im explorer.exe
ping /n 1 localhost >nul
start c:\explorer7\explorer.exe
GOTO BEGIN
:ENDDa sich CMD-Datein nicht automatisieren lassen, was den administrativen Aufruf betrifft, das Ganze auch noch mal als EXE-Datei gewandelt.
Wer Windows 8 schon einmal installiert hat, wird festgestellt haben, daß, kein Netframework 3.5 standardmäßig installiert ist, im Gegensatz zu den neueren Versionen. Sobald eine Anwendung also die alte 3.5-Version verlangt, will Windows 8 ins Netz, um das Installationspaket herunterladen. Viele ältere Programme verlangen aber genau danach.
Diese Vorgehensweise ist u.U. nervig und zeitaufreibend (vor allem bei geringen Downloadgeschwindigkeiten) UND vorallem auch noch komplett überflüssig, da dieses Paket Bestandteil des Installationsmediums ist. Was sich Microsoft dabei gedacht hat, wird wohl ein Rätsel bleiben...
 .
.Glücklicherweise gibt es auch hier eine wenig dokumentierte Möglichkeit, diese Installation auch offline zu initieren. Dazu eine Eingabeaufforderung mit Adminrechten starten und folgenden Befehl eingeben. Das im Beispiel angegebene Laufwerk D: ist hierbei durch das Laufwerk zu ersetzen, daß eure Installations-DVD enthält.
Code:
dism.exe /online /enable-feature /featurename:NetFX3 /Source:D:\sources\sxs>>> ZUM ANFANG <<<
IV.3. CPU-Anzeige im Taskmanager
IV.3. CPU-Anzeige im Taskmanager
Dies ist eine im Forum aufgegriffene Fragestellung eines Users, der bemängelte, daß der Taskmanager in der Standardansicht unter CPU éin Diagramm für alle Kerne Anzeigt, und nicht wie gewohnt die Auslastung der einzelnen Kerne.
Diese Ansicht ist etwas versteckt und läßt sich per Rechtsklick auf das CPU-Diagramm unter "Diagramm ändern in / Logische Prozessoren" aktivieren.

Diese Ansicht ist etwas versteckt und läßt sich per Rechtsklick auf das CPU-Diagramm unter "Diagramm ändern in / Logische Prozessoren" aktivieren.
>>> ZUM ANFANG <<<
IV.4. Schmale Fenster-Rahmen
IV.4. Schmale Fenster-Rahmen
Ähnlich wie ich wird sich der ein oder andere auch an den übertrieben breiten Fenster-Rahmen gestört haben. Im Gegensatz zu Windows 7 fehlen jedoch die Einstellungsoptionen für derartige Details (in denen der Teufel nun manchmal steckt). Ein kleines Tool schafft Abhilfe:

>>> ZUM ANFANG <<<
>>> ZUM ANFANG <<<
IV.5. Windows-7/8-Themes-Patch (!dienstbasiert!)
Jeder, der gern graphisch Hand an sein System legt, kennt die Tatsache, daß Windows keine fremden Themes zuläßt. Dies geht erst, wenn die uxtheme.dll gepatched wird. Das geht manuell oder über spezielle Tools. Allerdinngs hat diese Methode den Haken, daß bestimmte Windows-Updates, ein System-Integritäts-Check (sfc /scannow in einem administrativen Eingabeaufforderungs-Fenster) oder ein Servicepack diese Manipulation wieder aushebeln.
Der Programmierer Rafael Rivera hat sich dieses Problems angenommen und eine Lösung entwickelt, welche einen Dienst im System installiert, der diese Aufgabe übernimmt, anstatt die Dateien zu manipulieren. In Ermangelung von Updates und Servicepacks kann ich nur bestätigen, daß trotz genanntem Integritätscheck noch läuft... .
.
Der Programmierer Rafael Rivera hat sich dieses Problems angenommen und eine Lösung entwickelt, welche einen Dienst im System installiert, der diese Aufgabe übernimmt, anstatt die Dateien zu manipulieren. In Ermangelung von Updates und Servicepacks kann ich nur bestätigen, daß trotz genanntem Integritätscheck noch läuft...
 .
.
Ich übernehme selbstverständlich keinerlei Haftung für Schäden! Dieser Thread dient allein dem Zweck der Bildung.
Themenbezogene Anregungen, Kritiken und Feedback sind erwünsch. Verbreitet das Wort!
Zuletzt bearbeitet: