[How To] Minecraft verschönern BETA
Guten Tag liebe Community,
in diesem Thread würde ich gerne die Methoden zum verbessern von Minecraft zusammenstellen und erklären, wie man sie anwendet.
How To Minecraft verschönern
Wenn der Pixelbaukasten zum Augenschmaus wird
Wenn der Pixelbaukasten zum Augenschmaus wird
Guten Tag liebe Community,
in diesem Thread würde ich gerne die Methoden zum verbessern von Minecraft zusammenstellen und erklären, wie man sie anwendet.
Inhaltsverzeichnis
-Texturen Pakete
-MCPatcher
-Texturen Paket einfügen und auswählen
-Out of Memory
-Mehr als nur ein Texturen Paket
-ModLoader
-OptiFine
-MAtmos - Wenn die Grafik stimmt muss auch der Sound passen
-Shadermod
-Texturen Paket unter Verwendung von OptiFine installieren
-Das Finale - Minecraft in guter Optik
-FPS-Diagramme
-Häufige Fragen/Probleme
-Schlusswort
Texturen Pakete
Wer kennt ihn nicht, den Standart Minecraft look
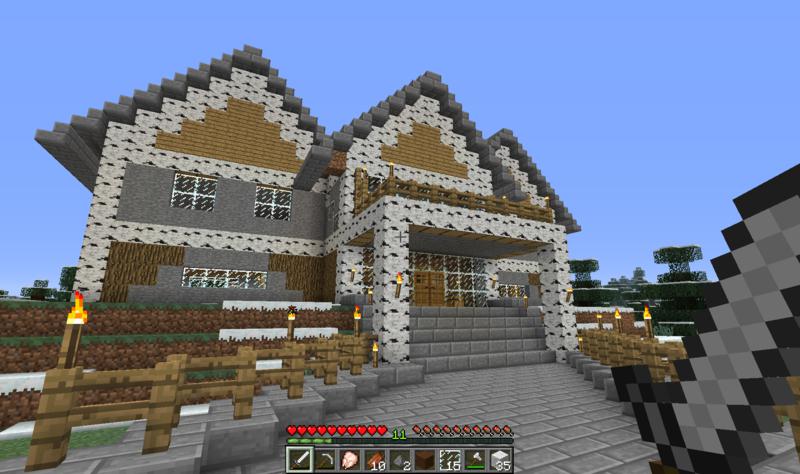
Das Bild in Großansicht
Wenn man anfangen möchte die Optik von Minecraft zu verbessern sollte man sich erst einmal für ein Texturen Paket entscheiden. Texturen Pakete gibt es im Internet reichlich zu finden. Eine Suchanfrage mit Google sollte euch genügend Auswahl an Texturen Paketen bieten.
MCPatcher
Habt ihr das Texturen Paket eurer Wahl gefunden, müsst ihr das Archiv erst einmal Downloaden.
Wenn auf der Downloadseite eures Texturen Pakets nicht anders beschrieben, solltet ihr euch den MCPatcher downloaden.
Der MCPatcher ermöglicht euch z.B. die Anwendung von HD Texturen Paketen - Weitere Funktionen findet ihr auf der Downloadseite.
Wenn ihr den MC Patcher nicht benutzt, könnte das Ergebnis später so aussehen
Ein Beispiel an Wasser
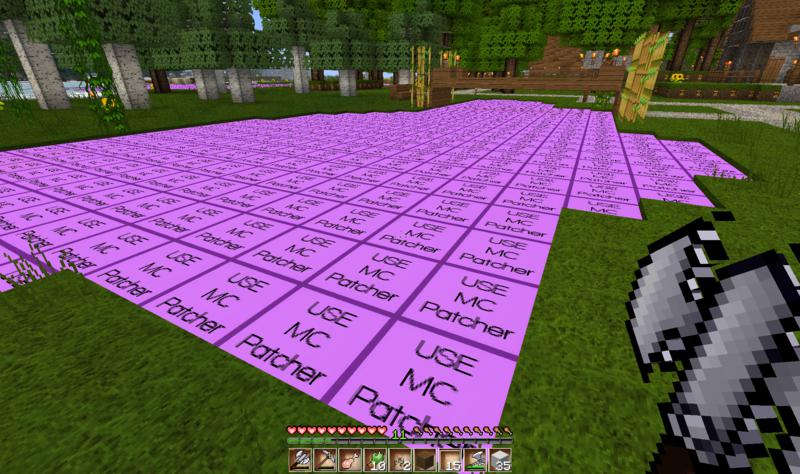
Das Bild in Großansicht
Und ein Beispiel an Grasblöcken von der Seite
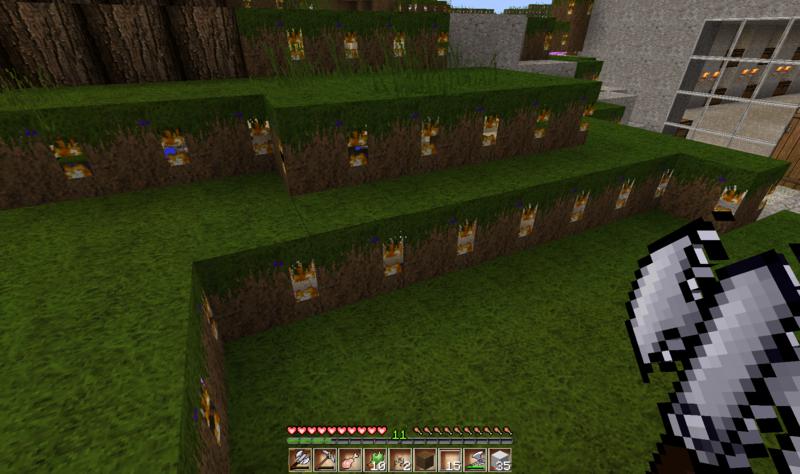
Das Bild in Großansicht
Also startet ihr den MC Patcher und nach einer kurzen Wartezeit (Das Programm analysiert eure Minecraft.jar) findet ihr folgendes Fenster vor
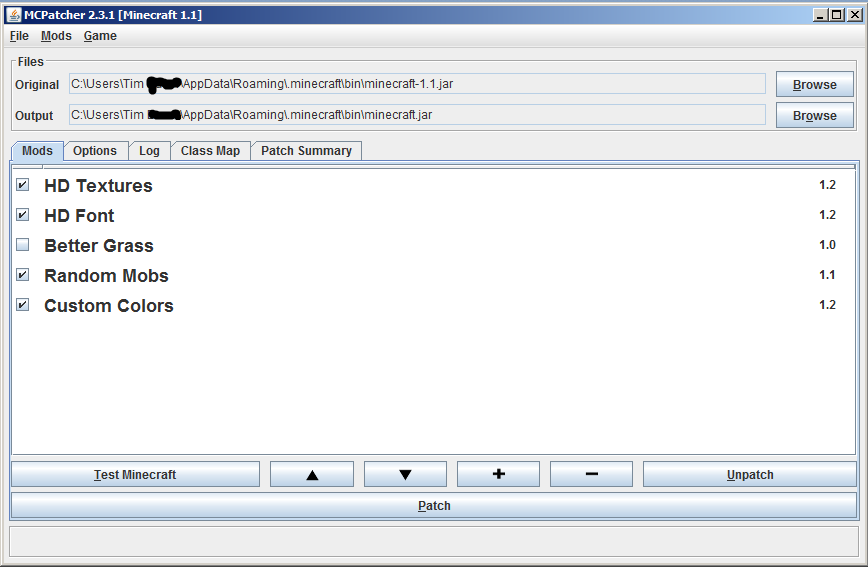
Hier wählt ihr nun eure gewünschten Einstellungen aus (Ggf. Hinweise auf der Downloadseite des Texturen Paketes berücksichtigen) und klickt auf die Schaltfläche "Patch". Nach einer kurzen Wartezeit (Statusbar unten rechts im Programm), ist das Programm fertig. Die Reiter "Options", "Log", "Class Map", "Patch Summary" sollten euch für den Anfang noch nicht interessieren.
Nun könnt ihr das Programm schließen und müsst es auch nicht mehr öffnen, wenn ihr keine Änderungen vornehmen wollt und an eurer Minecraft.jar nichts verändert.
Texturen Paket einfügen und auswählen
Nun kommen wir zum eigentlichen einfügen des Texturen Paketes. Für diesen Vorgang brauchen wir den .minecraft Ordner.
Um diesen zu finden müsst ihr in folgendes Verzeichnis, welches standardmäßig nicht Sichtbar ist : C:\Users\USERNAME\AppData\Roaming (USERNAME ist durch euren Benutzernamen zu ersetzen)
Alternativ könnt ihr auch Minecraft starten, auf den Menüpunkt "Texture Packs" (Je nach Sprache) gehen und anschließend auf die Schaltfläche "Open texture pack folder"
In diesem Verzeichnis findet ihr den ".minecraft" Ordner. In diesem Ordner geht ihr in den Ordner "texturepacks" und dort zieht ihr das Archiv, das ihr gedownloadet habt, herein. Das Archiv muss nicht entpackt werden, dies macht Minecraft von alleine.
Nun Startet ihr eure Minecraft.exe und geht im Hauptmenü auf die Schaltfläche "Texture Packs"(je nach Sprache) und anschließend solltet ihr den Namen eures eingefügten Texturen Paketes in der Auswahl unter Default(Das Minecraft Standart-Texturen Paket) sehen.
In meinem Fall sehe ich das MK Royal von Honeyball.
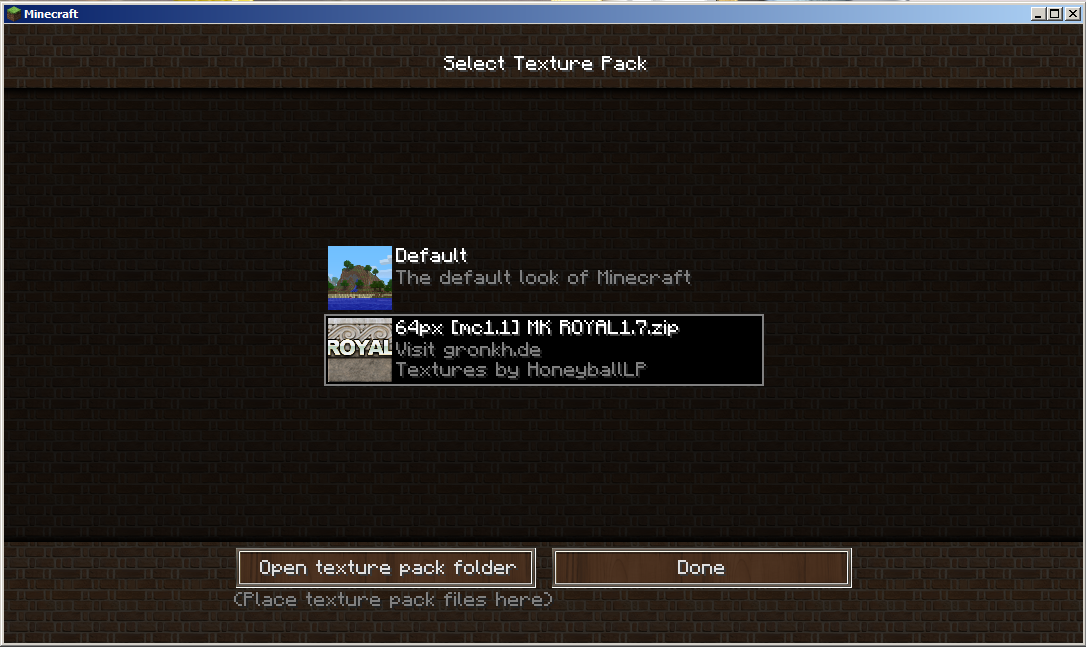
Nun klickt ihr auf das gewünschte Texturen Paket und anschließend auf Done(je nach Sprache).
Die Auswahl eines Texturen Paketes kann etwas dauern.
Jetzt könnt ihr eure Map laden und mit dem Texturen Paket spielen.

Das Bild in Großansicht
Wichtig: Achtet immer darauf, das die Version des MCPatchers und die Version des Texturen Paketes auf eure Minecraft Version angepasst ist, ansonsten könnte es zu Problemen kommen.
Out of Memory
Je nach Texturen Paket kann es zu einem Arbeitsspeicherproblem kommen. ("Out of Memory" Meldung)
Um dieses Problem zu beheben müsst ihr Minecraft mehr Arbeitsspeicher zuweisen.
-Bei folgenden Schritten übernehme ich keine Haftung für Schäden an Hard- oder Software.-
Geht hierzu in die Systemsteuerung und anschließend auf "Java" und im sich nun öffnendem Fenster auf den Reiter "Java", dann auf die Schaltfläche "Anzeigen".
Nun öffnet sich ein neues Fenster, dort ändert ihr beim Runtime Parameter auf einen gewünschten Wert. Ich nehme hierzu 2048 (2GB).
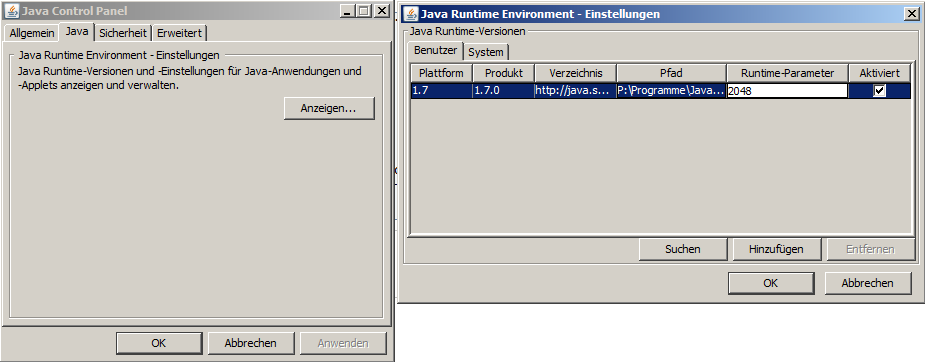
Wenn ihr im 2. Fenster mehr als eine Auswahlmöglichkeit habt, wendet ihr euch bitte vor Veränderung eines Parameters an diesen Thread hier.
Nun klickt ihr einfach auf Ok und das Fenster schließt sich wieder. Im anderen Fenster klickt ihr noch auf Anwenden.
Damit diese Änderung auch wirksam wird müsst ihr Minecraft über eine .bat Datei starten.
Diese erstellt ihr so (ggf. lade ich die fertige .bat Datei noch hoch):
1. Öffnet den Editor
2. Kopiert folgenden Text : "java -Xmx2048m -jar Minecraft.exe"
3. Speichert die Datei im Verzeichnis eurer Minecraft.exe unter dem Namen "XXX.bat" XXX könnt ihr durch einen beliebigen Namen ersetzen. Wichtig ist das ".bat"
Nun sollte MC 2GB Arbeitsspeicher zugewiesen sein. Dies könnt ihr mit der Taste F3 im Spiel testen (Wert oben rechts in der Ecke)
Mehr als nur ein Texturen Paket
Wenn einem die optische Verbesserung durch ein Texturen Paket nicht ausreicht, muss man zu Grafik-Mods greifen.
Bevor ihr irgend etwas macht würde ich euch empfehlen erst einmal den ganzen .minecraft Ordner zu löschen um vorherige Änderungen auf 0 zu setzen.
Achtung: Die Löschung des .minecraft Ordners führt zur Rücksetzung eurer Statistiken. Bitte macht vorher ein Backup des kompletten Ordners und vor Allem von eurer Welt.
Ihr geht also wie oben schon beschrieben in das Verzeichnis C:\Users\USERNAME\AppData\Roaming (USERNAME ist durch euren Benutzernamen zu ersetzen) und löscht den Ordner ".minecraft".
Nun startet ihr die minecraft.exe und gebt eure Acountdaten ein. Minecraft erstellt nun den Ordner neu. Jetzt habt ihr einen komplett sauberen Ordner - Die Grundlage für ein erfolgreiches Installieren von Mods.
ModLoader
Für die nun folgenden Mods solltet ihr den ModLoader verwenden. Dieser verhindert Probleme zwischen verschiedenen Mods.
Nach dem Download(Auf der Seite einfach bis zum ModLoader Downloadlink runter-scrollen) geht ihr in euren .minecraft Ordner und anschließend in den Ordner "bin". Dort findet ihr eine jar-Datei namens "minecraft". Diese öffnet ihr nun mit WinRAR oder einem vergleichbaren Programm.
Mit dem ModLoader Verzeichnis tut ihr das Selbe.
Nun kopiert ihr einfach alle Daten aus dem ModLoader Archiv in die minecraft Datei. Dies sollte mit WinRAR kein Problem sein - Einfach markieren und herüber ziehen.
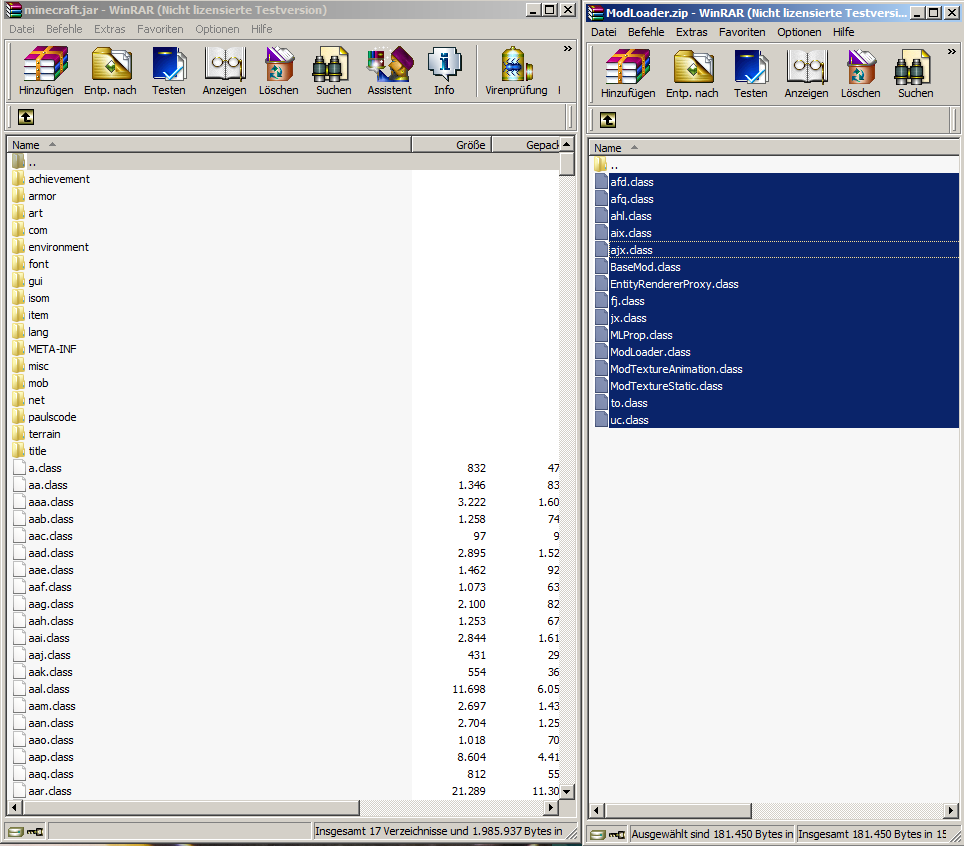
Im folgenden Fenster klickt ihr auf "Ok"
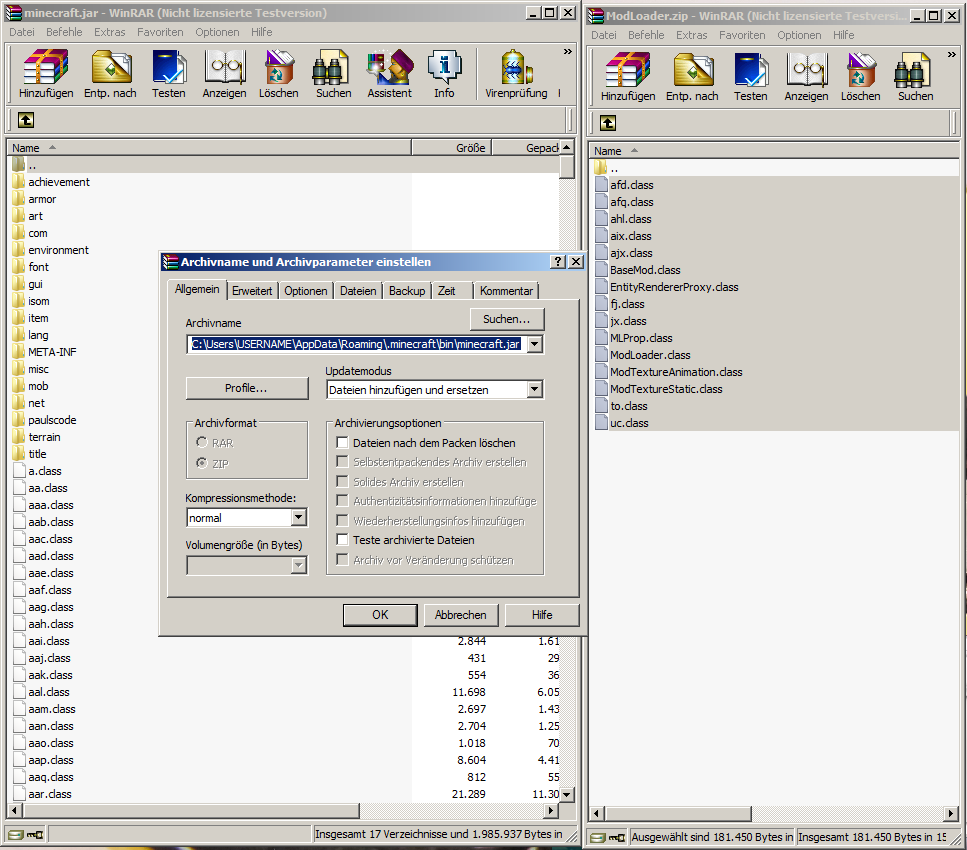
Nun lasst ihr WinRAR kurz arbeiten und schon ist der ModLoader installiert. Das WinRAR Fenster vom ModLoader könnt ihr wieder schließen, das von der Minecraft jar lasst ihr bitte für die folgenden Schritte geöffnet.
OptiFine
Optifine ist eine schöne Mod, sie ersetzt zum einen den MC Patcher, gibt euch mehr Grafikeinstellungen und öffnet euch gleichzeitig die Tore zu einer Mod, die ich euch im übernächsten Schritt zeigen möchte. Weitere Funktionen von OptiFine findet ihr auf der Downloadseite.
Als erstes sucht ihr euch die für euch passende Version auf der Downloadseite aus und ladet euch diese herunter. Im Anschluss installiert ihr die Mod wie den ModLoader. Einfach die Dateien aus dem heruntergeladenem OptiFine Verzeichnis in die mit WinRAR geöffnete minecraft.jar kopieren.
Ich Verwende bei meinem System die "OptiFine_1.1_HD_MT_A4" Version.
Wenn ihr die Datein kopiert habt könnt ihr schon einmal Minecraft starten.
Wenn ihr nun vor einem schwarzen Bildschirm sitzt seit ihr auf meine fiesen Tricks hereingefallen. Ich bedanke mich für eure Kontodaten.
Spaß beiseite Öffnet einfach noch einmal die minecraft-jar mit WinRAR und löscht den Ordner "META-INF"
Öffnet einfach noch einmal die minecraft-jar mit WinRAR und löscht den Ordner "META-INF"
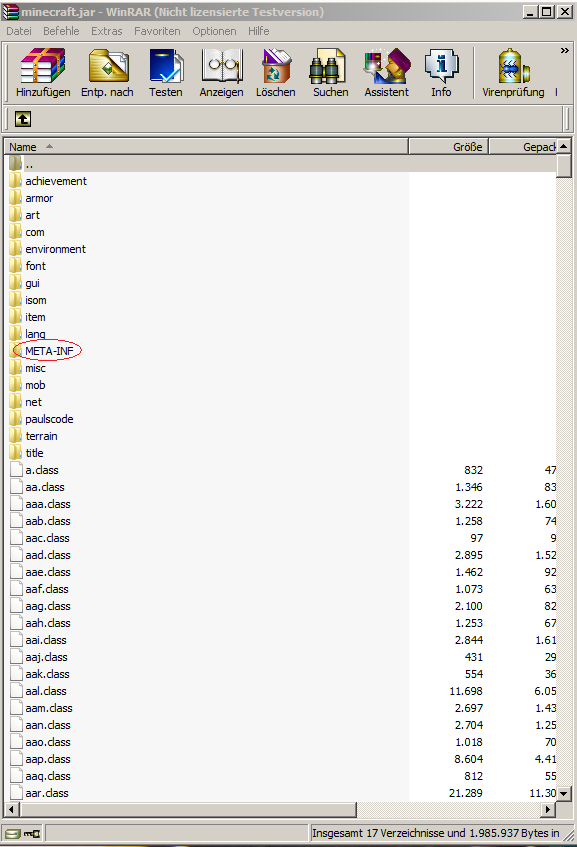
Wenn ihr jetzt Minecraft wieder startet sollte euch das Hauptmenü im Standartdesign erscheinen - Bitte jetzt kein MCPatcher benutzen und ein Texturen Paket installieren.
Nun geht ihr auf "Options..."(Je nach Sprache) und dann auf "Video Settings..."
Nun seht ihr schon, dass ihr eine Menge mehr Einstellmöglichkeiten bezüglich der Grafik habt.
Wenn ihr den Mauszeiger auf ein Feld setzt und kurz wartet, erscheint eine Erklärung zu dieser Einstellung.
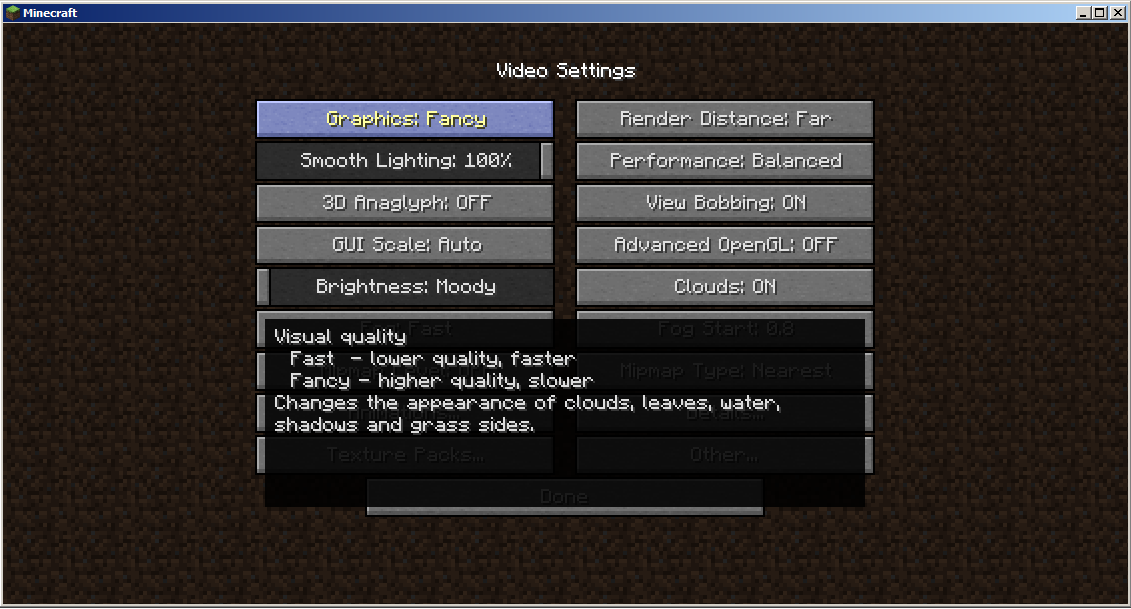
Des weiteren gibt es nun den Menüpunkt "Detail"
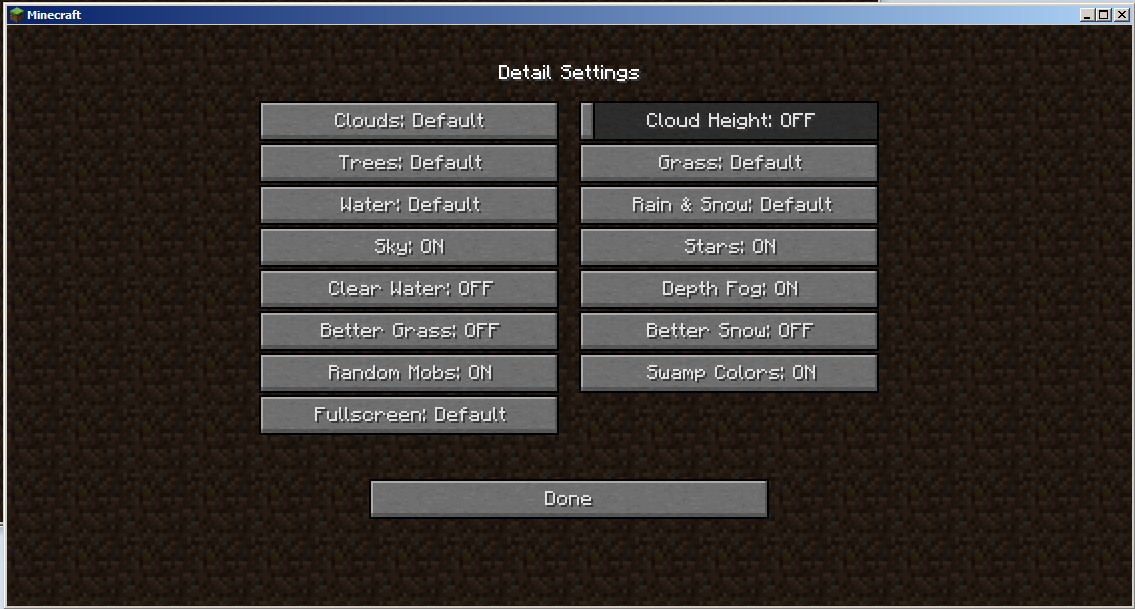
Und den Menüpunkt "Other"
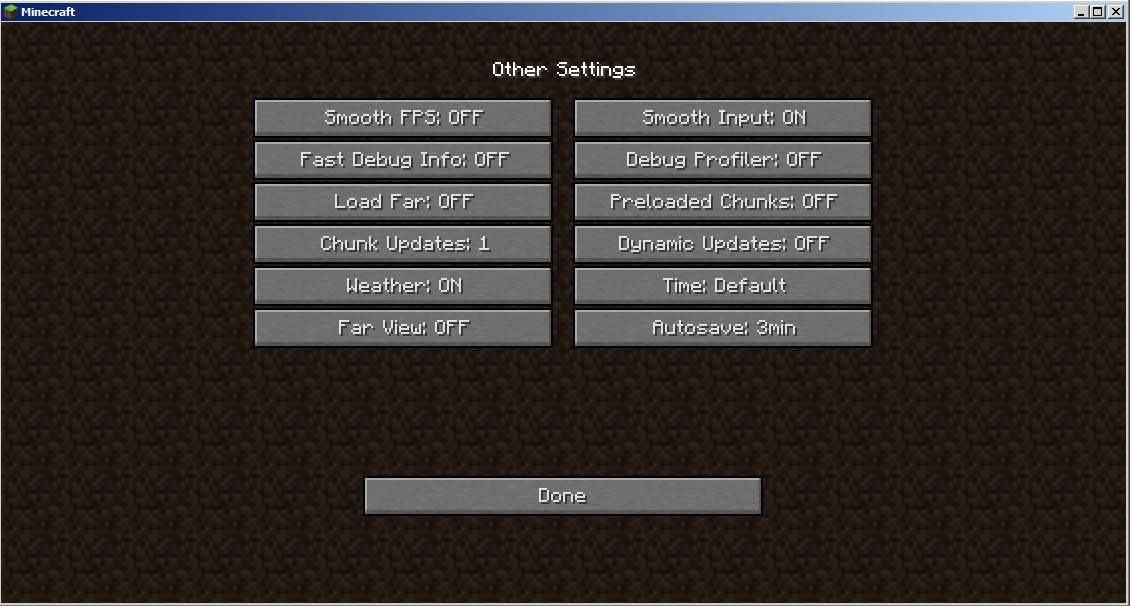
Durch diese vielen Einstellungen klickt ihr euch einfach mal durch, da sie alle erklärt sind solltet ihr die beste Einstellung für euch selbst einfach finden können.
MAtmos - Wenn die Grafik stimmt muss auch der Sound stimmen
Dieser Abschnitt kann falls gewünscht übersprungen werden.
Hier geht es auch ums schöner machen, doch dieses mal um den Sound.
Eine meiner Meinung nach weitere sehr schöne Mod heißt MAtmos.
Diese Mod verleiht Meinecraft das besondere etwas. Wasser rauschen, Vogel zwitschern, Grillen zirpen und vieles mehr, es klingt einfach realistischer und überbrückt die Zeiten ohne Musik / ersetzt das langweilige gedudel.
Alle Funktionen könnt ihr auf der Downloadseite nachlesen.
Auch bei dieser Mod gibt es verschiedene Versionen. Ich benutze die Version "MAtmos__1__1_0_r10__WithWeaponInteractions".
Diese Mod wird nicht installiert wie die anderen!
Hier funktioniert es so:
Die in WinRAR geöffnete minecraft-jar könnt ihr erst einmal wieder schließen.
Ihr ladet euch die für euch ansprechende Version auf der Dowloadseite herunter und öffnet das Verzeichnis mit WinRAR.
Nun geht ihr den den .minecraft Ordner wie schon mehrfach beschriebe - C:\Users\USERNAME\AppData\Roaming\.minecraft - und zieht die Dateien aus dem Archiv dort hinein.
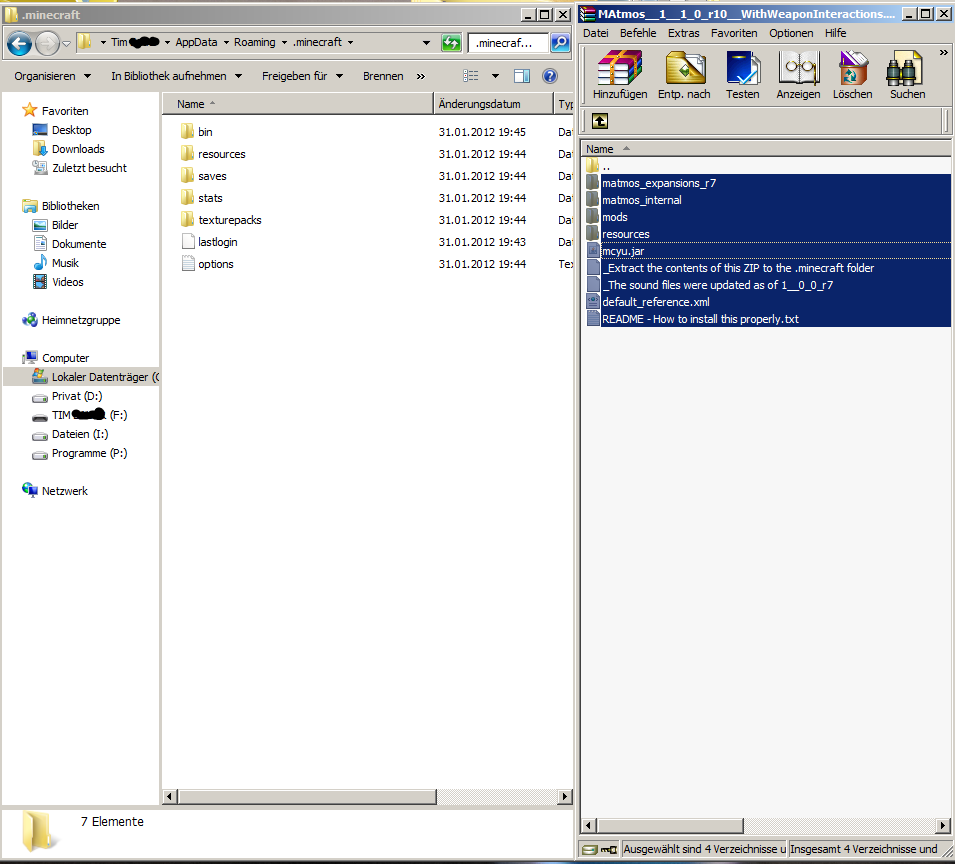
Bei der nun folgenden Meldung müsst ihr "für alle Elemente wiederholen" klicken und dann auf "ja" gehen.
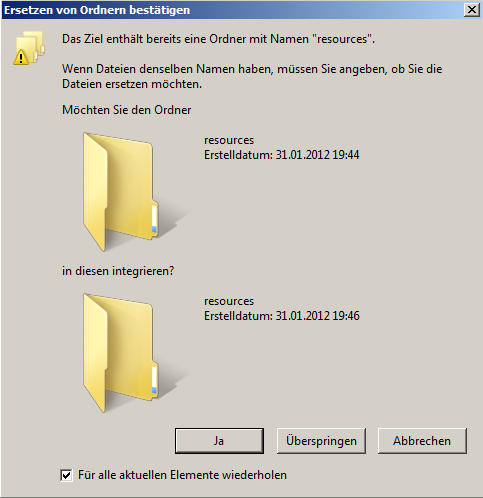
Jetzt startet ihr Minecraft und könnt bei einer geladenen Map der schönen Atmosphäre zuhören
Wenn ihr keine Lust mehr auf den Sound habt : F7 im Spiel drücken und weg ist er. Wenn ihr denkt : Mensch, da fehlt mir was : F7 und ihr seit wieder mitten drin, im Spielgeschehen.
Shadermod
Kommen wir zu einer besonders schönen Mod - Shadermod
Shadermods gibt es viele, auch hier gilt : Google, Youtube etc. findet die passende Variante für euch.
Für dieses Tutorial wird "Sonic Ether's Unbelievable Shaders" benutzt, wofür man auch OptiFine benötigt! Wenn ihr bisher alles gemacht habt wie beschrieben(Soundmod kann man auslassen), funktioniert auch diese Mod und ihr bekommt am Ende ein sehr schönes Gesamtergebnis.
Auf der Downloadseite ladet ihr euch das Archiv herunter. Nun haben wir Installationstyp 3 und damit wahrscheinlich auch den leichtesten. Ihr müsst keine Minecraft-jar öffnen und keinen .minecraft Ordner
Öffnet einfach das Archiv mit WinRAR und klickt auf "INSTALLER.exe"
Eventuell müsst ihr bestätigen, dass diese exe ausgeführt werden darf.
Nun sollte sich im Normalfall folgendes Fenster öffnen
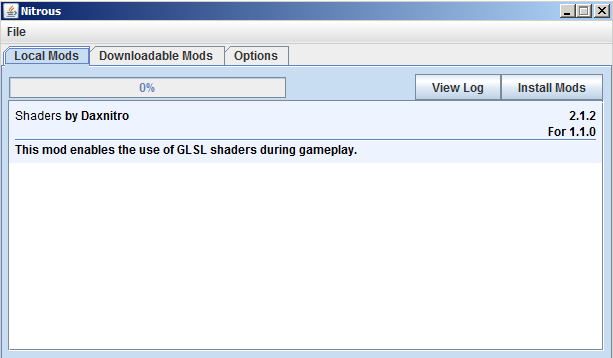
Dort klickt ihr einfach oben rechts auf InstallMods und wartet kurz ab bis ihr oben in der Statusbar "Installation complete" lesen könnt.
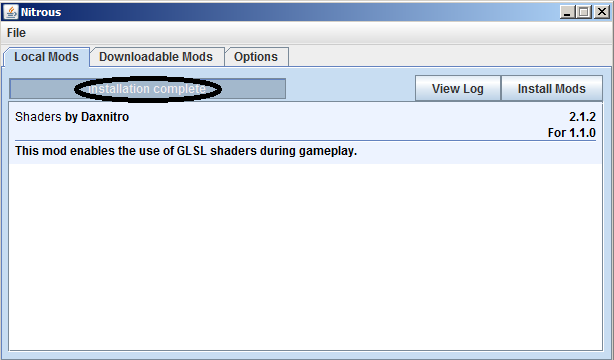
Das Fenster kann nun geschlossen werden.
Texturen Paket unter Verwendung von OptiFine Installieren
Da OptiFine den MCPatcher sozusagen ersetzt, müsst ihr euer gewünschtes Texturen Paket einfach nur in den Ordner "texturepacks" wie oben verschieben und im Spiel auswählen.
Bei der Benutzung von MCPatcher und OptiFine kann es zu Problemen kommen.
Das Finale - Minecraft in guter Optik
Nun wollen wir doch einmal schauen, ob die Veränderungen etwas gebracht haben!
Mit Sonic Ether's Unbelievable Shaders v1.1.03 :








Mit Sonic Ether's Unbelievable Shaders v1.1.04 :


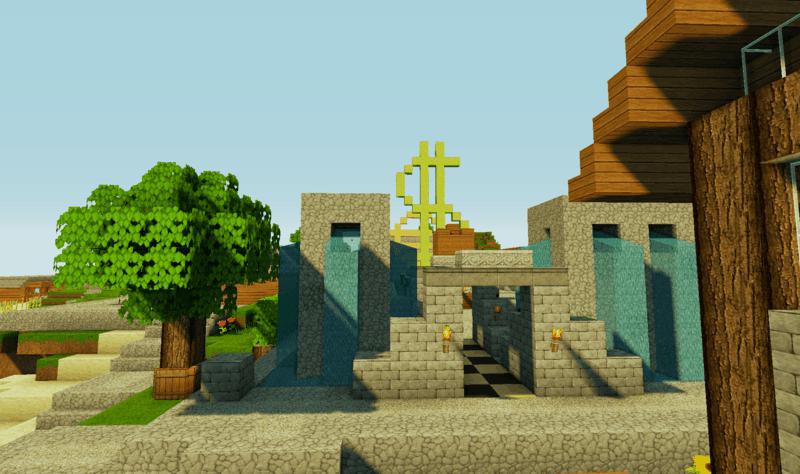




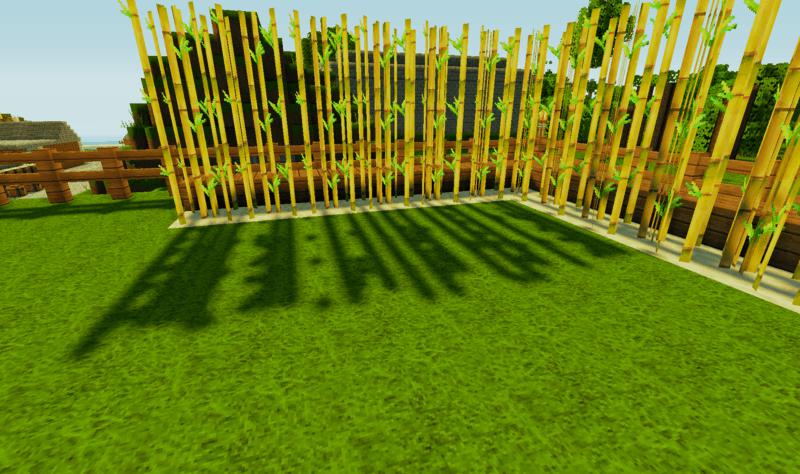

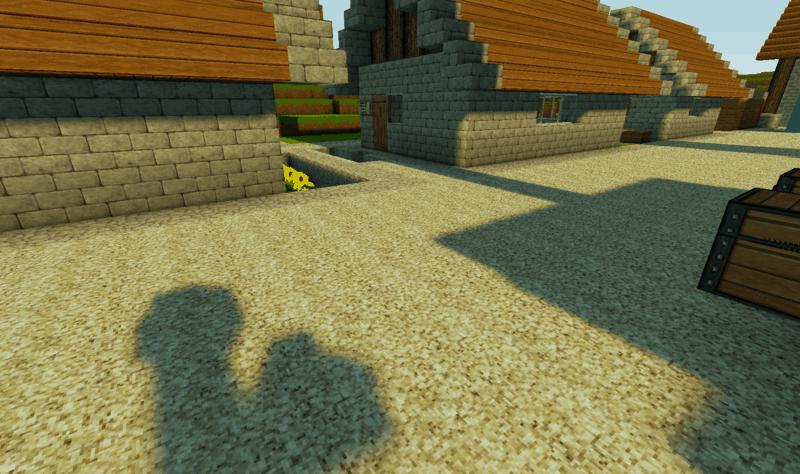




FPS-Diagramme
User: Koyote
System : Siehe Sysprofile
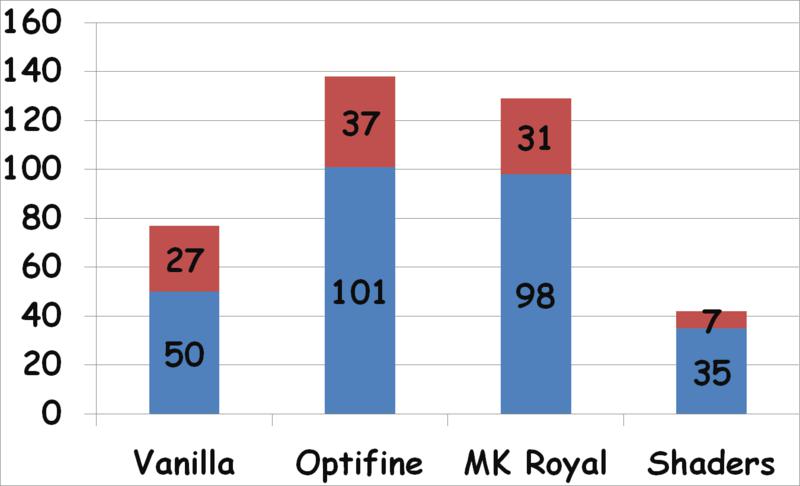
Das Bild in Großansicht
Häufige Fragen/Probleme
1. Beim Start von Minecraft kommt nur ein schwarzer Bildschirm
- Ist die passende Java-Version installiert (32, 64 Bit)?
- Ist genügend RAM zugewiesen?
- Ist der Grafikkartentreiber auf dem neusten Stand?
- Ist das META-INF Verzeichnis gelöscht?
- Stimmen die Versionen der Mods und des Texturen Paketes mit der Minecraftversion überein?
Schlusswort
An dieser Stelle endet mein kleines Tutorial über die Verschönerung von Minecraft.
Ich würde mich über Kritik bzw. eine Rückmeldung von euch freuen. Bei Fehlermeldungen, Fragen etc. helfe ich gerne.
Ich würde auch gerne noch von euch erfahren, welche Mods etc. ihr Benutzt. Dies würde ich dann noch in den Startpost editieren.
Des weiteren würde ich gerne mehr FPS-Diagramme in mein HowTo einfügen. Wenn ihr also Zeit habt: Schreibt die FPS auf, die ihr habt wenn ihr:
-Vanilla spielt
-Optifine installiert habt
-Ein Texturen Paket installiert habt (Name mit angeben)
-Den Shadermod installiert habt
In diesem Sinne...
Gruß Koyote
-Texturen Pakete
-MCPatcher
-Texturen Paket einfügen und auswählen
-Out of Memory
-Mehr als nur ein Texturen Paket
-ModLoader
-OptiFine
-MAtmos - Wenn die Grafik stimmt muss auch der Sound passen
-Shadermod
-Texturen Paket unter Verwendung von OptiFine installieren
-Das Finale - Minecraft in guter Optik
-FPS-Diagramme
-Häufige Fragen/Probleme
-Schlusswort
Texturen Pakete
Wer kennt ihn nicht, den Standart Minecraft look
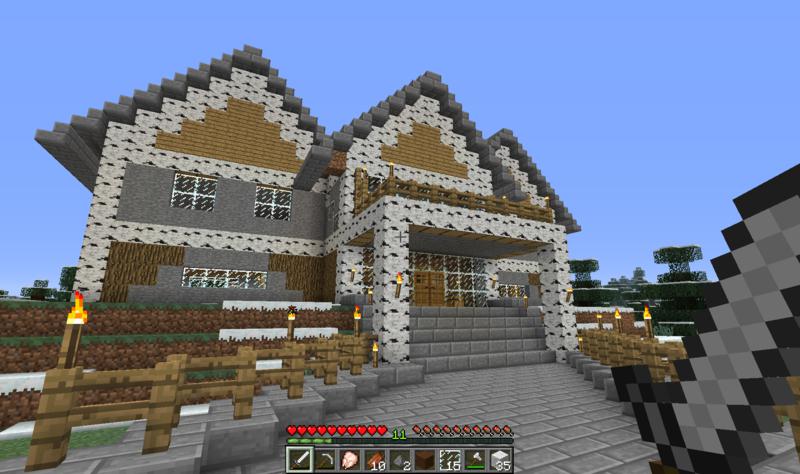
Das Bild in Großansicht
Wenn man anfangen möchte die Optik von Minecraft zu verbessern sollte man sich erst einmal für ein Texturen Paket entscheiden. Texturen Pakete gibt es im Internet reichlich zu finden. Eine Suchanfrage mit Google sollte euch genügend Auswahl an Texturen Paketen bieten.
MCPatcher
Habt ihr das Texturen Paket eurer Wahl gefunden, müsst ihr das Archiv erst einmal Downloaden.
Wenn auf der Downloadseite eures Texturen Pakets nicht anders beschrieben, solltet ihr euch den MCPatcher downloaden.
Der MCPatcher ermöglicht euch z.B. die Anwendung von HD Texturen Paketen - Weitere Funktionen findet ihr auf der Downloadseite.
Wenn ihr den MC Patcher nicht benutzt, könnte das Ergebnis später so aussehen
Ein Beispiel an Wasser
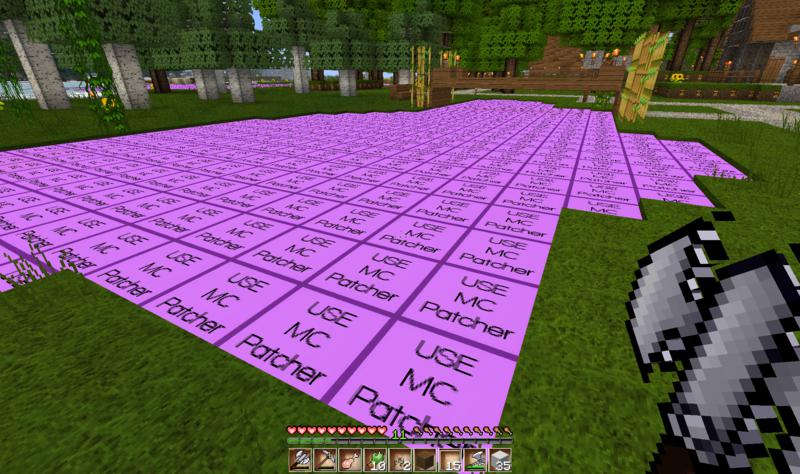
Das Bild in Großansicht
Und ein Beispiel an Grasblöcken von der Seite
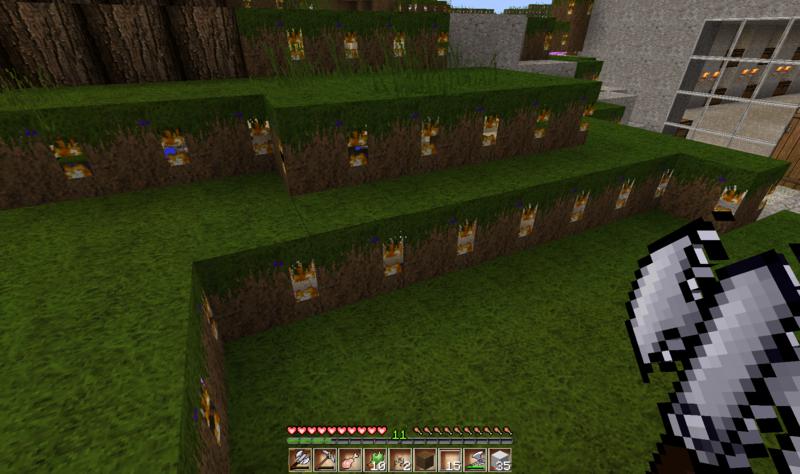
Das Bild in Großansicht
Also startet ihr den MC Patcher und nach einer kurzen Wartezeit (Das Programm analysiert eure Minecraft.jar) findet ihr folgendes Fenster vor
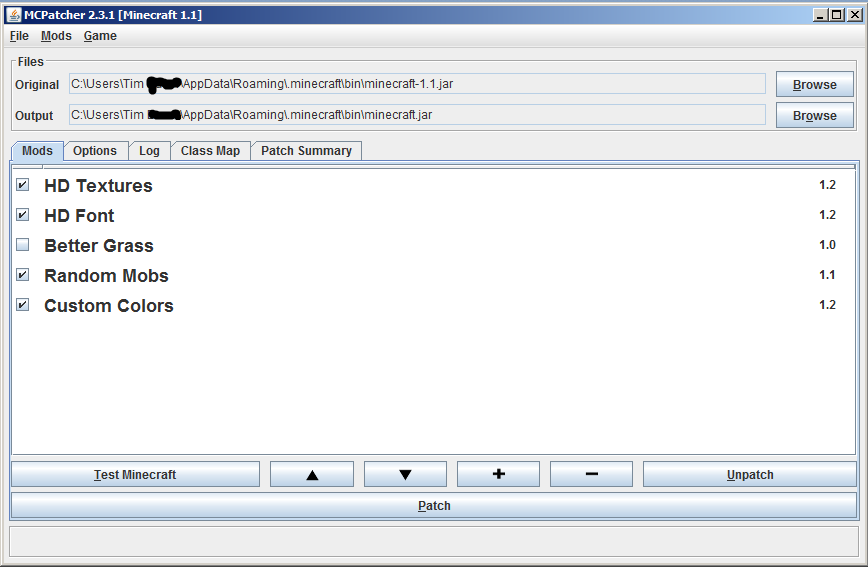
Hier wählt ihr nun eure gewünschten Einstellungen aus (Ggf. Hinweise auf der Downloadseite des Texturen Paketes berücksichtigen) und klickt auf die Schaltfläche "Patch". Nach einer kurzen Wartezeit (Statusbar unten rechts im Programm), ist das Programm fertig. Die Reiter "Options", "Log", "Class Map", "Patch Summary" sollten euch für den Anfang noch nicht interessieren.
Nun könnt ihr das Programm schließen und müsst es auch nicht mehr öffnen, wenn ihr keine Änderungen vornehmen wollt und an eurer Minecraft.jar nichts verändert.
Texturen Paket einfügen und auswählen
Nun kommen wir zum eigentlichen einfügen des Texturen Paketes. Für diesen Vorgang brauchen wir den .minecraft Ordner.
Um diesen zu finden müsst ihr in folgendes Verzeichnis, welches standardmäßig nicht Sichtbar ist : C:\Users\USERNAME\AppData\Roaming (USERNAME ist durch euren Benutzernamen zu ersetzen)
Alternativ könnt ihr auch Minecraft starten, auf den Menüpunkt "Texture Packs" (Je nach Sprache) gehen und anschließend auf die Schaltfläche "Open texture pack folder"
In diesem Verzeichnis findet ihr den ".minecraft" Ordner. In diesem Ordner geht ihr in den Ordner "texturepacks" und dort zieht ihr das Archiv, das ihr gedownloadet habt, herein. Das Archiv muss nicht entpackt werden, dies macht Minecraft von alleine.
Nun Startet ihr eure Minecraft.exe und geht im Hauptmenü auf die Schaltfläche "Texture Packs"(je nach Sprache) und anschließend solltet ihr den Namen eures eingefügten Texturen Paketes in der Auswahl unter Default(Das Minecraft Standart-Texturen Paket) sehen.
In meinem Fall sehe ich das MK Royal von Honeyball.
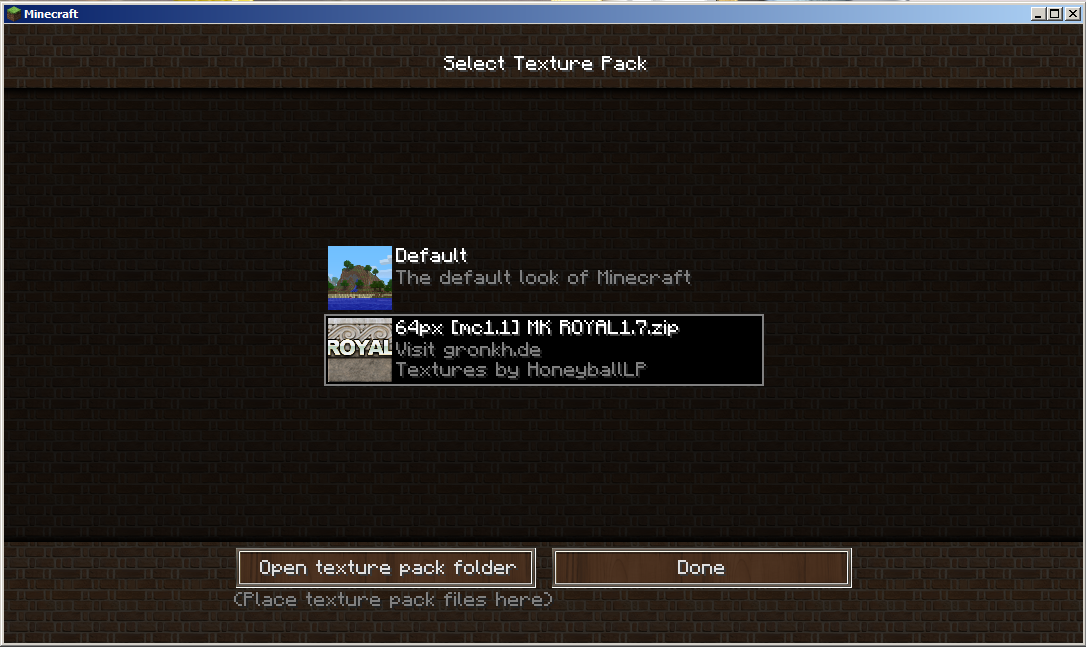
Nun klickt ihr auf das gewünschte Texturen Paket und anschließend auf Done(je nach Sprache).
Die Auswahl eines Texturen Paketes kann etwas dauern.
Jetzt könnt ihr eure Map laden und mit dem Texturen Paket spielen.

Das Bild in Großansicht
Wichtig: Achtet immer darauf, das die Version des MCPatchers und die Version des Texturen Paketes auf eure Minecraft Version angepasst ist, ansonsten könnte es zu Problemen kommen.
Out of Memory
Je nach Texturen Paket kann es zu einem Arbeitsspeicherproblem kommen. ("Out of Memory" Meldung)
Um dieses Problem zu beheben müsst ihr Minecraft mehr Arbeitsspeicher zuweisen.
-Bei folgenden Schritten übernehme ich keine Haftung für Schäden an Hard- oder Software.-
Geht hierzu in die Systemsteuerung und anschließend auf "Java" und im sich nun öffnendem Fenster auf den Reiter "Java", dann auf die Schaltfläche "Anzeigen".
Nun öffnet sich ein neues Fenster, dort ändert ihr beim Runtime Parameter auf einen gewünschten Wert. Ich nehme hierzu 2048 (2GB).
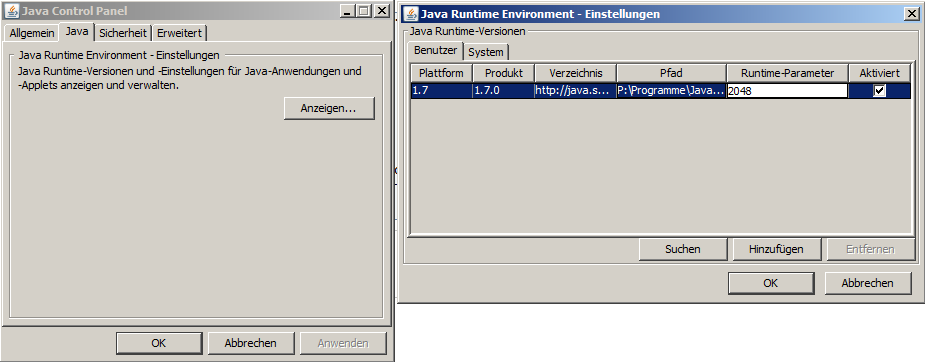
Wenn ihr im 2. Fenster mehr als eine Auswahlmöglichkeit habt, wendet ihr euch bitte vor Veränderung eines Parameters an diesen Thread hier.
Nun klickt ihr einfach auf Ok und das Fenster schließt sich wieder. Im anderen Fenster klickt ihr noch auf Anwenden.
Damit diese Änderung auch wirksam wird müsst ihr Minecraft über eine .bat Datei starten.
Diese erstellt ihr so (ggf. lade ich die fertige .bat Datei noch hoch):
1. Öffnet den Editor
2. Kopiert folgenden Text : "java -Xmx2048m -jar Minecraft.exe"
3. Speichert die Datei im Verzeichnis eurer Minecraft.exe unter dem Namen "XXX.bat" XXX könnt ihr durch einen beliebigen Namen ersetzen. Wichtig ist das ".bat"
Nun sollte MC 2GB Arbeitsspeicher zugewiesen sein. Dies könnt ihr mit der Taste F3 im Spiel testen (Wert oben rechts in der Ecke)
Mehr als nur ein Texturen Paket
Wenn einem die optische Verbesserung durch ein Texturen Paket nicht ausreicht, muss man zu Grafik-Mods greifen.
Bevor ihr irgend etwas macht würde ich euch empfehlen erst einmal den ganzen .minecraft Ordner zu löschen um vorherige Änderungen auf 0 zu setzen.
Achtung: Die Löschung des .minecraft Ordners führt zur Rücksetzung eurer Statistiken. Bitte macht vorher ein Backup des kompletten Ordners und vor Allem von eurer Welt.
Ihr geht also wie oben schon beschrieben in das Verzeichnis C:\Users\USERNAME\AppData\Roaming (USERNAME ist durch euren Benutzernamen zu ersetzen) und löscht den Ordner ".minecraft".
Nun startet ihr die minecraft.exe und gebt eure Acountdaten ein. Minecraft erstellt nun den Ordner neu. Jetzt habt ihr einen komplett sauberen Ordner - Die Grundlage für ein erfolgreiches Installieren von Mods.
ModLoader
Für die nun folgenden Mods solltet ihr den ModLoader verwenden. Dieser verhindert Probleme zwischen verschiedenen Mods.
Nach dem Download(Auf der Seite einfach bis zum ModLoader Downloadlink runter-scrollen) geht ihr in euren .minecraft Ordner und anschließend in den Ordner "bin". Dort findet ihr eine jar-Datei namens "minecraft". Diese öffnet ihr nun mit WinRAR oder einem vergleichbaren Programm.
Mit dem ModLoader Verzeichnis tut ihr das Selbe.
Nun kopiert ihr einfach alle Daten aus dem ModLoader Archiv in die minecraft Datei. Dies sollte mit WinRAR kein Problem sein - Einfach markieren und herüber ziehen.
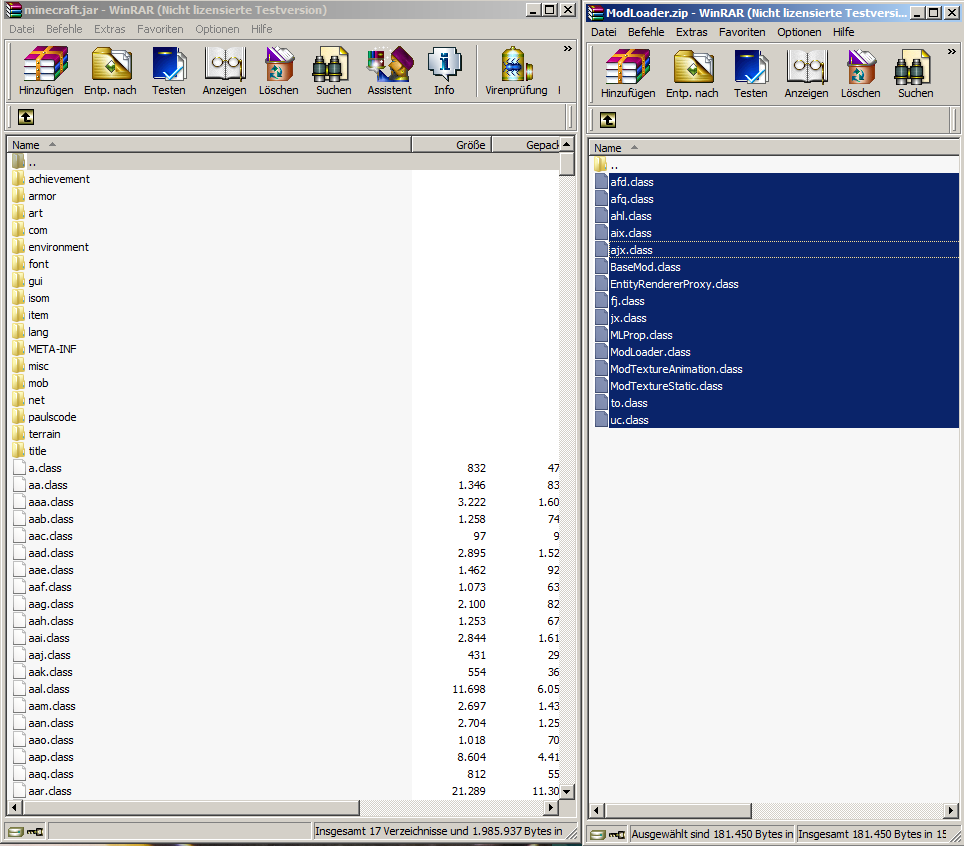
Im folgenden Fenster klickt ihr auf "Ok"
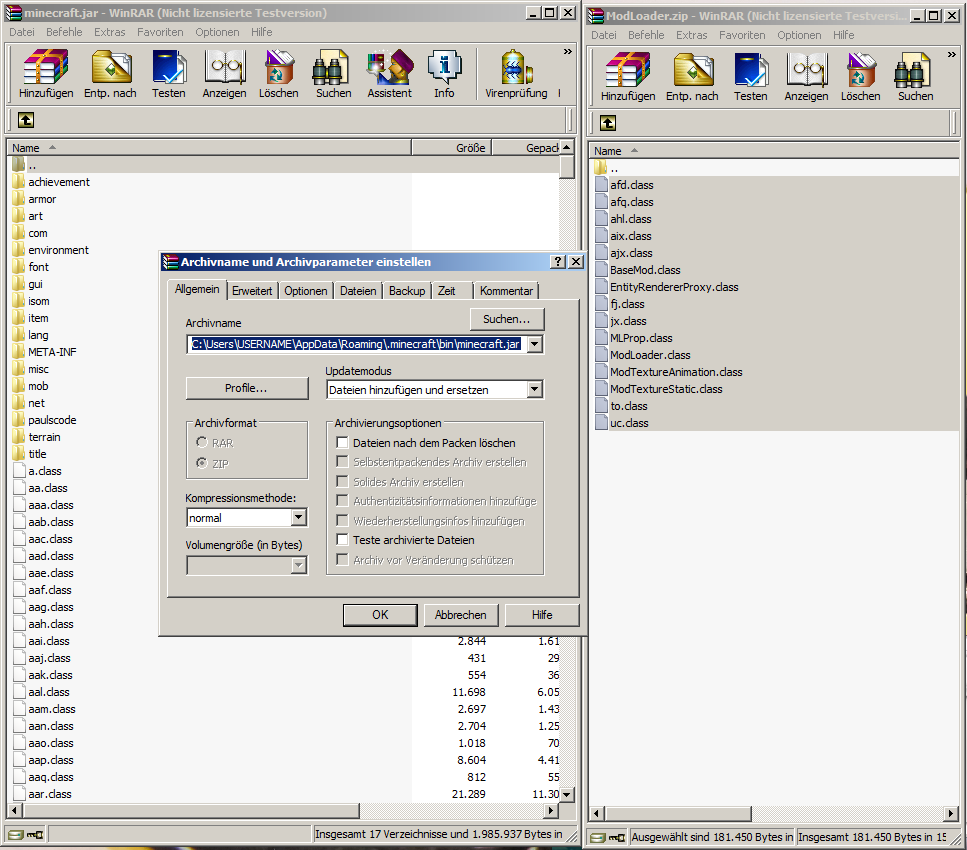
Nun lasst ihr WinRAR kurz arbeiten und schon ist der ModLoader installiert. Das WinRAR Fenster vom ModLoader könnt ihr wieder schließen, das von der Minecraft jar lasst ihr bitte für die folgenden Schritte geöffnet.
OptiFine
Optifine ist eine schöne Mod, sie ersetzt zum einen den MC Patcher, gibt euch mehr Grafikeinstellungen und öffnet euch gleichzeitig die Tore zu einer Mod, die ich euch im übernächsten Schritt zeigen möchte. Weitere Funktionen von OptiFine findet ihr auf der Downloadseite.
Als erstes sucht ihr euch die für euch passende Version auf der Downloadseite aus und ladet euch diese herunter. Im Anschluss installiert ihr die Mod wie den ModLoader. Einfach die Dateien aus dem heruntergeladenem OptiFine Verzeichnis in die mit WinRAR geöffnete minecraft.jar kopieren.
Ich Verwende bei meinem System die "OptiFine_1.1_HD_MT_A4" Version.
Wenn ihr die Datein kopiert habt könnt ihr schon einmal Minecraft starten.
Wenn ihr nun vor einem schwarzen Bildschirm sitzt seit ihr auf meine fiesen Tricks hereingefallen. Ich bedanke mich für eure Kontodaten.
Spaß beiseite
 Öffnet einfach noch einmal die minecraft-jar mit WinRAR und löscht den Ordner "META-INF"
Öffnet einfach noch einmal die minecraft-jar mit WinRAR und löscht den Ordner "META-INF"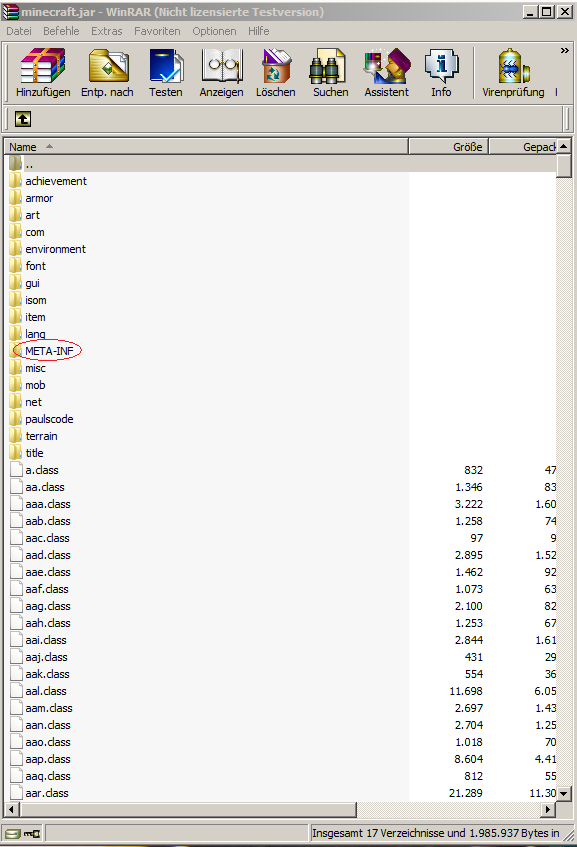
Wenn ihr jetzt Minecraft wieder startet sollte euch das Hauptmenü im Standartdesign erscheinen - Bitte jetzt kein MCPatcher benutzen und ein Texturen Paket installieren.
Nun geht ihr auf "Options..."(Je nach Sprache) und dann auf "Video Settings..."
Nun seht ihr schon, dass ihr eine Menge mehr Einstellmöglichkeiten bezüglich der Grafik habt.
Wenn ihr den Mauszeiger auf ein Feld setzt und kurz wartet, erscheint eine Erklärung zu dieser Einstellung.
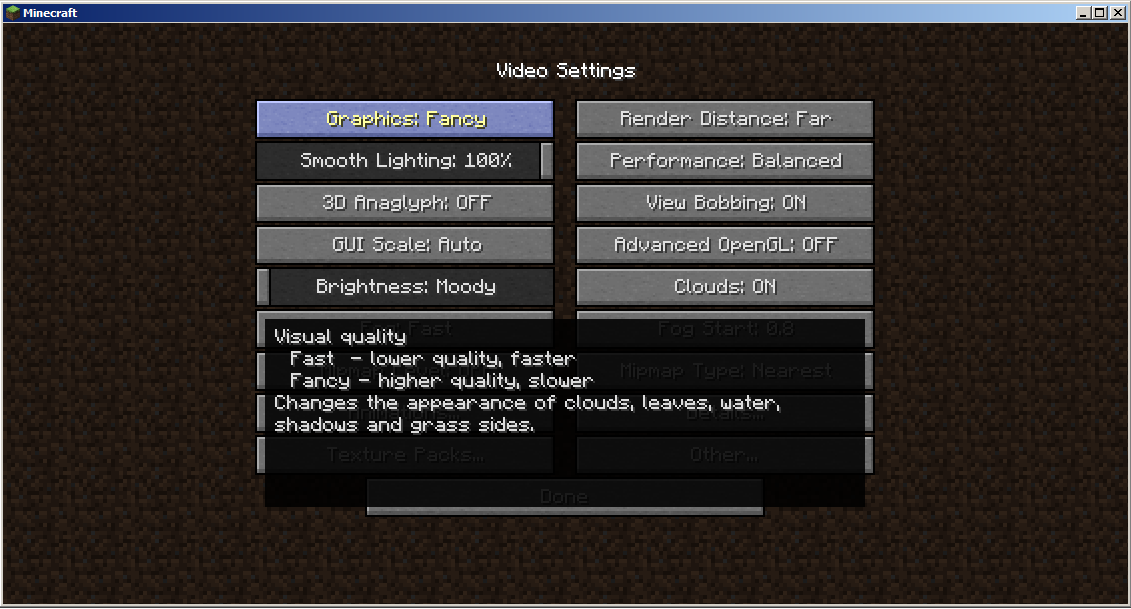
Des weiteren gibt es nun den Menüpunkt "Detail"
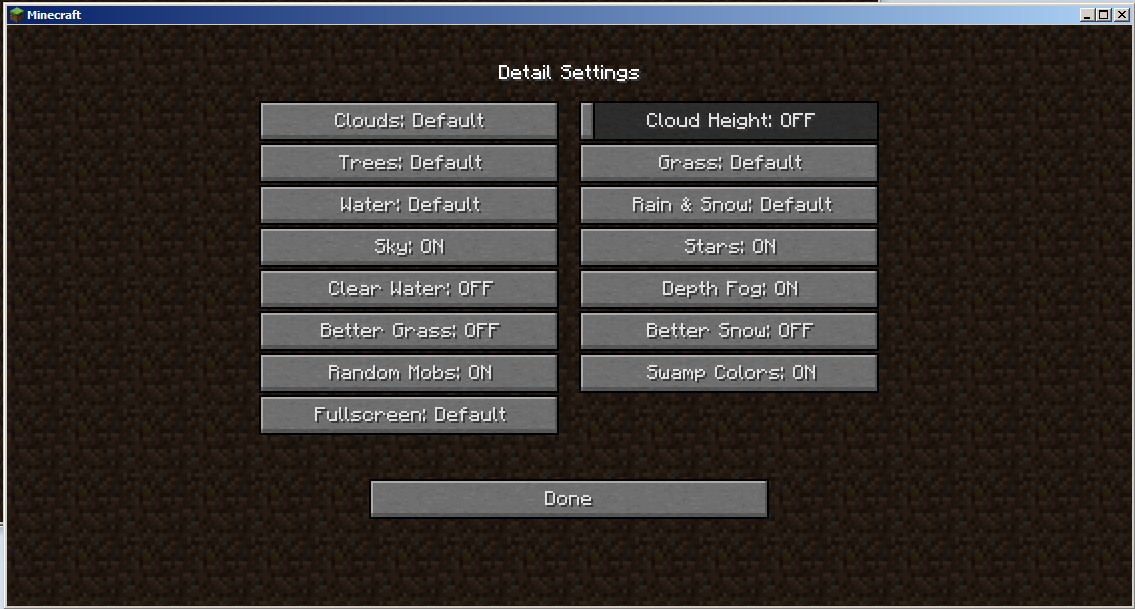
Und den Menüpunkt "Other"
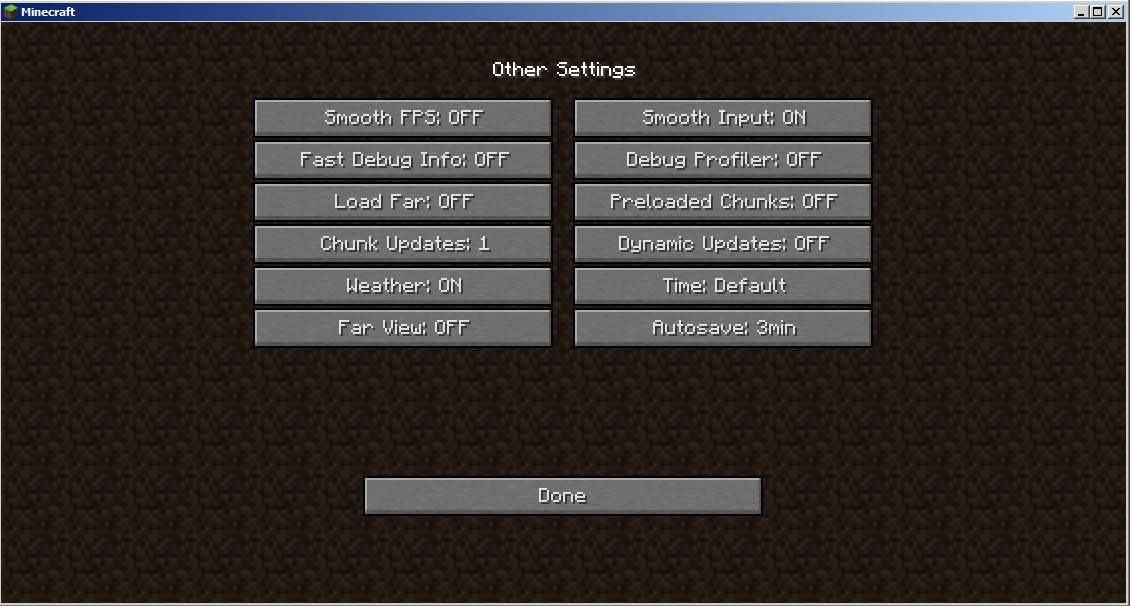
Durch diese vielen Einstellungen klickt ihr euch einfach mal durch, da sie alle erklärt sind solltet ihr die beste Einstellung für euch selbst einfach finden können.
MAtmos - Wenn die Grafik stimmt muss auch der Sound stimmen
Dieser Abschnitt kann falls gewünscht übersprungen werden.
Hier geht es auch ums schöner machen, doch dieses mal um den Sound.
Eine meiner Meinung nach weitere sehr schöne Mod heißt MAtmos.
Diese Mod verleiht Meinecraft das besondere etwas. Wasser rauschen, Vogel zwitschern, Grillen zirpen und vieles mehr, es klingt einfach realistischer und überbrückt die Zeiten ohne Musik / ersetzt das langweilige gedudel.
Alle Funktionen könnt ihr auf der Downloadseite nachlesen.
Auch bei dieser Mod gibt es verschiedene Versionen. Ich benutze die Version "MAtmos__1__1_0_r10__WithWeaponInteractions".
Diese Mod wird nicht installiert wie die anderen!
Hier funktioniert es so:
Die in WinRAR geöffnete minecraft-jar könnt ihr erst einmal wieder schließen.
Ihr ladet euch die für euch ansprechende Version auf der Dowloadseite herunter und öffnet das Verzeichnis mit WinRAR.
Nun geht ihr den den .minecraft Ordner wie schon mehrfach beschriebe - C:\Users\USERNAME\AppData\Roaming\.minecraft - und zieht die Dateien aus dem Archiv dort hinein.
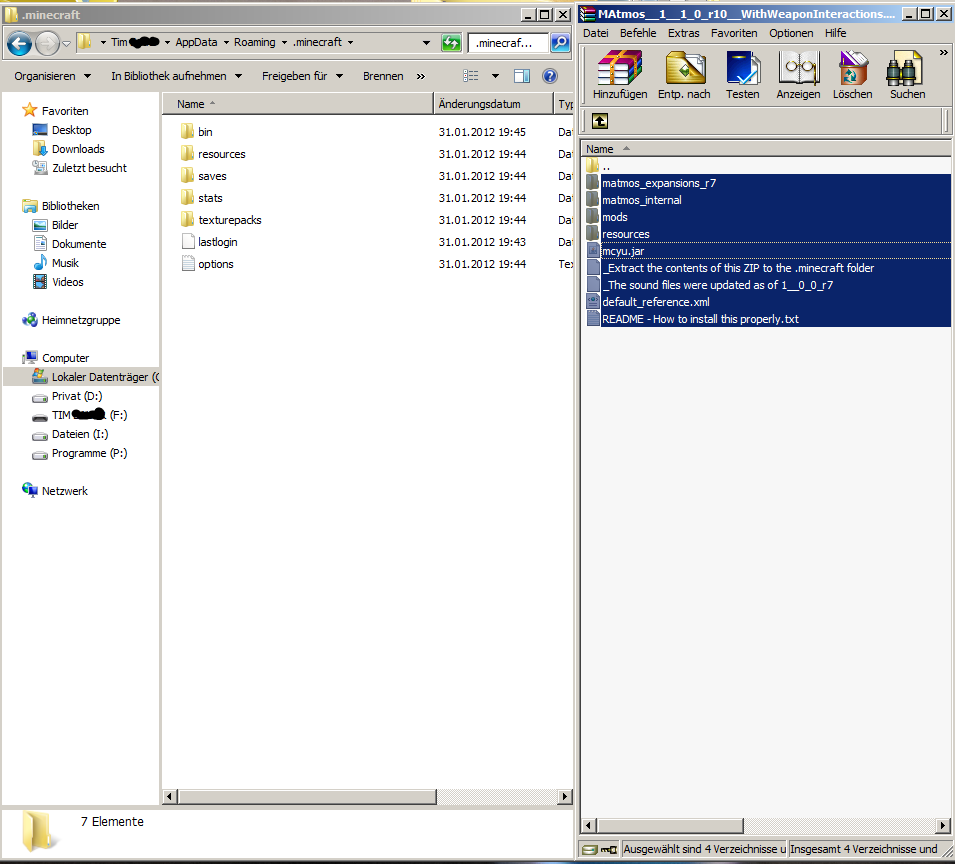
Bei der nun folgenden Meldung müsst ihr "für alle Elemente wiederholen" klicken und dann auf "ja" gehen.
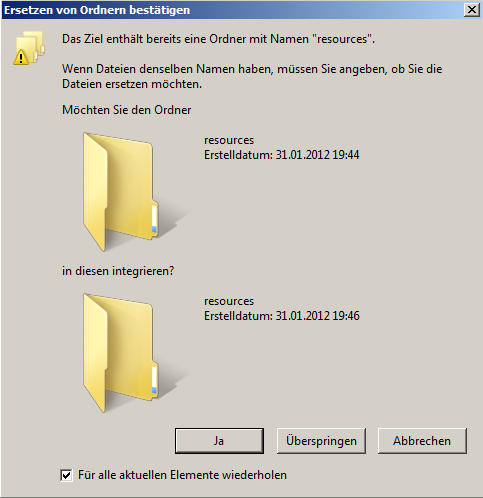
Jetzt startet ihr Minecraft und könnt bei einer geladenen Map der schönen Atmosphäre zuhören

Wenn ihr keine Lust mehr auf den Sound habt : F7 im Spiel drücken und weg ist er. Wenn ihr denkt : Mensch, da fehlt mir was : F7 und ihr seit wieder mitten drin, im Spielgeschehen.
Shadermod
Kommen wir zu einer besonders schönen Mod - Shadermod
Shadermods gibt es viele, auch hier gilt : Google, Youtube etc. findet die passende Variante für euch.
Für dieses Tutorial wird "Sonic Ether's Unbelievable Shaders" benutzt, wofür man auch OptiFine benötigt! Wenn ihr bisher alles gemacht habt wie beschrieben(Soundmod kann man auslassen), funktioniert auch diese Mod und ihr bekommt am Ende ein sehr schönes Gesamtergebnis.
Auf der Downloadseite ladet ihr euch das Archiv herunter. Nun haben wir Installationstyp 3 und damit wahrscheinlich auch den leichtesten. Ihr müsst keine Minecraft-jar öffnen und keinen .minecraft Ordner

Öffnet einfach das Archiv mit WinRAR und klickt auf "INSTALLER.exe"
Eventuell müsst ihr bestätigen, dass diese exe ausgeführt werden darf.
Nun sollte sich im Normalfall folgendes Fenster öffnen
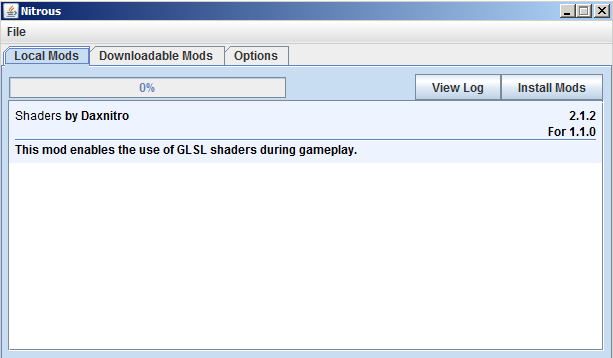
Dort klickt ihr einfach oben rechts auf InstallMods und wartet kurz ab bis ihr oben in der Statusbar "Installation complete" lesen könnt.
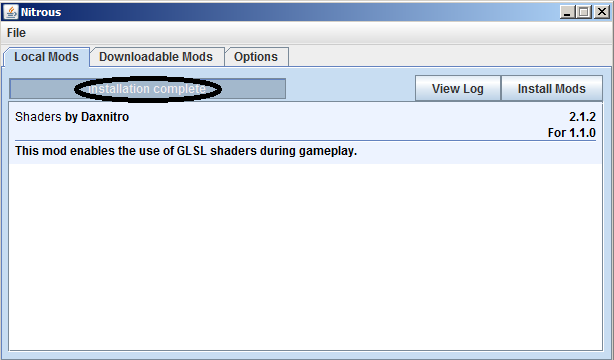
Das Fenster kann nun geschlossen werden.
Texturen Paket unter Verwendung von OptiFine Installieren
Da OptiFine den MCPatcher sozusagen ersetzt, müsst ihr euer gewünschtes Texturen Paket einfach nur in den Ordner "texturepacks" wie oben verschieben und im Spiel auswählen.
Bei der Benutzung von MCPatcher und OptiFine kann es zu Problemen kommen.
Das Finale - Minecraft in guter Optik
Nun wollen wir doch einmal schauen, ob die Veränderungen etwas gebracht haben!
Mit Sonic Ether's Unbelievable Shaders v1.1.03 :

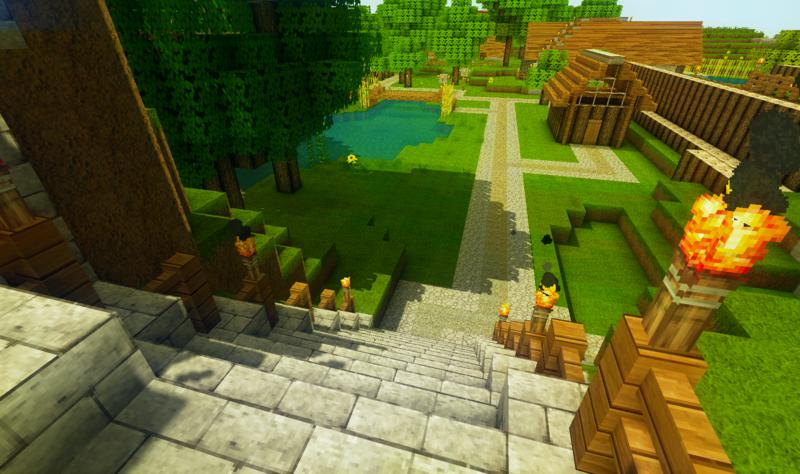
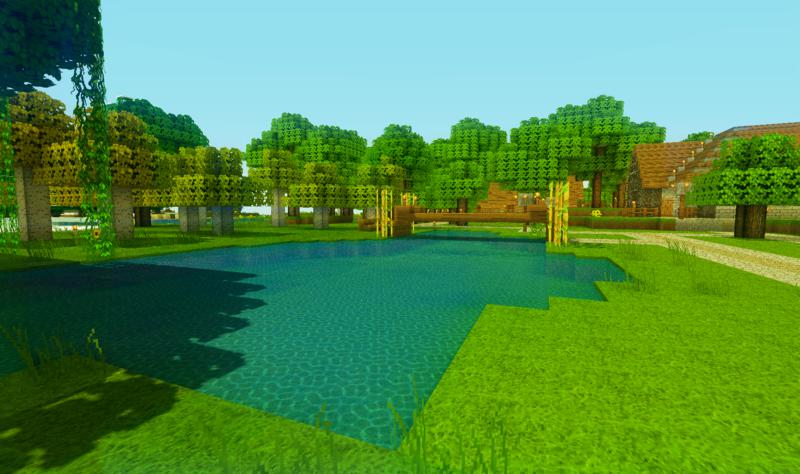





Mit Sonic Ether's Unbelievable Shaders v1.1.04 :


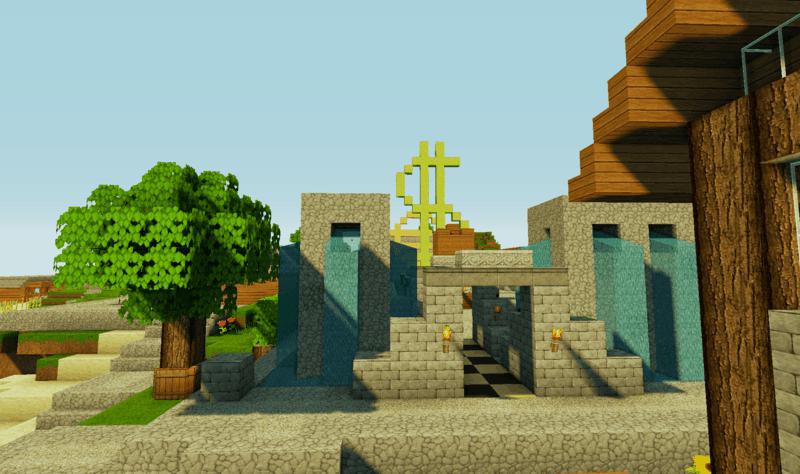




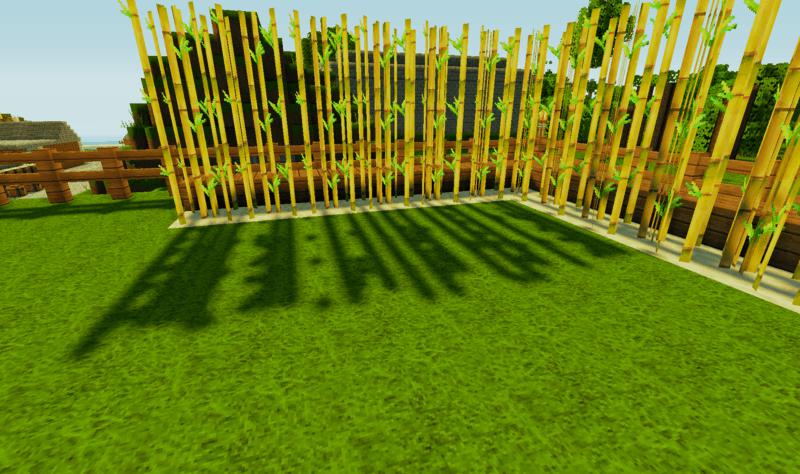

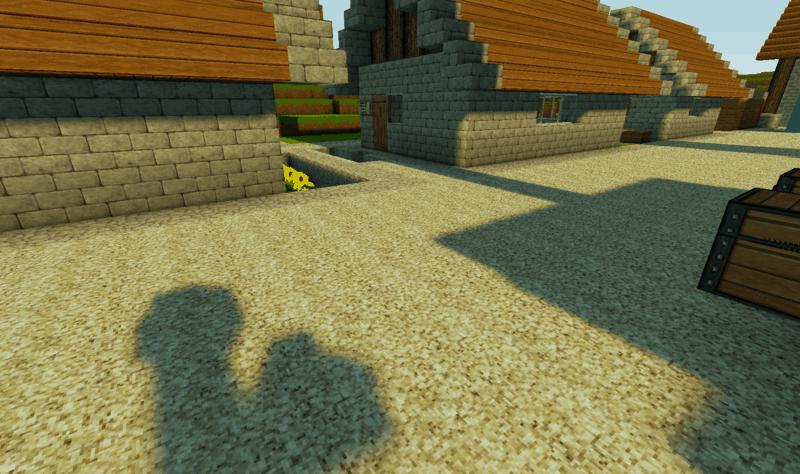




FPS-Diagramme
User: Koyote
System : Siehe Sysprofile
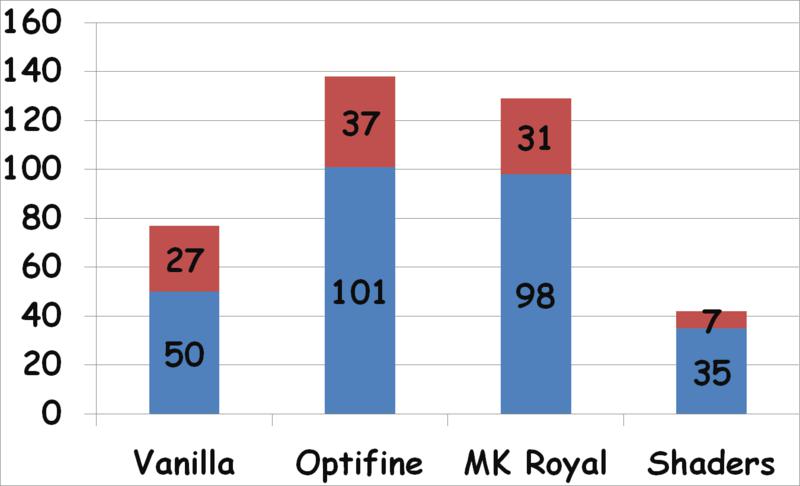
Das Bild in Großansicht
Häufige Fragen/Probleme
1. Beim Start von Minecraft kommt nur ein schwarzer Bildschirm
- Ist die passende Java-Version installiert (32, 64 Bit)?
- Ist genügend RAM zugewiesen?
- Ist der Grafikkartentreiber auf dem neusten Stand?
- Ist das META-INF Verzeichnis gelöscht?
- Stimmen die Versionen der Mods und des Texturen Paketes mit der Minecraftversion überein?
Schlusswort
An dieser Stelle endet mein kleines Tutorial über die Verschönerung von Minecraft.
Ich würde mich über Kritik bzw. eine Rückmeldung von euch freuen. Bei Fehlermeldungen, Fragen etc. helfe ich gerne.
Ich würde auch gerne noch von euch erfahren, welche Mods etc. ihr Benutzt. Dies würde ich dann noch in den Startpost editieren.
Des weiteren würde ich gerne mehr FPS-Diagramme in mein HowTo einfügen. Wenn ihr also Zeit habt: Schreibt die FPS auf, die ihr habt wenn ihr:
-Vanilla spielt
-Optifine installiert habt
-Ein Texturen Paket installiert habt (Name mit angeben)
-Den Shadermod installiert habt
In diesem Sinne...
Gruß Koyote
Zuletzt bearbeitet:

 jetzt weiß ich endlich, wie ich Nitorus (oder so) verwenden kann
jetzt weiß ich endlich, wie ich Nitorus (oder so) verwenden kann 