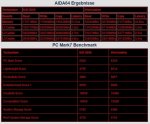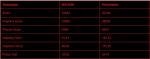Heute darf ich Euch das MSI MSI GE60-i760M287 Gaming Notebook vorstellen.
MSI hat eine Reihe an Produkten neu aufgelegt und entwickelt, die Gamern gerecht werden soll. Viele Features und Innovationen sollen dies möglich machen. MSI geht hier einen anderen Weg als andere Hersteller. MSI hat sich E-Sport Gamer ins Boot geholt, de tatkräftig bei der Entwicklung der Gaming Produkte geholfen haben. MSI bietet hier viel Leistung zu einem kleinen Preis.
Das MSI GE60 Gaming Notebook setzt auf einen Intel HM76 Chipsatz und Intel Core i7 CPU der der dritten Generation. Verbaut sind hier 2 Grafikkarten (diskrete GPU Intel HD4000 und Hochleistungs GPU Nvidia GT660M). Mit an Bord sind auch 2 Netzwerkkarten. Zum einen haben wir hier einen Killer LAN Chip (E2200- 10/100/1000Mbit) der einen niedrigen Ping garantiert. Für die Mobilität steht hier auch noch eine Intel Centrino Wireless Karte zur Verfügung. Beim Dsiplay setzt man auf ein Non-Glare Display, das es in 2 Ausführungen gibt. Zum einen haben wir hier ein Full HD 15,6" Zoll Display. Die etwas günstigere Variante setzt auf ein Display mit einer Auflösung von 1366x768.
Für den guten Ton sorgt hier ein Realtek Chip und die Software THX Studio Pro. Die Soundausgabe erfolgt über 4 HD Speaker mit Audio Boost Technology.
Eine Webcam (HD Webcam (30fps@720p) ist ebenfalls verbaut und in den oberen Rand des Display Rahmen integriert.
Wer viel unterwegs ist und fotografiert findet einen Card Reader (SD(XC/HC)/MMC/MS(PRO)/xD) an der Front des Notebooks.
Der 6 Zellen Akku erlaubt bei moderater Benutzung eine Laufzeit von gut 2,5 bis 3 Stunden. Jedoch ist der Akku im Hochleistungsmodus nach gut 45 Minuten bereits leer.
Zusatzgeräte können via 2 xUSB2.0 und 2xUSB3.0 Ports verbunden werden.
Den Desktop kann man mit einem Monitor, der per HDMI oder VGA angeschlossen wird, erweitern.
Das mir gelieferte und für den Test zur Verfügung gestellte Notebook ist wie folgt ausgestattet:
CPU: Intel Core i7-3630QM (4x2,40Ghz)
RAM: 8 GB DDR3-1600(800Mhz) Nanya M2S4G64CB8HG5N-DI ( Timings 11-11-11-28 )
diskrete GPU: Intel HD4000 (integrierte GPU Einheit der IvyBridge CPU
highend GPU: Nvidia Geforce GTX660M / 2GB DDR5
LED Panel: 15,6" Full HD Display (1920x1080) Non-Glare Type
HDD: 750GB Western Digital Scorpio Black(WD750BPKT) 7200 rpm 32MB Cache SATA II (3.0Gb/s)
Ethernet LAN: Killer e2200 Gigabit Ethernet Controller
W-LAN: Intel Centrino Wireless N-135 inklusive Intel Centrino Wireless Bluetooth 4.0
optical Drive: Toshiba Samsung DVDRW SN-208AB
OS: Windows 8
Steelseries Keyboard
Produkt Page
Das Notebook kommt in einer neutralen und unscheinbaren Umverpackung. Nachdem man dann den Umkarton abgestreift hat, wird man von einem schwarzen Karton begrüsst, der einem signalisiert, was innen drin verborgen ist.
Zum Lieferumfang gehören neben dem Akku, dem Netzteil und dem Notebook, folgdene Dinge:
- Treiber CD
- Quick Start Guide
- Garantie Heft
- Merkblatt für die FN Tasten und die Wireless/Bluetooth Funktionen
Den Notebook Deckel ziert ein schlichter MSI Schriftzug. Eingerahmt von 2 roten geschwungenen Strichen. Das Design wirkt sehr edel.
Die Gehäuserückseite kommt komplett ohne Anschlußmöglichkeiten daher. Dies liegt begründet in der flachen Bauform des Notebooks, aber auch an der Mechanik für das Display und die Scharniere.
An der linken Gehäuse Seite befinden sich Anschlüsse für ein Kensington Schloss, die Ladebuchse, ein USB 2.0 Port, ein HDMI Anschluss, 2 x USB 3.0 Ports und die vergoldeten Kopfhörer/Mikrofon Anschlüsse.
Auf der Vorderseite finden wir folgende LEDs:
- HDD aktivitäts LED
- Bluetooth Status LED
- W-LAN Status LED
- Ladeanzeige
- LED für den Status der Feststell Taste
- NUM Lock LED
- Standby LED
Des Weiteren ist auf der Vorderseite noch ein Realtek SD Card Reader verbaut. Dieser wird bei Nichtbenutzung durch eine schwarze Plastik Abdeckung geschützt.
An der rechten Gehäuse Seite finden wir die Anschlüsse für Ethernet (Killer E2200), 1x USB 2.0 Port, VGA Display Port und das DVD Laufwerk.
Tastatur und Schnellstarttasten
Gaming-Tastatur von SteelSeries
Die Gaming-Tastatur wurde zusammen mit den Experten von SteelSeries und den Profi-Gamern des Fnatic-Teams entwickelt. Einzigartig für ein Notebook sind die Gaming-Tastenbelegung und die Anti-Ghosting-Technik für bis zu zehn Tastenanschläge gleichzeitig.
Für Gamer ausgelegt
Der Druckpunkt, Hub und Anschlag der Tastatur wurde speziell auf die Anforderungen von Gamern optimiert. Schnellste Reaktion und ermüdungsfreies Spielen sind das Resultat.
Anti-Ghosting
Bis zu zehn Tastenanschläge können gleichzeitig ausgeführt werden. Im Spiel ermöglicht das schnelle Bewegungen und komplexe Reaktionen ohne Zeitverlust.
Die Windows Taste ist auf die rechte Seite neben der Leertaste gewandert, um ein unabsichtliches Betätigen beim Gamen vorzubeugen.
Die Zusatztasten dienen im einzelnen für folgende Aktionen.
- W-LAN Karte aktivieren oder deaktivieren
- Taste für den Auswurf bzw. das Öffnen des DVD Laufwerks
- Man kann hier separat den Monitor ausschalten umd Strom zu sparen. Ein beliebige Taste reaktiviert den Monitor
- Turbo Taste, diese Taste leuchtet, sobald die Nvidia GPU aktiv ist. Die Taste lässt sich über das SCM frei belegen.
- Power Taste
- Turbo Cooling FAN Taste - hiermit kann man die automatische Regelung des Lüfters ausschalten. Der Lüfter dreht dann permanent mit Full Speed um im hitzigen Gefecht die Hardwar kühl zu halten.
Des Weiteren lassen über FN die F- Tasten auch anderweitig einsetzen:
FN+F2 Schaltet auf einen externen Monitor um
FN+F3 sperrt das Touchpad, das Touchpad lässt sich auch über eine Taste oberhlb des Pads sperren
FN+F4 P1 Taste, lässt sich frei belegen
FN+F5 schaltet zwischen den Energie Modi um
FN+F6 aktiviert/deaktiviert die Webcam
FN+F9 aktiviert/deaktiviert Bluetooth
FN+F10 aktiviert/deaktiviert den Flugmodus (abschalten von Bluetooth und W-LAN)
FN+F12 versetzt das Notebook in den Ruhezustand
Bei der Gehäuseunterseite hat MSI sich dazu entschlossen eine große Serviceklappe, die sich mit 4 Schrauben entfernen lässt, zu verbauen.( die vierte Schraube erreicht man nachdem man den Akku entfernt hat)
Dies hat den Vorteil, dass man schnell und unkompliziert die RAMs, oder die HDDs/SSDs austauschen kann. Der weitere Vorteil ist, dass die Kühlung schnell freiliegt und man den Lüfter und die Lüftungsschlitze schnell und gründlich reinigen kann.
Zum Warranty Sticker:
Dieser hat in Deutschland keine Bewandniss und darf beim Aufrüsten zerstört werden. Die Garantie erlischt dadurch nicht. Wohl aber, wenn beim Umbau die Hardware beschädigt wird.
Schauen wir uns das Innenleben an.
Hier haben wir die Aufnahmen für die RAMs (2 Slots, maximal sind 16GB RAM möglich), den Bereich und die Anschlüsse für eine SATA SSD/HDD (dieser Anschluß ist ein nativer Intel SATA III (6Gb/s) Anschluß). Des Weiteren kann man hier noch eine mSATA SSD nachrüsten.
Die W-LAN Karte lässt sich ebenfalls austauschen und falls nicht Bestandteil der Hardware um eine W-LAN/Bluetooth Karte erweitern.
Ein Gaming Notebook hat in der Regel auch schnellere Komponenten wie RAM und CPU verbaut.
Um mal einen Vergleich aufzuzeigen, ist das MSI GE 60 gegen meine Workstation angetreten.
Details der Workstation:
MSI Z77A-G45 Gaming
Intel Core i7-3770K OC@4,2Ghz
32 GB DDR1600-800Mhz Corsair Venegance RAM (10-10-10-27)
MSI Geforce GTX660Ti 3GB DDR5
Auch im Grafik Benchmark musste das MSI GE60 wieder gegen meine Workstation antreten.
HDD Upgrade mit mSATA SSD[/CENTER]
Welchen Sinn macht eine mSATA SSD? Nun es ist ganz einfach, man kann die mSATA SSD für das Betriebssystem nutzen und die originale SATA HDD als Datenspeicher.
Macht das Sinn?
Ja durchaus, da die Daten, die auf der SSD gespeichert sind, bei einem Defekt nicht gerettet werden können.
Jegliche derzeit auf den Markt befindlichen SSDs haben eine AES Verschlüsselung in den Controller integriert.
Wie baut man die mSATA SSD ein?
Man muss zuerst den Notebook Deckel an der Unterseite entfernen. Dazu sind 4 Schrauben zu lösen, eine davon versteckt sich unter dem Aku.
Nachdem der Deckel nun weg ist, ist der mSATA Connector frei zugänglich.
Sollte dort ein Gummipuffer mit der mSATA SSD kollidieren, dann diesen bitte vorsichtig lösen. Der Gummipuffer ist nur mit einer Art Doppelseitigem Klebeband befestigt. Die mSATA SSD wird in den Sockel eingeschoben und mit einer Schraube fixiert.
Im BIOS ist die SSD sofort zu sehen und man kann auch direkt ein Betriebssystem darauf installieren.
MSI hat ein schöne Anleitung zum Einbau der mSATA SSD.
Einbau SSD in MSI GE60/GE70
Dort wird Euch auch beschrieben, wie Ihr die Windows Installation sichern und wiederherstellen könnt.
Es geht auch ohne Sicherung, in dem man mit Acronis True Image 2013 (nativer UEFI Support) die OS Installation auf die mSATA clont.
Welche Vorteile hat man?
Eine mSATA SSD ist mittlerweile genauso schnell, wie eine SATA III (6GB/s) SSD. Die Performance steht einer herkömmlichen SATA SSD in Nichts nach.
Windows 8 startet bei mir mit der SSD binnen wenigen Sekunen, wohin gegen ich bei Windows 8 auf der HDD mitunter Minuten warten kann, bevor der Desktop komplett aufgebaut ist.
SSD Benchmark AS SSD und ATTO Tool
Für mich persönlich ist das ein rundum gelungenes Gesamtpaket. Das GE60 ist Top verarbeitet. Der Lack und das Design wirken sehr hochwertig.
Von der Ausstattung her, hat das Notebook alles, was derzeit aktuell und angesagt ist.
Wir haben hier eine schnelle und effeziente CPU mit einer diskreten GPU, die für Office, Internet und HD Filme völlig ausreicht. Wer doch etwas mehr Leistung benötigt, der schaltet die Nvidia GPU dazu.
Der Sound ist auch klasse und für ein Notebook ungewöhnlich kräftig und klangvoll.
Die Tastatur ist angenehm leise, die Abstände der einzelnen Tasten harmonieren mit meinem Schreibstil.
Der Akku is ausreichend dimensioniert um auch mal 2,5, bis 3,5 Stunden mobil mit dem Notebook arbeiten zu können.
Das Display ist hell genug, sodass man auch draussen in der Sonne oder bei hellem Licht, alles gestochen scharf lesen kann.
Meine Empfehlung ist, dass Notebook mit einer mSATA oder einer SATA SSD aufzurüsten. So fallen die Vibrationen einer HDD weg. Generell bleibt das Gehäuse Kühler, da eine SSD keine Abwärme produziert.
MSI hat eine Reihe an Produkten neu aufgelegt und entwickelt, die Gamern gerecht werden soll. Viele Features und Innovationen sollen dies möglich machen. MSI geht hier einen anderen Weg als andere Hersteller. MSI hat sich E-Sport Gamer ins Boot geholt, de tatkräftig bei der Entwicklung der Gaming Produkte geholfen haben. MSI bietet hier viel Leistung zu einem kleinen Preis.
Das MSI GE60 Gaming Notebook setzt auf einen Intel HM76 Chipsatz und Intel Core i7 CPU der der dritten Generation. Verbaut sind hier 2 Grafikkarten (diskrete GPU Intel HD4000 und Hochleistungs GPU Nvidia GT660M). Mit an Bord sind auch 2 Netzwerkkarten. Zum einen haben wir hier einen Killer LAN Chip (E2200- 10/100/1000Mbit) der einen niedrigen Ping garantiert. Für die Mobilität steht hier auch noch eine Intel Centrino Wireless Karte zur Verfügung. Beim Dsiplay setzt man auf ein Non-Glare Display, das es in 2 Ausführungen gibt. Zum einen haben wir hier ein Full HD 15,6" Zoll Display. Die etwas günstigere Variante setzt auf ein Display mit einer Auflösung von 1366x768.
Für den guten Ton sorgt hier ein Realtek Chip und die Software THX Studio Pro. Die Soundausgabe erfolgt über 4 HD Speaker mit Audio Boost Technology.
Eine Webcam (HD Webcam (30fps@720p) ist ebenfalls verbaut und in den oberen Rand des Display Rahmen integriert.
Wer viel unterwegs ist und fotografiert findet einen Card Reader (SD(XC/HC)/MMC/MS(PRO)/xD) an der Front des Notebooks.
Der 6 Zellen Akku erlaubt bei moderater Benutzung eine Laufzeit von gut 2,5 bis 3 Stunden. Jedoch ist der Akku im Hochleistungsmodus nach gut 45 Minuten bereits leer.
Zusatzgeräte können via 2 xUSB2.0 und 2xUSB3.0 Ports verbunden werden.
Den Desktop kann man mit einem Monitor, der per HDMI oder VGA angeschlossen wird, erweitern.
Das mir gelieferte und für den Test zur Verfügung gestellte Notebook ist wie folgt ausgestattet:
CPU: Intel Core i7-3630QM (4x2,40Ghz)
RAM: 8 GB DDR3-1600(800Mhz) Nanya M2S4G64CB8HG5N-DI ( Timings 11-11-11-28 )
diskrete GPU: Intel HD4000 (integrierte GPU Einheit der IvyBridge CPU
highend GPU: Nvidia Geforce GTX660M / 2GB DDR5
LED Panel: 15,6" Full HD Display (1920x1080) Non-Glare Type
HDD: 750GB Western Digital Scorpio Black(WD750BPKT) 7200 rpm 32MB Cache SATA II (3.0Gb/s)
Ethernet LAN: Killer e2200 Gigabit Ethernet Controller
W-LAN: Intel Centrino Wireless N-135 inklusive Intel Centrino Wireless Bluetooth 4.0
optical Drive: Toshiba Samsung DVDRW SN-208AB
OS: Windows 8
Steelseries Keyboard
Produkt Page
Lieferumfang:
Das Notebook kommt in einer neutralen und unscheinbaren Umverpackung. Nachdem man dann den Umkarton abgestreift hat, wird man von einem schwarzen Karton begrüsst, der einem signalisiert, was innen drin verborgen ist.
Zum Lieferumfang gehören neben dem Akku, dem Netzteil und dem Notebook, folgdene Dinge:
- Treiber CD
- Quick Start Guide
- Garantie Heft
- Merkblatt für die FN Tasten und die Wireless/Bluetooth Funktionen
Gehäuse Fotos und Dokumentation der Anschlüsse
Den Notebook Deckel ziert ein schlichter MSI Schriftzug. Eingerahmt von 2 roten geschwungenen Strichen. Das Design wirkt sehr edel.
Die Gehäuserückseite kommt komplett ohne Anschlußmöglichkeiten daher. Dies liegt begründet in der flachen Bauform des Notebooks, aber auch an der Mechanik für das Display und die Scharniere.
An der linken Gehäuse Seite befinden sich Anschlüsse für ein Kensington Schloss, die Ladebuchse, ein USB 2.0 Port, ein HDMI Anschluss, 2 x USB 3.0 Ports und die vergoldeten Kopfhörer/Mikrofon Anschlüsse.
Auf der Vorderseite finden wir folgende LEDs:
- HDD aktivitäts LED
- Bluetooth Status LED
- W-LAN Status LED
- Ladeanzeige
- LED für den Status der Feststell Taste
- NUM Lock LED
- Standby LED
Des Weiteren ist auf der Vorderseite noch ein Realtek SD Card Reader verbaut. Dieser wird bei Nichtbenutzung durch eine schwarze Plastik Abdeckung geschützt.
An der rechten Gehäuse Seite finden wir die Anschlüsse für Ethernet (Killer E2200), 1x USB 2.0 Port, VGA Display Port und das DVD Laufwerk.
Tastatur und Schnellstarttasten
Gaming-Tastatur von SteelSeries
Die Gaming-Tastatur wurde zusammen mit den Experten von SteelSeries und den Profi-Gamern des Fnatic-Teams entwickelt. Einzigartig für ein Notebook sind die Gaming-Tastenbelegung und die Anti-Ghosting-Technik für bis zu zehn Tastenanschläge gleichzeitig.
Für Gamer ausgelegt
Der Druckpunkt, Hub und Anschlag der Tastatur wurde speziell auf die Anforderungen von Gamern optimiert. Schnellste Reaktion und ermüdungsfreies Spielen sind das Resultat.
Anti-Ghosting
Bis zu zehn Tastenanschläge können gleichzeitig ausgeführt werden. Im Spiel ermöglicht das schnelle Bewegungen und komplexe Reaktionen ohne Zeitverlust.
Die Windows Taste ist auf die rechte Seite neben der Leertaste gewandert, um ein unabsichtliches Betätigen beim Gamen vorzubeugen.
Die Zusatztasten dienen im einzelnen für folgende Aktionen.
- W-LAN Karte aktivieren oder deaktivieren
- Taste für den Auswurf bzw. das Öffnen des DVD Laufwerks
- Man kann hier separat den Monitor ausschalten umd Strom zu sparen. Ein beliebige Taste reaktiviert den Monitor
- Turbo Taste, diese Taste leuchtet, sobald die Nvidia GPU aktiv ist. Die Taste lässt sich über das SCM frei belegen.
- Power Taste
- Turbo Cooling FAN Taste - hiermit kann man die automatische Regelung des Lüfters ausschalten. Der Lüfter dreht dann permanent mit Full Speed um im hitzigen Gefecht die Hardwar kühl zu halten.
Des Weiteren lassen über FN die F- Tasten auch anderweitig einsetzen:
FN+F2 Schaltet auf einen externen Monitor um
FN+F3 sperrt das Touchpad, das Touchpad lässt sich auch über eine Taste oberhlb des Pads sperren
FN+F4 P1 Taste, lässt sich frei belegen
FN+F5 schaltet zwischen den Energie Modi um
FN+F6 aktiviert/deaktiviert die Webcam
FN+F9 aktiviert/deaktiviert Bluetooth
FN+F10 aktiviert/deaktiviert den Flugmodus (abschalten von Bluetooth und W-LAN)
FN+F12 versetzt das Notebook in den Ruhezustand
Gehäuse Unterseite und Innenleben
Bei der Gehäuseunterseite hat MSI sich dazu entschlossen eine große Serviceklappe, die sich mit 4 Schrauben entfernen lässt, zu verbauen.( die vierte Schraube erreicht man nachdem man den Akku entfernt hat)
Dies hat den Vorteil, dass man schnell und unkompliziert die RAMs, oder die HDDs/SSDs austauschen kann. Der weitere Vorteil ist, dass die Kühlung schnell freiliegt und man den Lüfter und die Lüftungsschlitze schnell und gründlich reinigen kann.
Zum Warranty Sticker:
Dieser hat in Deutschland keine Bewandniss und darf beim Aufrüsten zerstört werden. Die Garantie erlischt dadurch nicht. Wohl aber, wenn beim Umbau die Hardware beschädigt wird.
Schauen wir uns das Innenleben an.
Hier haben wir die Aufnahmen für die RAMs (2 Slots, maximal sind 16GB RAM möglich), den Bereich und die Anschlüsse für eine SATA SSD/HDD (dieser Anschluß ist ein nativer Intel SATA III (6Gb/s) Anschluß). Des Weiteren kann man hier noch eine mSATA SSD nachrüsten.
Die W-LAN Karte lässt sich ebenfalls austauschen und falls nicht Bestandteil der Hardware um eine W-LAN/Bluetooth Karte erweitern.
RAM und CPU Benchmark, PC Mark7 Benchmark
Ein Gaming Notebook hat in der Regel auch schnellere Komponenten wie RAM und CPU verbaut.
Um mal einen Vergleich aufzuzeigen, ist das MSI GE 60 gegen meine Workstation angetreten.
Details der Workstation:
MSI Z77A-G45 Gaming
Intel Core i7-3770K OC@4,2Ghz
32 GB DDR1600-800Mhz Corsair Venegance RAM (10-10-10-27)
MSI Geforce GTX660Ti 3GB DDR5
3DMark2013 Benchmark
Auch im Grafik Benchmark musste das MSI GE60 wieder gegen meine Workstation antreten.
HDD Upgrade mit mSATA SSD[/CENTER]
Welchen Sinn macht eine mSATA SSD? Nun es ist ganz einfach, man kann die mSATA SSD für das Betriebssystem nutzen und die originale SATA HDD als Datenspeicher.
Macht das Sinn?
Ja durchaus, da die Daten, die auf der SSD gespeichert sind, bei einem Defekt nicht gerettet werden können.
Jegliche derzeit auf den Markt befindlichen SSDs haben eine AES Verschlüsselung in den Controller integriert.
Wie baut man die mSATA SSD ein?
Man muss zuerst den Notebook Deckel an der Unterseite entfernen. Dazu sind 4 Schrauben zu lösen, eine davon versteckt sich unter dem Aku.
Nachdem der Deckel nun weg ist, ist der mSATA Connector frei zugänglich.
Sollte dort ein Gummipuffer mit der mSATA SSD kollidieren, dann diesen bitte vorsichtig lösen. Der Gummipuffer ist nur mit einer Art Doppelseitigem Klebeband befestigt. Die mSATA SSD wird in den Sockel eingeschoben und mit einer Schraube fixiert.
Im BIOS ist die SSD sofort zu sehen und man kann auch direkt ein Betriebssystem darauf installieren.
MSI hat ein schöne Anleitung zum Einbau der mSATA SSD.
Einbau SSD in MSI GE60/GE70
Dort wird Euch auch beschrieben, wie Ihr die Windows Installation sichern und wiederherstellen könnt.
Es geht auch ohne Sicherung, in dem man mit Acronis True Image 2013 (nativer UEFI Support) die OS Installation auf die mSATA clont.
Welche Vorteile hat man?
Eine mSATA SSD ist mittlerweile genauso schnell, wie eine SATA III (6GB/s) SSD. Die Performance steht einer herkömmlichen SATA SSD in Nichts nach.
Windows 8 startet bei mir mit der SSD binnen wenigen Sekunen, wohin gegen ich bei Windows 8 auf der HDD mitunter Minuten warten kann, bevor der Desktop komplett aufgebaut ist.
SSD Benchmark AS SSD und ATTO Tool
FAZIT
Für mich persönlich ist das ein rundum gelungenes Gesamtpaket. Das GE60 ist Top verarbeitet. Der Lack und das Design wirken sehr hochwertig.
Von der Ausstattung her, hat das Notebook alles, was derzeit aktuell und angesagt ist.
Wir haben hier eine schnelle und effeziente CPU mit einer diskreten GPU, die für Office, Internet und HD Filme völlig ausreicht. Wer doch etwas mehr Leistung benötigt, der schaltet die Nvidia GPU dazu.
Der Sound ist auch klasse und für ein Notebook ungewöhnlich kräftig und klangvoll.
Die Tastatur ist angenehm leise, die Abstände der einzelnen Tasten harmonieren mit meinem Schreibstil.
Der Akku is ausreichend dimensioniert um auch mal 2,5, bis 3,5 Stunden mobil mit dem Notebook arbeiten zu können.
Das Display ist hell genug, sodass man auch draussen in der Sonne oder bei hellem Licht, alles gestochen scharf lesen kann.
Meine Empfehlung ist, dass Notebook mit einer mSATA oder einer SATA SSD aufzurüsten. So fallen die Vibrationen einer HDD weg. Generell bleibt das Gehäuse Kühler, da eine SSD keine Abwärme produziert.
Zuletzt bearbeitet: