xTc
Volt-Modder(in)
[Build-Log] Into the Blue - Kompaktes ITX-Gaming-System - Schritt-für-Schritt Montage- und Konfigurations-Anleitung
[Build-Log] Into the Blue - Kompaktes ITX-Gaming-System - Schritt-für-Schritt Montage- und Konfigurations-Anleitung

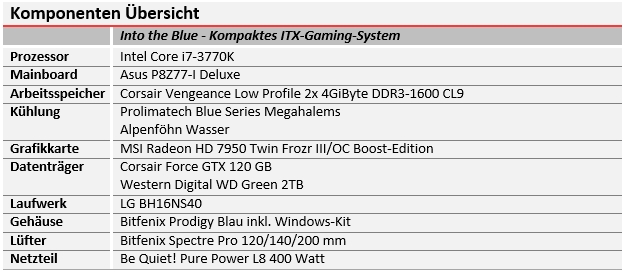




Von Links nach Rechts: Abbildung 1.1, 1.2 und 1.3. Vergrößern durch anklicken.



Von Links nach Rechts: Abbildung 1.4, 1.5 und 1.6. Vergrößern durch anklicken.



Von Links nach Rechts: Abbildung 1.7, 1.8 und 1.9. Vergrößern durch anklicken.



Von Links nach Rechts: Abbildung 1.10, 1.11 und 1.12. Vergrößern durch anklicken.



Von Links nach Rechts: Abbildung 2.1, 2.2 und 2.3. Vergrößern durch anklicken.



Von Links nach Rechts: Abbildung 2.4, 2.5 und 2.6. Vergrößern durch anklicken.



Von Links nach Rechts: Abbildung 3.1, 3.2 und 3.3. Vergrößern durch anklicken.












[Build-Log] Into the Blue - Kompaktes ITX-Gaming-System - Schritt-für-Schritt Montage- und Konfigurations-Anleitung

Inhalt
Dies ist ein interaktives Inhaltsverzeichnis welches euch einen kurzen Überblick über den Inhalt des Tests vermitteln soll. Die einzelnen Menüpunkte lassen sich anklicken und navigieren euch direkt zum ausgewählten Eintrag. Weiterhin befindet sich unter jedem Abschnitt ein "Zurück zum Inhaltsverzeichnis"-Verweis, mit dem Ihr direkt zum Inhaltsverzeichnis zurückkommt. Die Vorschaubilder können durch Anklicken in ihrer vollen Größe angezeigt werden. Die Darstellung erfolgt in einem neuen Tab, so dass Ihr an der gleichen Stelle des Tests weiterlesen könnt. Die Benchmarks sind neuerdings in den Anhang ausgelagert worden. So ist der eigentliche Test wesentlich übersichtlicher.
|? DanksagungBevor wir überhaupt starten, möchte ich mich bei allen Partnern bedanken die mir bei diesem Projekt behilflich waren und es so erst ermöglicht haben. Daher geht ein riesiges Dankeschön an Caseking, stellvertretend für Bitfenix und Prolimatech, sowie Asus, MSI, Corsair, Be Quiet! und Alpenföhn ohne dessen großzügige Bereitstellungen dieses Projekt nie hätte umgesetzt werden können.
Quadratisch, praktisch, gut - High-End-Hardware muss nicht immer in großen und schweren Gehäusen beheimatet sein. Dass es auch anders geht, zeigt Bitfenix mit dem Prodigy. Mit dem Prodigy bietet Bitfenix ein kleines Gehäuse, welches neben seiner interessanten Optik mit seinen inneren Werten punkten kann. Denn obwohl das Prodigy kleiner als ein herkömmlicher Getränkekasten ist, bietet es im Inneren ausreichen Platz für Laufwerke und lange Grafikkarten. Für mich also die perfekte Basis leistungsstarke Hardware in ein kompaktes und Lan-Party-taugliches Gehäuse zu verbauen. In der folgenden Montage- und Konfigurations-Anleitung könnt Ihr mich auf dem Weg zum fertigen System begleiten. Und vielleicht bekommt der ein oder andere ja Lust sich ebenfalls so ein System aufzubauen...
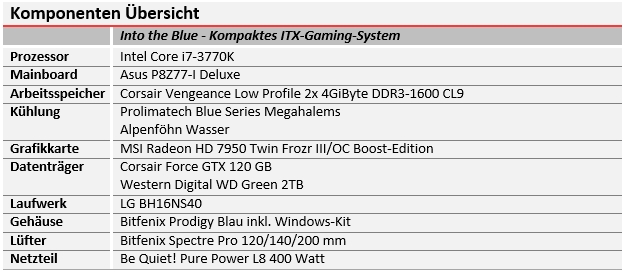
Auch wenn Intel bereits vor gut vier Wochen die neue Haswell-Plattform vorgestellt hat, verwende ich an dieser Stelle noch etwas ältere Hardware. Der Grund dafür ist, dass dieser Test bereits vor dem Erscheinen von Haswell geplant und gestartet wurde. Dennoch kann sich die Hardware sehen lassen und braucht sich nicht vor der aktuellen Generation zu verstecken. Kernbestandteil dieser Konfiguration ist bereits erwähnt das Prodigy Mini-ITX-Gehäuse von Bitfenix. Ich habe mich an dieser Stelle für die blaue Ausführung entschieden da alle weiteren Komponenten darauf farblich abgestimmt sind. Das Gehäuse wird zusätzlich noch dem optional erhältlichen Seitenfenster ausgerüstet. So kann man einen Blick ins Innere werfen. Die Gehäuselüfter kommen ebenfalls von Bitfenix. Die Lüfter aus der Spectre Pro Serie sind je nach einsatzzweck 120, 140 oder gar 200 mm groß. Damit die Lüfter auch zur restlichen Hardware passen, habe ich mich wie soll es auch anders sein, für die blaue Ausführung entschieden.
Hardwaretechnisch bildet das Asus P8Z77-I Deluxe die Grundbasis. Das großzügig ausgestattete Mini-ITX-Mainboard bietet dank Z77-Chipsatz eine Vielzahl von Overclocking- und Tuning-Optionen. Ein weiterer Punkt warum es gerade das Mainboard geworden ist, das es bereits ab Werk W-Lan bietet und natürlich farblich ideal zum Mainboard passt. Darauf verbaut wird ein Intel Core i7-3770K welcher erstmal mit seinen Standardspezifikationen betrieben und nicht übertaktet wird. Gekühlt wird der Prozessor mit einem Prolimatech Blue Series Megahalems. Der Kühler passt farblich einfach ideal ins Gesamtkonzept und war daher prädestiniert. Die beiden 4 GiByte großen Corsair Vengeance Low Profile Module passen ebenfalls farblich ideal ins Gesamtbild, wurden aber auch ausgewählt da sie ohne Probleme unter den Kühler passen. Aufgrund der ITX-Platine liegen die Speicherbänke sehr nah am CPU-Sockel, was die Verwendung von hohen Speichermodulen nicht ermöglicht. Als alternative Kühlung steht eine Alpenföhn Wasser bereit. Die Kompaktwasserkühlung verfügt über einen 120 mm Radiator und kann daher platzsparend verbaut werden.
Für die Bildausgabe ist eine Radeon HD 7950 Twin Frozr III/OC Boost-Edition von MSI zuständig. Die Stromversorgung wird von einem Be Quiet! Pure Power L8 400 Watt übernommen. Das Netzteil hat allerdings zufällig den Weg in diese Konfiguration gefunden. Und obwohl es über kein Kabelmanagement-System verfügt, gab es beim Einbau keinerlei Probleme. Als Datenspeicher kommen zwei Laufwerke zum Einsatz: Die Corsair Force GT 120 beheimatet das Betriebssystem und alle wichtigen Tools, eine Western Digital WD Green 2TB (WD20EARX) fasst alle anderen Daten. Für optische Medien steht ein Allround-Brenner bereit der sowohl CD’s, DVD’s als auch BlueRay‘s verarbeiten kann. Der BH16NS40 von LG gehört nicht nur aufgrund der Kompatibilität vieler Medien zu einem der beliebtesten BlueRay-Brenner, sondern auch aufgrund seinen günstigen Preises.
Hardwaretechnisch bildet das Asus P8Z77-I Deluxe die Grundbasis. Das großzügig ausgestattete Mini-ITX-Mainboard bietet dank Z77-Chipsatz eine Vielzahl von Overclocking- und Tuning-Optionen. Ein weiterer Punkt warum es gerade das Mainboard geworden ist, das es bereits ab Werk W-Lan bietet und natürlich farblich ideal zum Mainboard passt. Darauf verbaut wird ein Intel Core i7-3770K welcher erstmal mit seinen Standardspezifikationen betrieben und nicht übertaktet wird. Gekühlt wird der Prozessor mit einem Prolimatech Blue Series Megahalems. Der Kühler passt farblich einfach ideal ins Gesamtkonzept und war daher prädestiniert. Die beiden 4 GiByte großen Corsair Vengeance Low Profile Module passen ebenfalls farblich ideal ins Gesamtbild, wurden aber auch ausgewählt da sie ohne Probleme unter den Kühler passen. Aufgrund der ITX-Platine liegen die Speicherbänke sehr nah am CPU-Sockel, was die Verwendung von hohen Speichermodulen nicht ermöglicht. Als alternative Kühlung steht eine Alpenföhn Wasser bereit. Die Kompaktwasserkühlung verfügt über einen 120 mm Radiator und kann daher platzsparend verbaut werden.
Für die Bildausgabe ist eine Radeon HD 7950 Twin Frozr III/OC Boost-Edition von MSI zuständig. Die Stromversorgung wird von einem Be Quiet! Pure Power L8 400 Watt übernommen. Das Netzteil hat allerdings zufällig den Weg in diese Konfiguration gefunden. Und obwohl es über kein Kabelmanagement-System verfügt, gab es beim Einbau keinerlei Probleme. Als Datenspeicher kommen zwei Laufwerke zum Einsatz: Die Corsair Force GT 120 beheimatet das Betriebssystem und alle wichtigen Tools, eine Western Digital WD Green 2TB (WD20EARX) fasst alle anderen Daten. Für optische Medien steht ein Allround-Brenner bereit der sowohl CD’s, DVD’s als auch BlueRay‘s verarbeiten kann. Der BH16NS40 von LG gehört nicht nur aufgrund der Kompatibilität vieler Medien zu einem der beliebtesten BlueRay-Brenner, sondern auch aufgrund seinen günstigen Preises.

Anstatt die identische Konfiguration wie ich zu verwenden, ist jedem natürlich freigestellt andere Hardware zu verbauen. Zusätzlich zu der Konfiguration mit der ich die Montage durchführe, habe ich drei weitere Konfigurationen unterschiedlicher Preisklassen zusammengestellt. Diese sind preislich etwas günstiger und daher auch etwas langsamer, oder teurer und auch etwas leistungsfähiger. Als direkte Alternativ zu meiner verwendeten Konfiguration bietet sich Intel’s neuer Core i5-4670K auf einem MSI Z87I an. Als Grafikkarte wäre eine Gigabyte Geforce GTX 760 Windforce 3X empfehlen, wobei aber auch die MSI Radeon HD 7950 Twin Frozr III/OC Boost-Edition aus meiner Konfiguration übernommen hätte werden können. Darf es ruhig etwas teurer und leistungsfähiger sein, kann der Core i5-4670K durch das Topmodell, den Intel Core i7-4770K getauscht werden. Da die Anzahl der aktuell verfügbaren Z87-Mini-ITX-Mainboards noch überschaubar ist, wird das MSI Z87I nicht ausgetauscht. Als Grafikkarte könnte man beispielsweise eine Radeon HD 7970 GHz-Edition oder die von mir vorgeschlagene Zotac Geforce GTX 770 AMP! Edition verbauen. Sind die Kosten der Grafikkarte nicht relevant oder das Budget fällt noch etwas größer aus, könnte auch eine Geforce GTX 780 oder Geforce GTX Titan verbaut werden.
Leider kann ich an dieser Stelle nur eine AMD-Konfiguration vorschlagen. Diese baut dann noch nicht Mal auf einem FX-Prozessor auf, sondern lediglich auf einem AMD A10-6800K. Als Mainboard wäre das ASRock FM2A85X-ITX empfehlenswert. Da die Konfiguration von Haus aus nicht so rechenstark ist, würde sich eine Radeon HD 7870 in Form der Dual-X OC-Edition von Sapphire empfehlen. Ein AM3+ System kann im Bitfenix Prodigy nicht realisiert werden, da es keine entsprechenden ITX-Mainboards gibt. Eigentlich schade, denn so bleibt Besitzern von AMD-Systemen der Umstieg auf ein solch kompaktes System verwehrt. Soll es noch kostengünstiger sein, empfiehlt es sich auf einen Intel Dual-Core wie den Core i3-3240 zu setzten. Das ASRock H77M-ITX wäre mit seinem H77-Chipsatz eine gute Basis. Abgerundet werden könnte das Paket durch eine Geforce GTX 660 oder eine Radeon HD 7850.
Leider kann ich an dieser Stelle nur eine AMD-Konfiguration vorschlagen. Diese baut dann noch nicht Mal auf einem FX-Prozessor auf, sondern lediglich auf einem AMD A10-6800K. Als Mainboard wäre das ASRock FM2A85X-ITX empfehlenswert. Da die Konfiguration von Haus aus nicht so rechenstark ist, würde sich eine Radeon HD 7870 in Form der Dual-X OC-Edition von Sapphire empfehlen. Ein AM3+ System kann im Bitfenix Prodigy nicht realisiert werden, da es keine entsprechenden ITX-Mainboards gibt. Eigentlich schade, denn so bleibt Besitzern von AMD-Systemen der Umstieg auf ein solch kompaktes System verwehrt. Soll es noch kostengünstiger sein, empfiehlt es sich auf einen Intel Dual-Core wie den Core i3-3240 zu setzten. Das ASRock H77M-ITX wäre mit seinem H77-Chipsatz eine gute Basis. Abgerundet werden könnte das Paket durch eine Geforce GTX 660 oder eine Radeon HD 7850.
Bevor es mit der eigentlichen Montage losgeht, muss das Gehäuse vorbereitet werden. Dazu ist es im ersten Schritt notwendig die Seiten die linke Seitenwand zu entfernen. Diese ist mit zwei Rändelschrauben (siehe Bild 1.2, roter Kreis) an der Rückseite des Gehäuses verschraubt. Da die Schrauben nicht sonderlich fest angezogen sind, ist ein Schraubenzieher nicht unbedingt erforderlich. Wer nicht genug Kraft in den Fingern hat, nimmt doch einen zur Hilfe. Das entfernen der Seitenwand ist etwas tricky. Bevor diese zur Seite geöffnet werden kann, muss sie ca. 1 bis 2 Zentimeter nach hinten gezogen werden. Anschließend habt Ihr freie Sicht aufs Gehäuseinnere. Der zusätzliche Lieferumfang (siehe Bild 1.3, roter Kreis) befindet sich in einer kleinen Pappverpackung in einem der Laufwerkskäfige. Mit einem leichten Rück kann diese entfernt werden.



Von Links nach Rechts: Abbildung 1.1, 1.2 und 1.3. Vergrößern durch anklicken.
Der obere der beiden Laufwerkskäfige sollte für den weiteren Verlauf der Montage entfernt werden. Da er nicht mit dem restlichen Innenraum verschraubt ist, ist dieser Schritt der Vorbereitung schnell durchgeführt. Um den Käfig zu lösen müssen lediglich die beiden Klammern (siehe Bild 1.4, roter Kreis) oben und unten etwas zusammengedrückt werden. Der Käfig kann dann ohne Kraftaufwand nach vorne herausgezogen werden. Ob er im weiteren Verlauf der Montage wieder verbaut wird, bleibt jedem selbst überlassen und hängt etwas von der Länge der verbauten Grafikkarte ab. Im nächsten Schritt wird die zweite Seitenwand entfernt. Hierzu müssen wie bei der ersten Seitenwand lediglich die zwei Schrauben an der Rückseite des Gehäuses entfernt werden (siehe Bild 1.2, roter Kreis). Beim entfernen der Seitenwand solltet Ihr allerdings vorsichtig vorgehen und auf die Anschlusskabel des Frontpanels achten. Es empfiehlt bereits im Vorfeld zu prüfen ob die Kabel irgendwo festhängen. Ist die Seitenwand entfernt, geht es mit dem Gehäusedeckel (siehe Bild 1.6) weiter. Der Deckel ist mit einem kleinen Plastikschalter am hinteren Ende verriegelt. Wird der Schalter entriegelt, kann die Blende von unten hochgedrückt und entfernt werden.



Von Links nach Rechts: Abbildung 1.4, 1.5 und 1.6. Vergrößern durch anklicken.
Im nächsten Schritt geht es mit der Front des Gehäuses weiter. Diese ist nur gesteckt und kann daher ganz einfach abgezogen werden. Aber Achtung, versucht nicht die Front mit einem großen Schraubendreher oder ähnlichem auszuhebeln. Der sonst nicht so empfindliche Softtouch-Lack könnte so abblättern. Ein dezenter Ruck reicht aus und die Front löst sich. Damit im weiteren Montageverlauf auch ein 5,25“ Laufwerk verbaut werden kann, wird interne Slotblende (siehe Bild 1.8) entfernt. Durch vorsichtiges vor- und zurückbiegen löst sich die Blende nach mehrmaliger Wiederholung. Weiterhin muss noch die Blende in der Gehäusefront entfernt werden. Dies ist aber mit zwei Handgriffen schnell erledigt. Die Blende ist auf der Rückseite der Front mit zwei kleinen Schrauben angebracht (siehe Bild 1.9, roter Kreis).



Von Links nach Rechts: Abbildung 1.7, 1.8 und 1.9. Vergrößern durch anklicken.
Da sich die Montage alternative Lüfter im späteren Verlauf als etwas schwierig herausstellen wird, sollten direkt zu Beginn alle möglichen Vorbereitungen getroffen werden. Dazu gehört es auch, die ab Werk montierten Lüfter zu entfernen. Standardmäßig verfügt das Bitfenix Prodigy über zwei 120 mm Lüfter (siehe Bild 1.10). Einer befindet sich im Heck, der zweite direkt in der Front. Bitfenix verzichtet auf Entkoppler oder ähnliches und verschraubt die Lüfter direkt mit dem Gehäuse. Der Lüfter in der Front ist an der Vorderseite verschraubt und bläst Frischluft ins Innere des Gehäuses, der Lüfter am Heck ist an der Rückseite verschraubt und führt die warme Luft nach draußen hin ab. Bei der Demontage der Lüfter solltet Ihr allerdings aufpassen. Die Schrauben sehr stark angezogen und es bedarf etwas Kraft um sie zu lösen. Wirklich problematisch ist allerdings, dass die Schrauben sehr weich sind und der Kopf dazu neigt zu überdrehen. Wer mit zu viel Kraft zu Werke geht ruiniert die Schrauben und verschafft sich zusätzlich etwas Arbeit.



Von Links nach Rechts: Abbildung 1.10, 1.11 und 1.12. Vergrößern durch anklicken.
Weiter geht es mit Schritt 2. und der Montage des Prozessors auf dem Mainboard. Hierzu schieben wir das Gehäuse beiseite und wenden uns dem Mainboard und dem Prozessor zu. Damit der Sockel nicht beschädigt wird, ist er mit einer Schutzkappe versehen. Diese wird im weiteren Verlauf CPU-Montage entfernt. Zuerst muss allerdings der Sockel entriegelt werden. Dazu wird der Hebel (siehe Bild 2.1) leicht zur Seite gedrückt, damit die Spitze nicht mehr unter der Nase liegt. Lässt man den Hebel nun los (siehe Bild 2.2) klappt der Hebel automatisch ein Stück weit auf. Nun kann er mit minimalem Kraftaufwand vollständig umgelegt werden. Im gleichen Zug zieht sich der Deckel des Sockels aus der Verankerung und kann dann ebenfalls nach hinten umgeklappt werden. Anschließend kann der Prozessor in den Sockel gesetzt werden (siehe Bild 2.3). Bei der Positionierung der CPU ist darauf zu achten das sie richtig in den Sockel passt. Zum einen weisen die Einkerbungen an der CPU selbst auf die Ausrichtung hin, zum anderen kann das an auf einer der Ecken abgedruckte kleine goldene Dreieck als Hilfsmittel dienen. Dieses kleine goldene Dreieck an einer der vier CPU-Ecken muss gleich wie Kennzeichnung am Sockel ausgerichtet werden. Macht man alles richtig, passt der Prozessor nur in einer Position ohne großen Kraftaufwand in den Sockel. Ist der Prozessor falsch ausgerichtet, verhindern die Einkerbungen dass der Prozessor ordnungsgemäß verbaut werden kann.



Von Links nach Rechts: Abbildung 2.1, 2.2 und 2.3. Vergrößern durch anklicken.
Sitzt der Prozessor richtig im Sockel, kann die Verriegelung wieder umgeklappt werden. Im gleichen Zug muss die Schutzkappe für den Sockel entfernt werden. Weiterhin sollte darauf geachtet werden, dass die Abdeckung wieder unter die Verankerung rutscht (siehe Bild 2.4, roter Kreis). Anschließend kann der Hebel der den Sockel verriegelt wieder umgelegt werden. Da nun der Prozessor verbaut ist, muss beim Schließen etwas mehr Druck aufgebracht werden. Gerade wenn der Bügel fast ganz nach unten gedrückt wurde, wird der Wiederstand deutlich stärker. Damit der Bügel verankert werden kann und der Sockel verriegelt wird, muss der Hebel wieder unter die kleine Nase (siehe Bild 2.6, roter Kreis) gedrückt werden. Ist dies geschehen ist die Montage des Prozessors abgeschlossen und es kann mit dem nächsten Montageschritt weitergehen.



Von Links nach Rechts: Abbildung 2.4, 2.5 und 2.6. Vergrößern durch anklicken.
Im nächsten Schritt der Montage widmen wir uns dem Arbeitsspeicher. Damit der Arbeitsspeicher überhaupt von den Speicherbänken aufgenommen werden kann, müssen auf der linken Seite der Speicherbänke (siehe Bild 3.1, roter Kreis) die Halteklammern entsichert werden. Dies geschieht indem man sie einfach nach links wegdrückt. Akustisch wird es durch ein leichtes knacken untermalt. Grundsätzlich kann man bei der Montage des Arbeitsspeichers aber nicht viel falsch machen. Die Kerbe zwischen den einzelnen Kontakten an der Unterseite weist auf die Ausrichtung des Speichermoduls hin. Nur wenn diese über dem entsprechenden Gegenstück der Speicherbank liegt (siehe Bild 3.2, roter Kreis), kann das Modul in die Speicherbank gedrückt werden. Ist das Speichermodul falsch ausgerichtet lässt es sich nicht vollständig in die Speicherbank drücken. Nachdem die Module richtig verbaut wurde, müssen die Halteklammern auf der linken Seite nach oben geklappt werden. So werden die Speichermodule fest umschlossen und in der Speicherbank verriegelt. Einige Mainboards wie auch das hier verwendete Asus P8Z77-I Deluxe verfügen nur an einer Seite über Halteklammern. Auf der anderen Seite der Speicherbänke verfügt das P8Z77-I Deluxe über eine Art automatische Halteklammer in die die Speichermodule bei der Montage automatisch hineingedrückt werden. Es sollte aber auf jeden Fall sichergestellt werden, das die einzelnen Module auch auf dieser Seite richtig in der Speicherbank sitzen. Nur so ist wirklich sichergestellt, dass jeder einzelne Kontakt leiten kann.



Von Links nach Rechts: Abbildung 3.1, 3.2 und 3.3. Vergrößern durch anklicken.
Sobald das Mainboard mit dem Prozessor und dem Arbeitsspeicher bestückt ist, kann es mit der Montage des Kühlers weitergehen. Dazu muss in den ersten Schritten das Montagematerial vorbereitet werden. Begonnen wird mit der Backplate (siehe Bild 4.1) die für verwendete Plattform angepasst werden muss. Damit das Montage-Kit mit der Backplate verschraubt werden kann, müssen die Stifte mit innenliegendem Gewinde angebracht werden. Die Backplate verfügt an den Armen immer über drei Löcher die abhängig davon auf welcher Plattform der Kühler verbaut wird, gewählt werden. Für die hier verwendete Sockel-115x-Konfiguration werden die mittleren Löcher benötigt. Damit die Montagestifte im weiteren Verlauf der Montage nicht verrutschen und aus der Backplate fallen, werden sie auf der Oberseite mit einem kleinen Gummiband (siehe Bild 4.2, roter Kreis) gesichert. Anschließend kann die Backplate an der Rückseite des Mainboards angebracht werden. Bei der Ausrichtung sollte darauf geachtet werden das die Backplate nicht mit den Schrauben des Sockels kollidiert. Auf dem Bild (siehe Bild 4.3, roter Kreis) ist die richtige Ausrichtung zu sehen.



Ist die Backplate angesteckt, geht es mit der Montage auf der Vorderseite des Mainboards weiter. Damit die Backplate richtig befestigt ist, müssen die vier Rändelschrauben (siehe Bild 4.4, roter Kreis) angebracht werden. Im nächsten Schritt geht es mit dem Montagestreben weiter. Bevor der Kühler verschraubt wird, sollte klar sein in welche Richtung der Kühler ausgerichtet wird. Die mittlere Montagestrebe läuft immer quer über die Bodenplatte und legt die Ausrichtung der weiteren Montagestreben fest. Ich entscheide mich für die parallele Montage zu den Speicherbänken. Dementsprechend müssen auch die Streben (siehe Bild 4.6) ausgerichtet werden. Damit die Streben auch richtig befestigt werden, müssen zusätzlich noch vier Muttern (siehe Bild 4.6, roter Kreis) angebracht werden. Soll der Kühler parallel zum PCI-Express-Slot ausgerichtet werden, müssen die Montagestreben um 90° Grad gedreht werden. Bevor der Kühler aufgesetzt wird, muss die Oberfläche des Prozessors mit Wärmeleitpaste bestrichen werden. Tragt dazu einfach neun kleine Kleckse (3x3 angeordnet) auf und verstreicht diese mit einem kleinen Spachtel. Der hier verwendeten Be Quiet! DC1 Paste liegt ein kleiner Spachtel bei. Die Oberfläche der CPU muss durchgehend leicht bedeckt sein.



Nun kann der Kühler aufgesetzt und verschraub werden. Zur Sicherheit solltet Ihr prüfen ob der Kühler an der Unterseite der Bodenplatte noch über eine Schutzfolie verfügt. Falls ja, muss diese natürlich auch noch entfernt werden. Setzt den Kühler in der gewünschten Montagerichtung auf und positioniert die mittlere Strebe (siehe Bild 4.7). Anschließend muss die Montagestrebe mit dem restlichen Montage-Kit verschraubt werden (siehe Bild 4.7, roter Kreis). Damit der Anpressdruck auf den Prozessor gleichmäßig verteilt wird, sollten beide Schrauben nacheinander festgezogen werden. Als nächstes kann der Lüfter angebracht werden. Dies ist allerdings mit wenigen Handgriffen erledigt da der Lüfter nur mit zwei einfachen Klammern (siehe Bild 4.8, rote Kreise). befestigt wird. Die Klammern werden seitlich an den Kühlfinnen eingehakt und um den Lüfter gezogen. Durch die Nase an den Spitzen der Klammern werden die Lüfter automatisch in Position gehalten. Im letzten Schritt der Kühler-Montage muss nur noch der Lüfter angeschlossen werden. Durch die senkrecht angeordnete Spannungsversorgung sind die beiden Lüfteranschlüsse leider etwas schwierig zu erreichen. Damit der Lüfter des CPU-Kühlers auch ordentlich über das Mainboard geregelt werden kann, muss er am Anschluss „CPU_Fan“ (siehe Bild 4.9, roter Kreis) angesteckt werden.



Bevor das mit CPU, RAM und Kühler bestückte Mainboard ins Gehäuse verbaut werden kann, müssen weitere Vorbereitungen getroffen werden. Dazu gehört auch dass das I/O-Shield eingebaut wird. Dies lässt sich mit minimalem Kraftaufwand von hinten in die dafür vorgesehene Öffnung drücken (siehe Bild 5.1). Achtet darauf dass die Polsterung auf der Innenseite sich nicht löst oder verrutscht. Dies ist bei der weiteren Montage des Mainboards hinderlich. Als nächstes können beziehungsweise sollten die neuen Gehäuselüfter verbaut werden. Wenn erst einmal das Mainboard verbaut ist, ist besonders die Lüfter-Position am Heck nur schwer erreichbar. Der 200 mm Lüfter in der Front (siehe Bild 5.2) wird mittels vier Schrauben befestigt. Leider liegen dem Umfang keine passenden Entkoppler bei. Da der Lüfter standardmäßig über keine Gewinde verfügt, sollten die vier Schrauben vorher im nicht eingebauten Zustand verschraubt werden. So wird der Lüfter mit Gewinden versehen und lässt sich anschließend leichter am Gehäuse befestigen. Damit keine beziehungsweise weniger Vibrationen vom Lüfter an das Gehäuse übertragen werden, sollten vier kleine Unterlegscheiben aus Gummi zwischen dem Lüfter und dem Gehäuse positioniert werden. Der Lüfter am Heck wird mittels vier Entkoppler (siehe Bild 5.3, rote Kreise) an Gehäuse befestigt. Auch sollten zwischen dem Lüfter und dem Gehäuse zusätzlich Unterlegscheiben aus Gummi (liegen dem Lieferumfang bei) angebracht werden.



Text
Text
Text
Zuletzt bearbeitet:




 ], man könnte aber leicht eine Big NG T-Balancer Steuerung einplanen und "verstecken". Was das angeht würde ich zum neuen ASUS Z87i Pro/Deluxe tendieren.
], man könnte aber leicht eine Big NG T-Balancer Steuerung einplanen und "verstecken". Was das angeht würde ich zum neuen ASUS Z87i Pro/Deluxe tendieren.