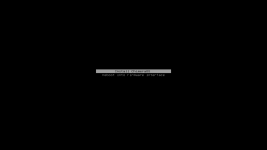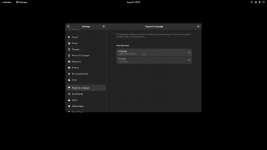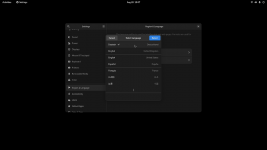Wie man eine Spiele-Konsole (PC) mithilfe von ChimeraOS selbst baut
Vorwort:
Ich habe mich entschlossen, dieses Tutorial zu schreiben, da es bis jetzt im Internet nur Anleitungen und Videos auf Englisch gibt und nicht jeder die Sprach-Kenntnisse oder die Entschlossenheit hat, diese durchzuführen. Daher beschreibe ich hier auf Deutsch Schritt für Schritt, wie man einen PC mithilfe von ChimeraOS in eine "Spiele-Konsole" verwandelt.
Hinweis: Bitte lest zunächst diese Anleitung einmal komplett durch, bevor ihr sie anwendet.
Was ist ChimeraOS?
ChimeraOS ist eine kostenlose Linux-Distribution, welche auf Arch Linux basiert und auch manche Verbesserungen von SteamOS, welches man vom Steam-Deck her kennt, enthält. Ziel von ChimeraOS ist, eine möglichst einfache Konsolen-Erfahrung mit wenig Aufwand zu bieten. Sicherheits-Updates werden beispielsweise automatisch im Hintergrund installiert und große Versions-Upgrades können einfach in der Schaltfläche "Nach Updates" suchen in den Einstellungen des Steam Big-Picture-Modus gestartet werden. Außerdem bringt ChimeraOS out of the box Unterstützung für ProtonGE mit.
Was wird benötigt?
Ein Spiele-Controller. Ich beziehe mich in diesen Tutorial auf die Tasten des Xbox-One-Controllers, aber es kann auch ein anderer, wie der PS4-Controller verwendet werden.
Maus und Tastatur. Ich empfehle hier eine Tastatur mit Touchpad, da man diese auch bequem vom Sofa aus verwenden und es ohne angeschlossene Tastatur bei einem Systemstart zu einer UEFI-Fehlermeldung kommen kann.
Einen USB-Stick zur Installation.
Einen PC mit folgender Hardware:
Hinweis: Dies entspricht meiner Meinung, für Stand August 2023, um möglichst auch große Tripple-A-Titel über die nächsten Jahre hinweg spielen zu können, es kann aber auch weniger potente Hardware verwendet werden.
Eine CPU mit 6 Kernen und 12 Threads oder mehr von Intel oder AMD
Hinweis: Nicht den AMD Ryzen 9 7900X3D oder den Ryzen 9 7950X3D verwenden, da diese ihre wahre Spiele-Leistung nur unter Windows mithilfe der Windows Game Bar erreichen können und eben jene nicht unter Linux vorhanden ist.
Arbeitsspeicher mit mindestens 16 GiB.
Mit 32 GiB ist man aber langfristig besser aufgestellt.
Eine SSD mit 1 TB oder mehr für die Spiele und das Betriebssystem.
Möglichst keine Magnetfestplatte/HDD verwenden, da diese für Programme und Spiele nicht mehr zeitgemäß ist.
Ein Motherboard mit integriertem WLAN und Bluetooth.
Alternativ kann in der Regel auch ein USB-Bluetooth-Adapter verwendet werden. USB-WLAN-Adapter können zwar auch benutzt werden, allerdings könnten diese je nach Hersteller nicht richtig oder nur schlecht unter Linux funktionieren. Hier empfehle ich gegebenenfalls auf PowerLAN auszuweichen.
Eine Grafikkarte von AMD der 6000er-Serie oder neuer mit mindestens 8 GiB VRAM.
Für Full HD bei reduzierten Details, mehr VRAM ist allerdings langfristig besser.
Warnung: Intel Arc GPUs werden nicht unterstützt. Treiber für NVIDIA Grafikkarten wurden wegen zunehmender Probleme bis auf Weiteres aus ChimeraOS entfernt. Selbst wenn diese in späteren Versionen von ChimeraOS wieder hinzugefügt werden sollten, werden vermutlich manche Funktionen wie automatisch systemweites VSync und systemweites FSR trotzdem wegfallen, da dies auch in der Vergangenheit der Fall war.
Wie gehe ich vor?
Schritt 1:
USB-Stick vorbereiten
Schritt 2:
ChimeraOS installieren (Stand August 2023)
Schritt 3:
Ersteinrichtung
Schritt 4:
Spiele installieren und was dabei beachtet werden sollte.
Optional 1:
Das Leistungs-Overlay in Spielen aktivieren.
Optional 2:
FSR für nicht unterstützte Spiele aktivieren.
Optional 3:
Zusätzliche ProtonGE Versionen nachinstallieren, die nicht in der Auswahl angezeigt werden.
Optional 4:
Vulkan-Shader-Verarbeitung im Hintergrund aktivieren.
Abschließende Worte:
Ich habe nun das Wichtigste zur Verwendung von ChimeraOS erklärt, ohne dass ihr auf das Terminal zugreifen musstet. Hoffentlich konnte ich euch mit dieser Anleitung gut beraten und wünsche euch noch viel Spaß mit eurer selbst gebauten Spiele-Konsole.
Vorwort:
Ich habe mich entschlossen, dieses Tutorial zu schreiben, da es bis jetzt im Internet nur Anleitungen und Videos auf Englisch gibt und nicht jeder die Sprach-Kenntnisse oder die Entschlossenheit hat, diese durchzuführen. Daher beschreibe ich hier auf Deutsch Schritt für Schritt, wie man einen PC mithilfe von ChimeraOS in eine "Spiele-Konsole" verwandelt.
Hinweis: Bitte lest zunächst diese Anleitung einmal komplett durch, bevor ihr sie anwendet.
Was ist ChimeraOS?
ChimeraOS ist eine kostenlose Linux-Distribution, welche auf Arch Linux basiert und auch manche Verbesserungen von SteamOS, welches man vom Steam-Deck her kennt, enthält. Ziel von ChimeraOS ist, eine möglichst einfache Konsolen-Erfahrung mit wenig Aufwand zu bieten. Sicherheits-Updates werden beispielsweise automatisch im Hintergrund installiert und große Versions-Upgrades können einfach in der Schaltfläche "Nach Updates" suchen in den Einstellungen des Steam Big-Picture-Modus gestartet werden. Außerdem bringt ChimeraOS out of the box Unterstützung für ProtonGE mit.
Was wird benötigt?
Ein Spiele-Controller. Ich beziehe mich in diesen Tutorial auf die Tasten des Xbox-One-Controllers, aber es kann auch ein anderer, wie der PS4-Controller verwendet werden.
Maus und Tastatur. Ich empfehle hier eine Tastatur mit Touchpad, da man diese auch bequem vom Sofa aus verwenden und es ohne angeschlossene Tastatur bei einem Systemstart zu einer UEFI-Fehlermeldung kommen kann.
Einen USB-Stick zur Installation.
Einen PC mit folgender Hardware:
Hinweis: Dies entspricht meiner Meinung, für Stand August 2023, um möglichst auch große Tripple-A-Titel über die nächsten Jahre hinweg spielen zu können, es kann aber auch weniger potente Hardware verwendet werden.
Eine CPU mit 6 Kernen und 12 Threads oder mehr von Intel oder AMD
Hinweis: Nicht den AMD Ryzen 9 7900X3D oder den Ryzen 9 7950X3D verwenden, da diese ihre wahre Spiele-Leistung nur unter Windows mithilfe der Windows Game Bar erreichen können und eben jene nicht unter Linux vorhanden ist.
Arbeitsspeicher mit mindestens 16 GiB.
Mit 32 GiB ist man aber langfristig besser aufgestellt.
Eine SSD mit 1 TB oder mehr für die Spiele und das Betriebssystem.
Möglichst keine Magnetfestplatte/HDD verwenden, da diese für Programme und Spiele nicht mehr zeitgemäß ist.
Ein Motherboard mit integriertem WLAN und Bluetooth.
Alternativ kann in der Regel auch ein USB-Bluetooth-Adapter verwendet werden. USB-WLAN-Adapter können zwar auch benutzt werden, allerdings könnten diese je nach Hersteller nicht richtig oder nur schlecht unter Linux funktionieren. Hier empfehle ich gegebenenfalls auf PowerLAN auszuweichen.
Eine Grafikkarte von AMD der 6000er-Serie oder neuer mit mindestens 8 GiB VRAM.
Für Full HD bei reduzierten Details, mehr VRAM ist allerdings langfristig besser.
Warnung: Intel Arc GPUs werden nicht unterstützt. Treiber für NVIDIA Grafikkarten wurden wegen zunehmender Probleme bis auf Weiteres aus ChimeraOS entfernt. Selbst wenn diese in späteren Versionen von ChimeraOS wieder hinzugefügt werden sollten, werden vermutlich manche Funktionen wie automatisch systemweites VSync und systemweites FSR trotzdem wegfallen, da dies auch in der Vergangenheit der Fall war.
Wie gehe ich vor?
Schritt 1:
USB-Stick vorbereiten
USB-Stick vorbereiten
1. Ladet euch das Programm balenaEtcher herunter und installiert es.
2. Ladet euch von https://chimeraos.org/download/ die ISO-Datei herunter.

3. Startet balenaEtcher wählt die ISO-Datei und den USB-Stick aus, klickt auf "Flash!" und bestätigt die anschließende Warnmeldung.
Warnung: Der USB-Stick wird dabei komplett gelöscht, also sichert eure Daten vorher auf die Festplatte.
1. Ladet euch das Programm balenaEtcher herunter und installiert es.
2. Ladet euch von https://chimeraos.org/download/ die ISO-Datei herunter.
3. Startet balenaEtcher wählt die ISO-Datei und den USB-Stick aus, klickt auf "Flash!" und bestätigt die anschließende Warnmeldung.
Warnung: Der USB-Stick wird dabei komplett gelöscht, also sichert eure Daten vorher auf die Festplatte.
ChimeraOS installieren (Stand August 2023)
ChimeraOS installieren (Stand August 2023)
Hinweis: In zukünftigen Versionen von ChimeraOS kann es eventuell zu Abweichungen von den hier angegebenen Punkten kommen.
1. Schließt den USB-Stick an dem Konsolen-PC an und startet von diesem. Sollte auf eurer SSD noch ein anderes Betriebssystem installiert sein, müsst ihr im UEFI eventuell die Boot-Reihenfolge ändern.
Hinweis: Wenn ihr Probleme habt von eurem USB-Stick zu booten, dann müsst ihr gegebenenfalls Secure Boot im UEFI deaktivieren.

2. Wählt mit den Peil-Tasten "Install ChimeraOS" aus und drückt ENTER.

3. Wählt hier "Configure" aus und drückt ENTER.
Hinweis: Wenn der PC per Kabel mit dem Internet verbunden ist, kann 3. und 4. Übersprungen und gleich mit 5. weitergemacht werden.

4. Wählt unter Wi-Fi euren Router aus, drückt ENTER, gebt euer WLAN Passwort ein, drückt
ENTER, wartet kurz und wählt anschließend "Quit" aus und drückt erneut ENTER.
Hinweis: Achtet darauf, dass das englische Tastatur-Layout voreingestellt ist, wo z. B. die Z-Taste und die Y-Taste vertauscht sind.

5. Wählt die SSD aus (nicht den USB-Stick, von dem wir gestartet haben), auf der ChimeraOS installiert werden soll und drückt ENTER.
Hinweis: Dual Boot von derselben SSD wird zur Zeit von ChimeraOS nicht unterstützt. Solltet ihr Windows als Zweitbetriebssystem verwenden wollen, dann müsst ihr dieses auf einer zweiten SSD installieren.

6. Drückt erneut ENTER und wartet kurz.
 7. Wählt hier die erste Option (Standard Install) aus, drückt ENTER und wartet, bis die Installation abgeschlossen ist.
7. Wählt hier die erste Option (Standard Install) aus, drückt ENTER und wartet, bis die Installation abgeschlossen ist.
Gut zu wissen: Erst jetzt werden die restlichen System-Daten heruntergeladen, daher auch schon jetzt die benötigte Internetverbindung.

8. Entfernt jetzt den USB-Stick und startet mit ENTER neu.
Hinweis: In zukünftigen Versionen von ChimeraOS kann es eventuell zu Abweichungen von den hier angegebenen Punkten kommen.
1. Schließt den USB-Stick an dem Konsolen-PC an und startet von diesem. Sollte auf eurer SSD noch ein anderes Betriebssystem installiert sein, müsst ihr im UEFI eventuell die Boot-Reihenfolge ändern.
Hinweis: Wenn ihr Probleme habt von eurem USB-Stick zu booten, dann müsst ihr gegebenenfalls Secure Boot im UEFI deaktivieren.
2. Wählt mit den Peil-Tasten "Install ChimeraOS" aus und drückt ENTER.
3. Wählt hier "Configure" aus und drückt ENTER.
Hinweis: Wenn der PC per Kabel mit dem Internet verbunden ist, kann 3. und 4. Übersprungen und gleich mit 5. weitergemacht werden.
4. Wählt unter Wi-Fi euren Router aus, drückt ENTER, gebt euer WLAN Passwort ein, drückt
ENTER, wartet kurz und wählt anschließend "Quit" aus und drückt erneut ENTER.
Hinweis: Achtet darauf, dass das englische Tastatur-Layout voreingestellt ist, wo z. B. die Z-Taste und die Y-Taste vertauscht sind.
5. Wählt die SSD aus (nicht den USB-Stick, von dem wir gestartet haben), auf der ChimeraOS installiert werden soll und drückt ENTER.
Hinweis: Dual Boot von derselben SSD wird zur Zeit von ChimeraOS nicht unterstützt. Solltet ihr Windows als Zweitbetriebssystem verwenden wollen, dann müsst ihr dieses auf einer zweiten SSD installieren.
6. Drückt erneut ENTER und wartet kurz.
Gut zu wissen: Erst jetzt werden die restlichen System-Daten heruntergeladen, daher auch schon jetzt die benötigte Internetverbindung.
8. Entfernt jetzt den USB-Stick und startet mit ENTER neu.
Ersteinrichtung
Ersteinrichtung
 1. Wählt als Sprache Deutsch aus und drückt ENTER.
1. Wählt als Sprache Deutsch aus und drückt ENTER.

2. Wählt mitteleuropäische Zeit aus und drückt ENTER.

3. Wählt hier euer Netzwerk aus und drückt ENTER.
Hinweis: Solltet ihr bei der Installation noch nicht euer WLAN-Passwort angegeben haben, könnt ihr es hier nachholen oder ihr benutzt auch weiterhin euere kabelgebundene Internetverbindung.

4. Gebt euren Steam-Account-Namen und euer Steam-Passwort an, klickt auf "Anmelden" und gebt gegebenenfalls noch den Sicherheits-Code ein, den ihr per E-Mail an eurer in Steam hinterlegtem E-Mail-Adresse erhalten habt.
Hinweis: Achtet darauf, dass auch hier noch das englische Tastatur-Layout voreingestellt ist, wo z. B. die Z-Taste und die Y-Taste vertauscht sind.

5. Folgt dem Willkommens-Bildschirm (auch wenn es sich in unserem Fall nicht um das Steam Deck handelt) und drückt wiederholt ENTER bis das Tutorial beendet ist.
Hinweis: Die in diesem Willkommens-Bildschirm angegebenen Tasten beziehen sich hier auf das Steam Deck und sind für uns nicht von Bedeutung.

6. Klickt unten Links auf "STEAM MENÜ" und anschließend auf Einstellungen.

7. Klickt Links auf "Audio" danach Rechts bei "Audioausgabe" auf den grauen Kasten und wählt mit einem Klick den Audio-Controller mit HDMI aus, um den Ton über den Fernseher/PC-Bildschirm auszugeben, da standardmäßig der Ausgang am Mainboard eingestellt ist.
Hinweis: Sollte der Ton zu leise sein, kann man hier unter "AUSGABE" noch den Ton lauter stellen, bevor man die Fernseher/PC-Bildschirm Lautsprecher aufdreht.
Hinweis 2: Wenn ihr euch auf der Steam Oberfläche mit dem Controller bewegt, kann ein kurzes Rauschen ertönen, bevor der Ton korrekt wiedergegeben wird. Dies ist nur dann der Fall, wenn ihr einen kurzen Moment ohne Bewegung auf ebendieser verweilt. Der Ton von Spielen wird immer korrekt wiedergegeben, also keine Sorge.

8. Klickt links auf "Bluetooth", schaltet euren Xbox-Controller ein, drückt dort die Verbindungstaste, bis die Xbox Taste schnell blinkt und wählt mit einem Klick bei "Zum Koppeln verfügbar" euren Xbox-Controller aus. Ab jetzt können wir diesen zum Navigieren verwenden.
2. Wählt mitteleuropäische Zeit aus und drückt ENTER.
3. Wählt hier euer Netzwerk aus und drückt ENTER.
Hinweis: Solltet ihr bei der Installation noch nicht euer WLAN-Passwort angegeben haben, könnt ihr es hier nachholen oder ihr benutzt auch weiterhin euere kabelgebundene Internetverbindung.
4. Gebt euren Steam-Account-Namen und euer Steam-Passwort an, klickt auf "Anmelden" und gebt gegebenenfalls noch den Sicherheits-Code ein, den ihr per E-Mail an eurer in Steam hinterlegtem E-Mail-Adresse erhalten habt.
Hinweis: Achtet darauf, dass auch hier noch das englische Tastatur-Layout voreingestellt ist, wo z. B. die Z-Taste und die Y-Taste vertauscht sind.
5. Folgt dem Willkommens-Bildschirm (auch wenn es sich in unserem Fall nicht um das Steam Deck handelt) und drückt wiederholt ENTER bis das Tutorial beendet ist.
Hinweis: Die in diesem Willkommens-Bildschirm angegebenen Tasten beziehen sich hier auf das Steam Deck und sind für uns nicht von Bedeutung.
6. Klickt unten Links auf "STEAM MENÜ" und anschließend auf Einstellungen.
7. Klickt Links auf "Audio" danach Rechts bei "Audioausgabe" auf den grauen Kasten und wählt mit einem Klick den Audio-Controller mit HDMI aus, um den Ton über den Fernseher/PC-Bildschirm auszugeben, da standardmäßig der Ausgang am Mainboard eingestellt ist.
Hinweis: Sollte der Ton zu leise sein, kann man hier unter "AUSGABE" noch den Ton lauter stellen, bevor man die Fernseher/PC-Bildschirm Lautsprecher aufdreht.
Hinweis 2: Wenn ihr euch auf der Steam Oberfläche mit dem Controller bewegt, kann ein kurzes Rauschen ertönen, bevor der Ton korrekt wiedergegeben wird. Dies ist nur dann der Fall, wenn ihr einen kurzen Moment ohne Bewegung auf ebendieser verweilt. Der Ton von Spielen wird immer korrekt wiedergegeben, also keine Sorge.
8. Klickt links auf "Bluetooth", schaltet euren Xbox-Controller ein, drückt dort die Verbindungstaste, bis die Xbox Taste schnell blinkt und wählt mit einem Klick bei "Zum Koppeln verfügbar" euren Xbox-Controller aus. Ab jetzt können wir diesen zum Navigieren verwenden.
Spiele installieren und was dabei beachtet werden sollte.
Spiele installieren und was dabei beachtet werden sollte.

1. Öffnet das linke Menü mit der Xbox-Taste, wählt "Bibliothek" mit A aus, anschließend das gewünschte Spiel wieder mit A und dann auf "installieren" und bestätigt alles mit A. Sollte wie im Bild ein grüner Haken bei dem gewählten Spiel zu sehen sein, wird automatisch die dafür passende Proton-Version heruntergeladen und installiert.
Gut zu wissen: Proton basiert auf WINE und übersetzt DirectX-Befehle in Vulkan-Befehle, damit Windows Spiele unter Linux ausgeführt werden können.
Gut zu wissen 2: Sollte ein Spiel Vulkan direkt unterstützen, dann aktiviert dies in den jeweiligen Einstellungen innerhalb des Spiels. Dadurch muss Proton die Grafikbefehle nicht zu Vulkan übersetzten, sondern kann diese einfach zur GPU weiterreichen. Dies kann durchaus eine etwas höhere Spiele-Leistung unter Linux zur Folge haben.

2. Während das Spiel heruntergeladen wird, wählt rechts das Zahnrädchen aus, drückt A.

Wählt "Eigenschaften" aus, drückt erneut A.

Wählt unter "Spielauflösung" die tatsächliche Auflösung eures Fernsehers/PC-Bildschirm z. B. 1920 × 1080 mit A aus und verlasst mit B diesen Bildschirm.
Hinweis: Dies ist nötig, da sonst im Spiel selbst keine höhere Auflösung als 1280 × 720 anwählbar ist.
Hinweis 2: Dies muss leider für jedes Spiel einzeln wiederholt werden. Der Grund ist, dass Valve bei SteamOS für sein Steam Deck die systemweite Option dafür entfernt hat und die Macher von ChimeraOS die quelloffenen Programm-Pakete von SteamOS zum Großteil mitbenutzen (Allerdings könnte dieser Fehler in einer zukünftigen Version von ChimeraOS wieder behoben werden). Für andere Linux-Distributionen wie z. B. Ubuntu ist dies, soweit ich weiß, nicht zwangsläufig nötig.

3. Soll eine alternative Proton-Version für das gewünschte Spiel verwendet werden, öffnet wie unter 2. die Einstellungen des jeweiligen Spiels, aktiviert anschließend unter "Kompatibilität" den Haken und wählt hier das jeweilige Proton aus. Steam lädt diese beim anschließendem Spielstart automatisch herunter (hier muss man nur etwas warten). Auf diese Weise können auch sehr viele Spiele (wenn auch nicht alle) verwendet werden, die ein unbekannt oder nicht unterstützt Symbol aufweisen.
Hinweis: Manche Spiele erlauben nur eine begrenzte Anzahl an Installationen pro Tag und das Wechseln der Proton-Version sowie das anschließende Starten des Spiels zählt als Neuinstallation. Sollte man diese Anzahl durch Ausprobieren überschritten haben, kommt beim Spielstart eine Fehlermeldung. Hier muss man nur 24 Stunden warten, bis man es wieder versuchen kann. Bereits installierte Spiele auf anderen PCs sind hiervon nicht betroffen und können dort in der Zeit problemlos gespielt werden.
Gut zu wissen: Einige Spiele benutzen Videos für Zwischensequenzen. Sollte der Spiele-Hersteller dafür einen NICHT quelloffenen Video-Codec von Windows verwenden, dann wird unter Linux zwar Ton ausgegeben, allerdings erhält man optisch nur ein Testbild als Platzhalter, da Valve diese Video-Codecs nicht ohne Weiteres in Proton verwenden kann. Hier kann es helfen, eine ProtonGE-Version zu verwenden. ProtonGE basiert wiederum auf Proton von Valve wurde allerdings von einem Hobby-Programmierer unter anderem um entsprechende Video-Codecs erweitert, damit man sich nicht mit so einem Testbild herumärgern muss.
Gut zu Wissen 2: Auch für verifizierte Spiele kann ProtonGE eventuell leichte Leistungssteigerungen mit sich bringen.

Hinweis 2: Man kann unter https://www.protondb.com/ nachlesen, welches Spiel mit welcher Proton-Version am besten läuft. Die dort angegebenen Zusatzbefehle können in der Zeile "Startoptionen" im Reiter "Allgemein" für das entsprechende Spiel eingegeben werden, falls nötig.
Warnung: Versucht auf KEINEN Fall mit Hilfe von Internet-Tutorials nicht unterstützte Spiele, welche Anti-Cheat-Software verwenden (z. B. Destiny 2) unter Linux zum Laufen zu bringen. Ihr kassiert sonst nur einen Bann.
1. Öffnet das linke Menü mit der Xbox-Taste, wählt "Bibliothek" mit A aus, anschließend das gewünschte Spiel wieder mit A und dann auf "installieren" und bestätigt alles mit A. Sollte wie im Bild ein grüner Haken bei dem gewählten Spiel zu sehen sein, wird automatisch die dafür passende Proton-Version heruntergeladen und installiert.
Gut zu wissen: Proton basiert auf WINE und übersetzt DirectX-Befehle in Vulkan-Befehle, damit Windows Spiele unter Linux ausgeführt werden können.
Gut zu wissen 2: Sollte ein Spiel Vulkan direkt unterstützen, dann aktiviert dies in den jeweiligen Einstellungen innerhalb des Spiels. Dadurch muss Proton die Grafikbefehle nicht zu Vulkan übersetzten, sondern kann diese einfach zur GPU weiterreichen. Dies kann durchaus eine etwas höhere Spiele-Leistung unter Linux zur Folge haben.
2. Während das Spiel heruntergeladen wird, wählt rechts das Zahnrädchen aus, drückt A.
Wählt "Eigenschaften" aus, drückt erneut A.
Wählt unter "Spielauflösung" die tatsächliche Auflösung eures Fernsehers/PC-Bildschirm z. B. 1920 × 1080 mit A aus und verlasst mit B diesen Bildschirm.
Hinweis: Dies ist nötig, da sonst im Spiel selbst keine höhere Auflösung als 1280 × 720 anwählbar ist.
Hinweis 2: Dies muss leider für jedes Spiel einzeln wiederholt werden. Der Grund ist, dass Valve bei SteamOS für sein Steam Deck die systemweite Option dafür entfernt hat und die Macher von ChimeraOS die quelloffenen Programm-Pakete von SteamOS zum Großteil mitbenutzen (Allerdings könnte dieser Fehler in einer zukünftigen Version von ChimeraOS wieder behoben werden). Für andere Linux-Distributionen wie z. B. Ubuntu ist dies, soweit ich weiß, nicht zwangsläufig nötig.
3. Soll eine alternative Proton-Version für das gewünschte Spiel verwendet werden, öffnet wie unter 2. die Einstellungen des jeweiligen Spiels, aktiviert anschließend unter "Kompatibilität" den Haken und wählt hier das jeweilige Proton aus. Steam lädt diese beim anschließendem Spielstart automatisch herunter (hier muss man nur etwas warten). Auf diese Weise können auch sehr viele Spiele (wenn auch nicht alle) verwendet werden, die ein unbekannt oder nicht unterstützt Symbol aufweisen.
Hinweis: Manche Spiele erlauben nur eine begrenzte Anzahl an Installationen pro Tag und das Wechseln der Proton-Version sowie das anschließende Starten des Spiels zählt als Neuinstallation. Sollte man diese Anzahl durch Ausprobieren überschritten haben, kommt beim Spielstart eine Fehlermeldung. Hier muss man nur 24 Stunden warten, bis man es wieder versuchen kann. Bereits installierte Spiele auf anderen PCs sind hiervon nicht betroffen und können dort in der Zeit problemlos gespielt werden.
Gut zu wissen: Einige Spiele benutzen Videos für Zwischensequenzen. Sollte der Spiele-Hersteller dafür einen NICHT quelloffenen Video-Codec von Windows verwenden, dann wird unter Linux zwar Ton ausgegeben, allerdings erhält man optisch nur ein Testbild als Platzhalter, da Valve diese Video-Codecs nicht ohne Weiteres in Proton verwenden kann. Hier kann es helfen, eine ProtonGE-Version zu verwenden. ProtonGE basiert wiederum auf Proton von Valve wurde allerdings von einem Hobby-Programmierer unter anderem um entsprechende Video-Codecs erweitert, damit man sich nicht mit so einem Testbild herumärgern muss.
Gut zu Wissen 2: Auch für verifizierte Spiele kann ProtonGE eventuell leichte Leistungssteigerungen mit sich bringen.
Hinweis 2: Man kann unter https://www.protondb.com/ nachlesen, welches Spiel mit welcher Proton-Version am besten läuft. Die dort angegebenen Zusatzbefehle können in der Zeile "Startoptionen" im Reiter "Allgemein" für das entsprechende Spiel eingegeben werden, falls nötig.
Warnung: Versucht auf KEINEN Fall mit Hilfe von Internet-Tutorials nicht unterstützte Spiele, welche Anti-Cheat-Software verwenden (z. B. Destiny 2) unter Linux zum Laufen zu bringen. Ihr kassiert sonst nur einen Bann.
Das Leistungs-Overlay in Spielen aktivieren.
Das Leistungs-Overlay in Spielen aktivieren.
1. Drückt, nachdem ihr euer Spiel gestartet habt, die Xbox- und die A-Taste eures Controllers gleichzeitig, um so das rechte Schnellmenü aufzurufen.

2. Wählt hier nun das Batterie-Symbol an und schiebt den Regler rechts auf die gewünschte Stufe.
1. Drückt, nachdem ihr euer Spiel gestartet habt, die Xbox- und die A-Taste eures Controllers gleichzeitig, um so das rechte Schnellmenü aufzurufen.
2. Wählt hier nun das Batterie-Symbol an und schiebt den Regler rechts auf die gewünschte Stufe.
FSR für nicht unterstützte Spiele aktivieren.
FSR für nicht unterstützte Spiele aktivieren.
Hinweis: Nur anwenden, wenn in den jeweiligen Spielen keine Option für FSR vorhanden ist. Diese sind zu bevorzugen, da hier die Optik besser ist als über FSR des Betriebssystems.

1. Ruft nun abermals wie oben beschrieben im Spiel das rechte Schnellmenü auf und aktiviert die "Erweiterte Ansicht" unter dem Abschnitt "Leistung".
Gut zu Wissen: Wenn man in jedem Spiel die hier genannte Option "Spielespezifisches Profil verwenden" aktiviert, werden die hier vorgenommenen Einstellungen für das betreffende Spiel separat gespeichert.
Hinweis: Die hier aufgezeigten Optionen für "TDP einschränken" und "Manuelle GPU-Taktsteuerung" sind Überbleibsel von SteamOS für das Steam Deck und sind daher in ChimeraOS ohne Wirkung. Mann kann sie also getrost ignorieren.

2. Schiebt nun weiter unten den Schieberegler bei "Skalierungsfilter" auf "FSR" und den zweiten Schieberegler bei "FSR-Schärfe" auf die gewünschte Stufe.
3. Danach schließt ihr das rechte Schnellmenü mit 2× B und verringert anschließend die Auflösung in den Spiel internen Optionen.
Hinweis: Nur anwenden, wenn in den jeweiligen Spielen keine Option für FSR vorhanden ist. Diese sind zu bevorzugen, da hier die Optik besser ist als über FSR des Betriebssystems.
1. Ruft nun abermals wie oben beschrieben im Spiel das rechte Schnellmenü auf und aktiviert die "Erweiterte Ansicht" unter dem Abschnitt "Leistung".
Gut zu Wissen: Wenn man in jedem Spiel die hier genannte Option "Spielespezifisches Profil verwenden" aktiviert, werden die hier vorgenommenen Einstellungen für das betreffende Spiel separat gespeichert.
Hinweis: Die hier aufgezeigten Optionen für "TDP einschränken" und "Manuelle GPU-Taktsteuerung" sind Überbleibsel von SteamOS für das Steam Deck und sind daher in ChimeraOS ohne Wirkung. Mann kann sie also getrost ignorieren.
2. Schiebt nun weiter unten den Schieberegler bei "Skalierungsfilter" auf "FSR" und den zweiten Schieberegler bei "FSR-Schärfe" auf die gewünschte Stufe.
3. Danach schließt ihr das rechte Schnellmenü mit 2× B und verringert anschließend die Auflösung in den Spiel internen Optionen.
Zusätzliche ProtonGE Versionen nachinstallieren, die nicht in der Auswahl angezeigt werden.
Zusätzliche ProtonGE Versionen nachinstallieren, die nicht in der Auswahl angezeigt werden.
(Auch wenn ChimeraOS out of the box Unterstützung für ProtonGE mitbringt, kann dies vereinzelt sinnvoll sein, da nicht alle oder die neueste ProtonGE-Version nicht sofort angezeigt werden.)

1. Öffnet das linke Menü mit der Xbox-Taste, drückt bei "Ein/Aus A" und drückt anschließend bei "Zum Desktop wechseln" erneut auf A.

2. Klickt zuerst rechts oben auf die Gruppe mit den WLAN-, Ton- und EIN/AUS-Symbolen und anschließend auf das Zahnradsymbol.

3. Scrollt nun in diesem Fenster links nach unten und klickt auf "Region & Language".
 4. Klickt nun rechts auf "Language".
4. Klickt nun rechts auf "Language".
 Klickt auf "Deutsch" und anschließend auf "Select".
Klickt auf "Deutsch" und anschließend auf "Select".
 5. Klickt nun auf "Logout" und anschließend entweder erneut auf "Log Out" oder wartet 60 Sekunden. (Ihr werdet jetzt wieder in den Big-Picture-Modus von Steam zurückgebracht.)
5. Klickt nun auf "Logout" und anschließend entweder erneut auf "Log Out" oder wartet 60 Sekunden. (Ihr werdet jetzt wieder in den Big-Picture-Modus von Steam zurückgebracht.)

6. Wechselt wieder wie in 1. beschrieben zum Desktop und klickt auf "Namen aktualisieren".
Hinweis: Dies war alles nötig, um das Betriebssystem selbst auf Deutsch umzustellen.

7. Klickt nun oben Links auf "Aktivitäten" oder drückt alternativ die Windows-Taste auf eurer Tastatur.

8. Klickt nun unten auf "Software" (das Einkaufstaschen-Symbol).

9. Öffnet in dem neuen Fenster nun die Suchleiste mit einem Klick auf die Lupe und tippt dort "Proton" ein.

10. Wählt ProtonUp-Qt aus und ladet es euch mit einem Klick auf "installieren" herunter. (Sobald der Vorgang abgeschlossen ist, könnt ihr dieses Fenster wieder schließen.)
 11. Klickt nun erneut oben links auf "Aktivitäten" und dann unten auf "Anwendungen anzeigen". (Das sind diese 9 Punkte.)
11. Klickt nun erneut oben links auf "Aktivitäten" und dann unten auf "Anwendungen anzeigen". (Das sind diese 9 Punkte.)
 12. Öffnet hier das zuvor installierte "ProtonUp-Qt".
12. Öffnet hier das zuvor installierte "ProtonUp-Qt".
 13. Klickt auf "Neues hinzufügen" anschließend wählt ihr die passende ProtonGE-Version aus und ladet diese mit einem Klick auf "installieren" herunter. (Ist dies beendet, könnt ihr das Tool wieder schließen.)
13. Klickt auf "Neues hinzufügen" anschließend wählt ihr die passende ProtonGE-Version aus und ladet diese mit einem Klick auf "installieren" herunter. (Ist dies beendet, könnt ihr das Tool wieder schließen.)
Hinweis: Mit diesem Tool könnt ihr auch nicht mehr benötigte Proton-Versionen deinstallieren, um so Speicherplatz freizugeben.
14. Wechselt jetzt wieder zu Steam. (Aktivitäten > Anwendungen anzeigen > GameMode).
Dort könnt ihr dann die neue ProtonGE-Version wie weiter oben beschrieben auswählen.
Hinweis: Sollte die soeben installierte ProtonGE-Version nicht angezeigt werden, hilft ein Neustart des Steam-Clients im Desktop oder alternativ ein Neustart von ChimeraOS.
(Auch wenn ChimeraOS out of the box Unterstützung für ProtonGE mitbringt, kann dies vereinzelt sinnvoll sein, da nicht alle oder die neueste ProtonGE-Version nicht sofort angezeigt werden.)
1. Öffnet das linke Menü mit der Xbox-Taste, drückt bei "Ein/Aus A" und drückt anschließend bei "Zum Desktop wechseln" erneut auf A.
2. Klickt zuerst rechts oben auf die Gruppe mit den WLAN-, Ton- und EIN/AUS-Symbolen und anschließend auf das Zahnradsymbol.
3. Scrollt nun in diesem Fenster links nach unten und klickt auf "Region & Language".
6. Wechselt wieder wie in 1. beschrieben zum Desktop und klickt auf "Namen aktualisieren".
Hinweis: Dies war alles nötig, um das Betriebssystem selbst auf Deutsch umzustellen.
7. Klickt nun oben Links auf "Aktivitäten" oder drückt alternativ die Windows-Taste auf eurer Tastatur.
8. Klickt nun unten auf "Software" (das Einkaufstaschen-Symbol).
9. Öffnet in dem neuen Fenster nun die Suchleiste mit einem Klick auf die Lupe und tippt dort "Proton" ein.
10. Wählt ProtonUp-Qt aus und ladet es euch mit einem Klick auf "installieren" herunter. (Sobald der Vorgang abgeschlossen ist, könnt ihr dieses Fenster wieder schließen.)
Hinweis: Mit diesem Tool könnt ihr auch nicht mehr benötigte Proton-Versionen deinstallieren, um so Speicherplatz freizugeben.
14. Wechselt jetzt wieder zu Steam. (Aktivitäten > Anwendungen anzeigen > GameMode).
Dort könnt ihr dann die neue ProtonGE-Version wie weiter oben beschrieben auswählen.
Hinweis: Sollte die soeben installierte ProtonGE-Version nicht angezeigt werden, hilft ein Neustart des Steam-Clients im Desktop oder alternativ ein Neustart von ChimeraOS.
Vulkan-Shader-Verarbeitung im Hintergrund aktivieren.
Vulkan-Shader-Verarbeitung im Hintergrund aktivieren.

(Dies ist nicht zwingend nötig, da die Vulkan-Shader-Verarbeitung nur beim ersten Spielstart ausgeführt werden muss. Es kann aber Zeit sparen, wenn mehrere Spiele auf einmal installiert werden)
Gut zu wissen: Steam lädt bereits vorgefertigte Vulkan-Shader, damit diese nicht live erzeugt werden müssen.
Hinweis: Da die Vulkan-Shader Verarbeitung im Hintergrund aber Prozessorleistung benötigt, kann die Spiele-Performance darunter leiden, wenn ein schwacher Prozessor verwendet wird.
 1. Begebt euch in zum Desktop und klickt dort der Reihe nach auf Aktivitäten >Anwendungen anzeigen >Steam, um so den Steam-Client für den Desktop aufzurufen.
1. Begebt euch in zum Desktop und klickt dort der Reihe nach auf Aktivitäten >Anwendungen anzeigen >Steam, um so den Steam-Client für den Desktop aufzurufen.
 2. Klickt nun oben links auf "Steam" und anschließend auf "Einstellungen".
2. Klickt nun oben links auf "Steam" und anschließend auf "Einstellungen".
 3. Wählt nun in den Steam-Einstellungen links "Downloads" an und aktiviert auf der rechten Seite weiter unten unter "SHADER PRE-CACHING" die Option "Verarbeitung von Vulkan-Shadern im Hintergrund erlauben".
3. Wählt nun in den Steam-Einstellungen links "Downloads" an und aktiviert auf der rechten Seite weiter unten unter "SHADER PRE-CACHING" die Option "Verarbeitung von Vulkan-Shadern im Hintergrund erlauben".
(Dies ist nicht zwingend nötig, da die Vulkan-Shader-Verarbeitung nur beim ersten Spielstart ausgeführt werden muss. Es kann aber Zeit sparen, wenn mehrere Spiele auf einmal installiert werden)
Gut zu wissen: Steam lädt bereits vorgefertigte Vulkan-Shader, damit diese nicht live erzeugt werden müssen.
Hinweis: Da die Vulkan-Shader Verarbeitung im Hintergrund aber Prozessorleistung benötigt, kann die Spiele-Performance darunter leiden, wenn ein schwacher Prozessor verwendet wird.
Abschließende Worte:
Ich habe nun das Wichtigste zur Verwendung von ChimeraOS erklärt, ohne dass ihr auf das Terminal zugreifen musstet. Hoffentlich konnte ich euch mit dieser Anleitung gut beraten und wünsche euch noch viel Spaß mit eurer selbst gebauten Spiele-Konsole.