Depugno
Schraubenverwechsler(in)
Zunächst vielen Dank an PCGH und MSI das ich den Monitor testen durfte. Der nachfolgende Test beschreibt meine persönliche Meinung und ist basierend auf meinen Erfahrungen mit dem Einsatz des Monitors entstanden.
Gliederung
1. Verpackung und Lieferumfang
2. Verarbeitung und Design
3. Montage und Anschlussmöglichkeiten
4. Menüführung
5. Bildqualität
6. Erfahrungen im Betrieb
7. High-Speed-Kamera
8. Fazit
1. Verpackung und Lieferumfang
Der Monitor wurde (wie üblich) mit demontiertem Standfuß und mit Schutzfolien/-beutel versehen in Styropor verpackt geliefert. Der Karton ist nicht farbig gestaltet (was auch nicht nötig ist) und ist mit den wichtigsten Informationen über den Monitor bedruckt.
Der Lieferumfang umfasst:

Die vollständige Anleitung findet sich in 35 verschiedenen Sprachen auf der MSI-Website. Das ist vollkommen in Ordnung, sowas muss man heute nicht mehr gedruckt beilegen. Die Anleitung erläutert kurz Montage und Anschluss des Monitors, sowie die einzelnen Menüs des OSD. Die technischen Daten und unterstützen Auflösungen werden hier auch aufgeführt.
2. Verarbeitung und Design
Die Verarbeitung des Monitors wirkt insgesamt hochwertig, es sind keine auffälligen Spaltmaße vorhanden. Da habe ich mit einem deutlich teureren Samsung-Monitoren schon ganz andere Erfahrungen gemacht. Das Gehäuse des Monitors besteht aus mattem Kunststoff mit einer guten Optik und Haptik. Sehr gut wirkt auch das leicht profilierte MSI-Logo an der Rückseite, es hat auch eine leicht metallische Optik. Ein Teil der Rückseite erinnert optisch an gebürstetes Aluminium, dazu kommt noch ein Designelement in Hochglanzoptik mit Leiterplattendesign und die RGB-Beleuchtung. Es handelt sich hierbei um eine Akzentbeleuchtung, die leider nicht wirklich von der Wand reflektiert wird, wenn der Monitor nahe an solcher positioniert wird. Die Beleuchtung könnte für mich etwas leuchtstärker sein. Es sind diverse Beleuchtungsmodi vorhanden, über statisch mit individueller Farbwahl für jede LED, einen Metor- und Blitz-Effekt bis hin zum durchlaufenden Regenbogen.
Eigentlich viel zu schade, wenn der Monitor mit der Rückseite zur Wand steht, er würde sich sehr gut auf einem Schreibtisch machen, der in den Raum hineinragt.




3. Montage und Anschlussmöglichkeiten
Der Fuß ist schnell montiert, lediglich drei Schrauben müssen festgezogen werden, für zwei braucht man einen Schraubendreher.


Für die Montage an einem Schwenkarm liegen Abstandhalter bei, so dass auch kombinierte Montageplatten, die zusätzlich größere Standards als VESA 100x100 bieten, montiert werden können.
Die Anschlüsse sind auch bei montiertem Monitor durch die Ausrichtung nach unten recht gut erreichbar. Mit zwei HDMI- und einem Display-Port-Anschluss kann man auch genügend Geräte verbinden, leider war ein Display-Port-Kabel nicht im Lieferumfang enthalten. Auf die Verkabelung gehe ich später noch ein.
Im Monitor ist auch ein USB 2.0 Hub mit zwei Anschlüssen verbaut, diesen nutze ich nun für den Anschluss der Maus. Da man den Hub am ehesten für den Anschluss von Eingabegeräten nutzen wird ist der 2.0 Standard ausreichend. Um regelmäßig USB-Sticks einzustecken ist die Zugänglichkeit nicht komfortabel genug, bzw. man würde sich dabei auch höchstwahrscheinlich ständig den Monitor verstellen.
Die Weitergabe von Audiosignalen über den 3,5 mm Klinkenanschluss funktioniert auch einwandfrei (Der Monitor hat keine integrierten Lautsprecher, lediglich den Klinkenanschluss).
Über das externe Netzteil kann man geteilter Meinung sein, vorteilhaft ist das man nur ein dünnes Kabel zum Monitor führen muss und bei einem Defekt ist das Netzteil leicht zu tauschen, nachteilhaft ist der zusätzliche Platzbedarf des Netzteils.
Auch wenn es für mich langfristig keine Option ist habe ich den Monitor zunächst mit dem originalen Standfuß aufgestellt. Die Standfestigkeit ist hier ausgezeichnet, der Monitor wackelt nur minimal, wenn man gegen den Schreibtisch stößt. Die Höhen- und Winkelverstellung ist in einem weiten Bereich möglich. Obwohl der Standfuß recht ausladend ist wirkt er durch die schlanke Ausführung nicht so groß und behindert auch nicht so sehr auf dem Schreibtisch.
Ich habe den Monitor dennoch an einer vorhandenen Tischhalterung befestigt, einfach um den Bereich unterhalb des Monitors frei zu haben da dort mein Mac Mini steht. Mit den mitgelieferten Abstandshaltern lässt sich der Monitor problemlos an wahrscheinlich jeder VESA Halterung mit 100x100 Bohrungen befestigen.

4. Menüführung
OSD
Die Navigation im OSD des Monitors erfolgt über einen Joystick an der Monitorrückseite. Für dessen Erreichbarkeit ist es von Vorteil, wenn man seitlich von rechts an den Monitor greifen kann. Bei mir ist der Monitor allerdings direkt links vom Tower meines Gaming-PCs positioniert, so dass ich von unten auf den Stick zugreifen muss, hier würde ich mir eine tiefere Positionierung des Sticks wünschen. An der linken unteren Seite des Monitors findet sich noch eine frei belegbare Taste mit dem sich mit einem Tastendruck z.B. das Gaming OSD (Voreinstellung) starten lässt.
Das OSD des Monitors ist gut strukturiert. In der oberen Leiste bekommt man zunächst ein paar Infos zum genutzten Eingang und dem aktuellen Eingangssignal (Bildwiederholrate, Auflösung) und den Status von Freesync und HDR angezeigt. Über die linke Spalte kann man nun auf die Gaming- (verschiedene Modi je nach Spiel, Nachtmodus, Wiederholrate, Anti Motion Blur und auch einen Wecker ), Professional- (verschiedene Modi zum Lesen, für Multimedia und Design, ein augenschonender Modus, usw.), Bild- (übliche Bildanpassungen) und sonstigen Einstellungen zugreifen. Es ist auch möglich Schnellzugriffe zu konfigurieren auf die man dann mit einer direkten Bewegung des Joysticks nach oben/unten, bzw. links/rechts zugreifen kann, ohne vorher das OSD zu öffnen.
), Professional- (verschiedene Modi zum Lesen, für Multimedia und Design, ein augenschonender Modus, usw.), Bild- (übliche Bildanpassungen) und sonstigen Einstellungen zugreifen. Es ist auch möglich Schnellzugriffe zu konfigurieren auf die man dann mit einer direkten Bewegung des Joysticks nach oben/unten, bzw. links/rechts zugreifen kann, ohne vorher das OSD zu öffnen.
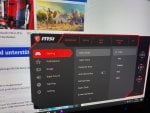
Gaming OSD
Persönlich bevorzuge ich den Zugriff auf die Monitor-Einstellungen über das Gaming OSD. Hierbei handelt es sich um eine Windows Software, mit der man auf die Monitor-Einstellungen zugreifen kann. Den Download findet man auf der MSI-Website, oder, wenn man bereit MSI-Hardware nutzt, im Dragon Center.
Hier findet man eine ähnliche Optik und Struktur wie im Monitor-OSD vor. Die Navigation in den Menüs mittels Maus ist aber deutlich angenehmer und die Software ist auch etwas übersichtlicher aufgebaut, da in einem Fenster mehr Optionen angezeigt werden.
Das Gaming-OSD bietet noch einige zusätzliche Funktionen, so kann man es zum Beispiel auch nutzen, um Programmfenster anzuordnen (mehr Möglichkeiten als über Windows + Pfeiltaste). Auch ein Zugriff auf die Windows Optionen für mehrere Monitore (Klonen, Erweitern) ist möglich.
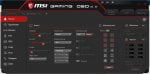
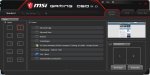

5. Bildqualität
Subjektiv machte der Monitor nach dem ersten Einschalten direkt einen guten Eindruck in Hinblick auf die Bildqualität. Für einen Monitor ist die Auflösung mit Full HD eigentlich recht niedrig angesetzt, jedoch wirkt das Bild überraschend scharf, auch im Vergleich mit einem 1440p Monitor gleicher Bildhöhe. Die Farben werden kräftig dargestellt, ohne jedoch überzogen zu wirken. IPS Glitzern konnte ich nicht feststellen.
Betrachtungswinkel
Die Bilddarstellung des Monitors ist unter verschiedenen Betrachtungswinkeln sehr stabil, man muss schon aus einem sehr flachen Winkel auf den Monitor schauen, um eine Veränderung zu erkennen. Genau das sollte man von einem IPS-Panel aber auch erwarten können.
Farbkalibrierung
Zur Optimierung der Farbdarstellung und auch zur Überprüfung des Farbraums habe ich den Monitor mit einem Datacolor SpyderX Elite kalibriert. Die Messungen habe ich, soweit möglich mit SpyderX Elite und DisplayCAL durchgeführt.
MSI gibt den Farbraum des Monitors mit 136 % sRGB, ich nehme an das damit der Umfang bei einer 100 %igen Abdeckung gemeint ist, und 98 % DCI-P3 (Umfang) an.
Mit SpyderX Elite habe ich folgende Werte gemessen:
100 % sRGB
87 % AdobeRGB
96 % P3
Ob es sich bei den Werten um Umfang oder Abdeckung handelt wird hier nicht weiter spezifiziert.
Mit DisplayCAL habe ich folgende Werte gemessen:
143,6 % sRGB-Umfang mit 99,7 % Abdeckung
101,7 % DCI-P3 Umfang mit 82,3 % Abdeckung
98,9 % Adobe RGB Umfang mit 82,1 % Abdeckung.
Bei DCI-P3 ergeben sich die größeren Werte für den Umfang dadurch, dass der Farbraum stärker in den blau/violetten Bereich hineinragt, die geringere Abdeckung durch einen leichten Abfall im rot/orangenen Bereich. Bei Adobe RGB überragt der Monitor im blau/violetten Bereich ebenfalls den Farbraum, jedoch fällt er hier im gelb/grünen Bereich ab.
Die Ergebnisse von DisplayCAL erscheinen mir hier als deutlich schlüssiger, zumal bei DisplayCAL auch deutlich mehr Messung durchgeführt werden. Insgesamt kann man aber sagen das die Herstellerangaben zum Farbraum hier sehr gut passen, sofern man diese als Umfangswerte interpretiert.
Vor dem Start der Farbkalibrierung musste ich nur den Anteil von Rot etwas reduzieren, um den richtigen Weißpunkt zu treffen. Der Unterschied zwischen dem Standard-Profil des Monitors (nach Korrektur des Rotanteils) und dem kalibrierten Profil ist subjektiv wahrgenommen gering.
Ausleuchtung
Die maximale Helligkeit des Monitors habe ich mit SpyderX gemessen, diese beträgt 344,3 cd/m². Die Herstellerangabe beträgt hier 250 cd/m². Auf der MSI-Website wird diese mit 250 nits angegeben, die Einheit Nit ist im englischsprachigen üblich und entspricht der SI-Einheit Candela pro Quadratmeter. Die Herstellerangabe wird hier auf jeden Fall deutlich übertroffen.
Die Hintergrundausleuchtung wird subjektiv recht homogen, mit einer leichten Abdunklung im unteren Bereich. Eine Messung mit SpyderX Elite zeigt hier folgende Abweichungen:
Die Helligkeit in den Monitoreinstellungen auf 100 % eingestellt ergibt sich folgende Helligkeitsverteilung:
100 % Helligkeit (Maximum 344,3 cd/m²):
-7 % -6 % -8 %
-6 % 0 % -5 %
-13 % -10 % -12 %
83 % Helligkeit (Maximum 233,7 cd/m²):
-7 % -5 % -8 %
-6 % 0 % -5 %
-13 % -10 % -11 %
Die Helligkeit in den Monitoreinstellungen auf 50 % eingestellt ergibt sich folgende Helligkeitsverteilung:
100 % Helligkeit (Maximum 213,5 cd/m²):
-8 % -5 % -8 %
-6 % 0 % -4 %
-14 % -10 % -10 %
83 % Helligkeit (Maximum 147,8 cd/m²):
-8 % -4 % -8 %
-6 % 0 % -4 %
-13 % -10 % -10 %
Die Messwerte bestätigen das der Monitor im unteren Bereich ein etwas dunkleres Bild liefert, mit der dunkelsten Fläche links unten. Im Betrieb des Monitors empfinde ich diese Helligkeitsabweichungen aber nicht als störend, man muss schon genau drauf achten damit man diese wahrnimmt (z.B. wenn der Monitor ein recht homogenes und helles Bild anzeigt.)
Für den Betrieb habe ich die Helligkeit des Monitors nun auf 48 % eingestellt, damit liegt die Helligkeit in der Monitormitte bei etwa 205 cd/m².
6. Erfahrungen im Betrieb
Da ich aktuell zu 100 % im Homeoffice arbeite nutze ich den Monitor nicht nur abends beim Gaming sondern auch tagsüber für die Arbeit mit einem Mac Mini.
Kurz zu meinem Setup:
Der Monitor wird zusammen mit einem LG 34“ 21:9 Monitor mit 60 Hz und einer Auflösung von 3440x1440 Pixeln genutzt. Für die Arbeit nutze ich dabei einen Mac Mini (Modell 2020) mit Core i7.
Die relevanten Komponenten meines Gaming-Systems sind:
CPU: Intel Core i7-10700k
Grafik: Gigabyte RTX2060 Gaming OC Pro 6G
RAM: 32 GB Corsair Vengeance RGB PRO mit 3200 MHz
Mainboard: MSI MPG Z490 Gaming Carbon WiFi
Am Mac ist der Monitor über HDMI angeschlossen. Zunächst hatte ich das Kabel des Vorgängermonitors übernommen und den Monitor mit einem älteren HDMI-Kabel (High Speed with Ethernet -> HDMI 1.4) angeschlossen. Damit war bei Full HD eine maximale Bildwiederholrate von 120 Hz möglich. Dann habe ich das mitgelieferte HDMI-Kabel getestet und hiermit waren dann auch die vollen 144 Hz mit Full HD möglich. Allerdings finde ich das mitgelieferte Kabel sehr dünn (geringer Querschnitt oder geringe Schirmung?), ich konnte aber keine Störanfälligkeit feststellen. Schließlich habe ich alle meine Monitorkabel gegen Kabel angepasster Längen getauscht und den Monitor nun mit einem Lindy Chromo-Line Kabel mit HDMI 2.0 Standard angeschlossen. Auch hiermit läuft der Monitor problemlos mit Full HD und 144 Hz.
Am Gaming-PC ist der Monitor über den Display-Port angeschlossen, hier nutze ich ein Lindy Chromo-Line Kabel mit Display Port 1.4 Standard. Zunächst hatte ich hier ein altes Display Port 1.2 Kabel genutzt, ein Unterschied ließ sich aber nicht feststellen (wollte beim Tausch einfach den aktuellen Standard sicherstellen).
Bei Nvidia-Grafikkarten muss man beachten das man für die Nutzung von Freesync bzw. der G-Sync-Kompatibilität den Monitor mittels Display-Port anschließen muss. Ein Display-Port Kabel wäre eine sinnvolle Ergänzung des Lieferumfangs.
Desktop-Betrieb
Schon im Desktop-Betrieb zeigen sich die Vorteile der 144 Hz Technik. Verschieben von Fenstern, Mauszeigerbewegungen usw. alles wirkt viel flüssiger und ich finde dadurch auch subjektiv augenschonender. Auch Farbdarstellung und die Kontraste haben mich hier überzeugt. Die relativ geringe Auflösung mit Full HD auf 27" macht sich hier nicht in Unschärfe bemerkbar. Allerdings ist mir in einigen Anwendungen die auf Grund der Auflösung nutzbare Fläche etwas zu klein. Hier bevorzuge ich für die Arbeit Auflösungen über 1440p, allerdings bin ich hier durch ein Mac Book Pro und einen 27" iMac aber auch ein wenig verwöhnt.
Die 144 Hz Technik ist auch für CAD-Programme interessant, zum Testen habe ich Autodesk Inventor 2021 genommen. Schnelle Bewegungen und schnelles Drehen von Baugruppen wirkt viel harmonischer und dadurch auch angenehmer.
Der Monitor verfügt über einen Lese-Modus, durch einen stark reduzierten Blau-Anteil sollen die Augen beim Lesen geschont werden, allerdings bekommt das Bild dadurch einen extrem unnatürlichen Gelbstich. Da kann man am Mac besser Night Shift nutzen und das Bild insgesamt in einen wärmeren Bereich bringen.
Gaming-Betrieb
Den Einsatz des Monitors im Gaming habe ich mit World of Warcraft, Diablo 3, GTA V und Call of Duty Modern Warfare Warzone getestet.
Was soll ich sagen nach einem kurzen Test bei WoW auf dem 144 Hz Monitor ist mir erstmal aufgefallen wir ruckelig das Spiel vorher auf dem 60 Hz Monitor lief (die fps waren hoch genug), jetzt werde ich mir wohl einen neuen 21:9 Monitor mit 144 Hz kaufen müssen um mein Setup anzugleichen.
In Warzone und GTA V habe ich mich dann mal ein bisschen durch die verschiedenen Einstellungen getestet. Allerdings bevorzuge ich das benutzerdefinierte Profil, die Modi für Shooter, RPG usw. verfälschen mir zu sehr das Bild. Hier werden Helligkeit, Farben und Kontrast so angepasst, dass man manche Details und Bewegungen sicherlich etwas besser erkennen kann, da ich aber nicht kompetitiv spiele bevorzuge ich eine möglichst realistische Bilddarstellung. Im Shooter-Modus ist mir persönlich das Bild zu hell und es bekommt auch ein leichtes Glitzern. Für einige Nutzer aber bestimmt eine durchaus interessante Option, um nochmal etwas schneller regieren zu können.
Mit dem Bildoptimierungsmodus kann das angezeigt Bild einstellbar stark nachgeschärft werden, hier sollte man aber eher im unteren Bereich der Einstellungen bleiben da die Bilddarstellung ansonsten grobkörnig wirkt.
Der (ich nenne ihn mal) Nachtsichtmodus erhöht vor allem die Bildhelligkeit (ähnlich wie in der Bildbearbeitung, nicht zu verwechseln mit der Monitorhintergrundbeleuchtung), d.h. aus schwarz wird eher ein dunkelgrau. Damit kann man sich in dunklen Spielsituationen auf jeden Fall einen Vorteil verschaffen. Mir persönlich wird das Bild dadurch aber zu unnatürlich und man verliert auch etwas von der Atmosphäre des Spiels. Für kompetitive Spieler aber sicherlich eine sinnvolle Option. Bei Diablo 3 macht es natürlich viele Dinge in den dunklen Bereichen besser sichtbar, allerdings geht dadurch auch viel vom Feeling des Spiels verloren.
Die Option ein Fadenkreuz in der Monitormitte (Position kann angepasst werden) einblenden zu können finde ich sehr genial. Das ist z.B. bei GTA V praktisch, da hier das Fadenkreuz sehr klein angezeigt wird. Bei Warzone kann es etwas verwirren, da hier das vom Spiel angezeigte Fadenkreuz nicht immer genau in der Mitte bleibt.
Der Monitor unterstützt offiziell kein G-Sync und ist auch nicht in der Kompatibilitätsliste von Nvidia für Freesync-Monitor aufgeführt. In meiner Konfiguration funktioniert es aber nach Aktivierung von Freesync in der Monitoreinstellungen und der G-Sync-Kompatibilität in der Nvidia Systemsteuerung ohne Probleme. Über das OSD kann man sich die aktuelle Bildwiederholrate des Monitors anzeigen lassen, hier sieht man sehr gut, wie diese an die Framerate des Spiels angepasst wird. Einen Vergleich hatte ich mit WoW durchgeführt und mir im Spiel über das Titan Panel die FPS-Werte anzeigen lassen. FPS-Werte im Spiel und die aktuelle Bildrate des Monitors passten zusammen.
7. High-Speed-Kamera
Abschließend habe ich mir das Monitor-Bild noch mit einer Keyence High-Speed-Kamera VW 9000 angeschaut. Ein großes Problem bei dieser Art von Aufnahme ist immer die Beleuchtung der Szenerie auf Grund der sehr kurzen Belichtungszeiten. Daher konnte ich leider nur bis maximal 2000 Bilder pro Sekunde gehen. Da die gesamte Beleuchtung ja von der Hintergrundbeleuchtung des Monitors kommen musste.
Für die Aufnahme habe ich die Helligkeit des Monitors auf 100 % eingestellt und WoW gestartet und mir dort in den Sturmgipfeln einen schönen hellen Schneehintergrund gesucht. Im Spiel habe ich die Bildrate dann auf 144 Bilder/s beschränkt (diese wurde auch problemlos gehalten) und einfach mein Flugtier im Kreis drehen lassen. Den gleichen Test habe ich dann auf meinem 60 Hz Monitor mit einer Beschränkung auf 60 Bilder/s wiederholt. Im Vergleich sieht man deutlich den Unterschied durch die 2,4-fache Anzahl an Bildern.


8. Fazit
Abschließend kann ich sagen das ich mit dem Monitor sehr zufrieden bin und im Testzeitraum viele angenehme Stunden beim Zocken an dem Monitor verbracht habe, diesen werden noch viele weitere folgen.
Beim Thema 144 Hz Monitor war ich jetzt wenig vorbelastet und dadurch natürlich auch gut zu begeistern.
Über die Bilddarstellungen beim Arbeiten und Zocken kann ich wirklich nichts Negatives sagen, das einzige was man bemängeln könnte wäre das der Monitor kein WQHD hat. Aber das ist kein Kritikpunkt, es handelt sich um einen Full HD Monitor und als solchen habe ich ihn getestet. Für Full HD auf 27" ist die Bildschärfe wirklich super.
Die Hintergrundbeleuchtung des Monitors könnte etwas harmonischer sein, aber ich persönlich merke es nur in Ausnahmesituationen.
Pixelfehler oder Staub im Display konnte ich bei meinem Testmuster nicht feststellen.
Für einen ehrlichen Preis-Leistungs-Vergleich fehlt mir ein entsprechendes Vergleichsgerät.
Wollt ihr noch etwas zum Monitor wissen oder soll ich noch eine Funktion testen? Dann schreibt mir einfach
Nachfolgend noch ein Video mit dem Lieferumfang, der Standfußmontage und den High-Speed-Aufnahmen.
Für mehr Informationen besuche die Datenschutz-Seite.
Edit: Bildpositionen angepasst
Gliederung
1. Verpackung und Lieferumfang
2. Verarbeitung und Design
3. Montage und Anschlussmöglichkeiten
4. Menüführung
5. Bildqualität
6. Erfahrungen im Betrieb
7. High-Speed-Kamera
8. Fazit
1. Verpackung und Lieferumfang
Der Monitor wurde (wie üblich) mit demontiertem Standfuß und mit Schutzfolien/-beutel versehen in Styropor verpackt geliefert. Der Karton ist nicht farbig gestaltet (was auch nicht nötig ist) und ist mit den wichtigsten Informationen über den Monitor bedruckt.
Der Lieferumfang umfasst:
- Monitor
- Standfuß, zerlegt in zwei Teile
- Schrauben für die Standfußmontage, Abstandhalter für die VESA-Montage
- HDMI-Kabel
- USB 2.0 Kabel
- Externes Netzteil
- Kurze Schnellstartanleitung
- Garantiekarte

Die vollständige Anleitung findet sich in 35 verschiedenen Sprachen auf der MSI-Website. Das ist vollkommen in Ordnung, sowas muss man heute nicht mehr gedruckt beilegen. Die Anleitung erläutert kurz Montage und Anschluss des Monitors, sowie die einzelnen Menüs des OSD. Die technischen Daten und unterstützen Auflösungen werden hier auch aufgeführt.
2. Verarbeitung und Design
Die Verarbeitung des Monitors wirkt insgesamt hochwertig, es sind keine auffälligen Spaltmaße vorhanden. Da habe ich mit einem deutlich teureren Samsung-Monitoren schon ganz andere Erfahrungen gemacht. Das Gehäuse des Monitors besteht aus mattem Kunststoff mit einer guten Optik und Haptik. Sehr gut wirkt auch das leicht profilierte MSI-Logo an der Rückseite, es hat auch eine leicht metallische Optik. Ein Teil der Rückseite erinnert optisch an gebürstetes Aluminium, dazu kommt noch ein Designelement in Hochglanzoptik mit Leiterplattendesign und die RGB-Beleuchtung. Es handelt sich hierbei um eine Akzentbeleuchtung, die leider nicht wirklich von der Wand reflektiert wird, wenn der Monitor nahe an solcher positioniert wird. Die Beleuchtung könnte für mich etwas leuchtstärker sein. Es sind diverse Beleuchtungsmodi vorhanden, über statisch mit individueller Farbwahl für jede LED, einen Metor- und Blitz-Effekt bis hin zum durchlaufenden Regenbogen.
Eigentlich viel zu schade, wenn der Monitor mit der Rückseite zur Wand steht, er würde sich sehr gut auf einem Schreibtisch machen, der in den Raum hineinragt.




3. Montage und Anschlussmöglichkeiten
Der Fuß ist schnell montiert, lediglich drei Schrauben müssen festgezogen werden, für zwei braucht man einen Schraubendreher.


Für die Montage an einem Schwenkarm liegen Abstandhalter bei, so dass auch kombinierte Montageplatten, die zusätzlich größere Standards als VESA 100x100 bieten, montiert werden können.
Die Anschlüsse sind auch bei montiertem Monitor durch die Ausrichtung nach unten recht gut erreichbar. Mit zwei HDMI- und einem Display-Port-Anschluss kann man auch genügend Geräte verbinden, leider war ein Display-Port-Kabel nicht im Lieferumfang enthalten. Auf die Verkabelung gehe ich später noch ein.
Im Monitor ist auch ein USB 2.0 Hub mit zwei Anschlüssen verbaut, diesen nutze ich nun für den Anschluss der Maus. Da man den Hub am ehesten für den Anschluss von Eingabegeräten nutzen wird ist der 2.0 Standard ausreichend. Um regelmäßig USB-Sticks einzustecken ist die Zugänglichkeit nicht komfortabel genug, bzw. man würde sich dabei auch höchstwahrscheinlich ständig den Monitor verstellen.
Die Weitergabe von Audiosignalen über den 3,5 mm Klinkenanschluss funktioniert auch einwandfrei (Der Monitor hat keine integrierten Lautsprecher, lediglich den Klinkenanschluss).
Über das externe Netzteil kann man geteilter Meinung sein, vorteilhaft ist das man nur ein dünnes Kabel zum Monitor führen muss und bei einem Defekt ist das Netzteil leicht zu tauschen, nachteilhaft ist der zusätzliche Platzbedarf des Netzteils.
Auch wenn es für mich langfristig keine Option ist habe ich den Monitor zunächst mit dem originalen Standfuß aufgestellt. Die Standfestigkeit ist hier ausgezeichnet, der Monitor wackelt nur minimal, wenn man gegen den Schreibtisch stößt. Die Höhen- und Winkelverstellung ist in einem weiten Bereich möglich. Obwohl der Standfuß recht ausladend ist wirkt er durch die schlanke Ausführung nicht so groß und behindert auch nicht so sehr auf dem Schreibtisch.
Ich habe den Monitor dennoch an einer vorhandenen Tischhalterung befestigt, einfach um den Bereich unterhalb des Monitors frei zu haben da dort mein Mac Mini steht. Mit den mitgelieferten Abstandshaltern lässt sich der Monitor problemlos an wahrscheinlich jeder VESA Halterung mit 100x100 Bohrungen befestigen.

4. Menüführung
OSD
Die Navigation im OSD des Monitors erfolgt über einen Joystick an der Monitorrückseite. Für dessen Erreichbarkeit ist es von Vorteil, wenn man seitlich von rechts an den Monitor greifen kann. Bei mir ist der Monitor allerdings direkt links vom Tower meines Gaming-PCs positioniert, so dass ich von unten auf den Stick zugreifen muss, hier würde ich mir eine tiefere Positionierung des Sticks wünschen. An der linken unteren Seite des Monitors findet sich noch eine frei belegbare Taste mit dem sich mit einem Tastendruck z.B. das Gaming OSD (Voreinstellung) starten lässt.
Das OSD des Monitors ist gut strukturiert. In der oberen Leiste bekommt man zunächst ein paar Infos zum genutzten Eingang und dem aktuellen Eingangssignal (Bildwiederholrate, Auflösung) und den Status von Freesync und HDR angezeigt. Über die linke Spalte kann man nun auf die Gaming- (verschiedene Modi je nach Spiel, Nachtmodus, Wiederholrate, Anti Motion Blur und auch einen Wecker
 ), Professional- (verschiedene Modi zum Lesen, für Multimedia und Design, ein augenschonender Modus, usw.), Bild- (übliche Bildanpassungen) und sonstigen Einstellungen zugreifen. Es ist auch möglich Schnellzugriffe zu konfigurieren auf die man dann mit einer direkten Bewegung des Joysticks nach oben/unten, bzw. links/rechts zugreifen kann, ohne vorher das OSD zu öffnen.
), Professional- (verschiedene Modi zum Lesen, für Multimedia und Design, ein augenschonender Modus, usw.), Bild- (übliche Bildanpassungen) und sonstigen Einstellungen zugreifen. Es ist auch möglich Schnellzugriffe zu konfigurieren auf die man dann mit einer direkten Bewegung des Joysticks nach oben/unten, bzw. links/rechts zugreifen kann, ohne vorher das OSD zu öffnen.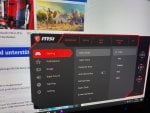
Gaming OSD
Persönlich bevorzuge ich den Zugriff auf die Monitor-Einstellungen über das Gaming OSD. Hierbei handelt es sich um eine Windows Software, mit der man auf die Monitor-Einstellungen zugreifen kann. Den Download findet man auf der MSI-Website, oder, wenn man bereit MSI-Hardware nutzt, im Dragon Center.
Hier findet man eine ähnliche Optik und Struktur wie im Monitor-OSD vor. Die Navigation in den Menüs mittels Maus ist aber deutlich angenehmer und die Software ist auch etwas übersichtlicher aufgebaut, da in einem Fenster mehr Optionen angezeigt werden.
Das Gaming-OSD bietet noch einige zusätzliche Funktionen, so kann man es zum Beispiel auch nutzen, um Programmfenster anzuordnen (mehr Möglichkeiten als über Windows + Pfeiltaste). Auch ein Zugriff auf die Windows Optionen für mehrere Monitore (Klonen, Erweitern) ist möglich.
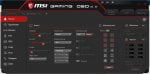
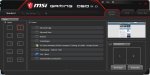

5. Bildqualität
Subjektiv machte der Monitor nach dem ersten Einschalten direkt einen guten Eindruck in Hinblick auf die Bildqualität. Für einen Monitor ist die Auflösung mit Full HD eigentlich recht niedrig angesetzt, jedoch wirkt das Bild überraschend scharf, auch im Vergleich mit einem 1440p Monitor gleicher Bildhöhe. Die Farben werden kräftig dargestellt, ohne jedoch überzogen zu wirken. IPS Glitzern konnte ich nicht feststellen.
Betrachtungswinkel
Die Bilddarstellung des Monitors ist unter verschiedenen Betrachtungswinkeln sehr stabil, man muss schon aus einem sehr flachen Winkel auf den Monitor schauen, um eine Veränderung zu erkennen. Genau das sollte man von einem IPS-Panel aber auch erwarten können.
Farbkalibrierung
Zur Optimierung der Farbdarstellung und auch zur Überprüfung des Farbraums habe ich den Monitor mit einem Datacolor SpyderX Elite kalibriert. Die Messungen habe ich, soweit möglich mit SpyderX Elite und DisplayCAL durchgeführt.
MSI gibt den Farbraum des Monitors mit 136 % sRGB, ich nehme an das damit der Umfang bei einer 100 %igen Abdeckung gemeint ist, und 98 % DCI-P3 (Umfang) an.
Mit SpyderX Elite habe ich folgende Werte gemessen:
100 % sRGB
87 % AdobeRGB
96 % P3
Ob es sich bei den Werten um Umfang oder Abdeckung handelt wird hier nicht weiter spezifiziert.
Mit DisplayCAL habe ich folgende Werte gemessen:
143,6 % sRGB-Umfang mit 99,7 % Abdeckung
101,7 % DCI-P3 Umfang mit 82,3 % Abdeckung
98,9 % Adobe RGB Umfang mit 82,1 % Abdeckung.
Bei DCI-P3 ergeben sich die größeren Werte für den Umfang dadurch, dass der Farbraum stärker in den blau/violetten Bereich hineinragt, die geringere Abdeckung durch einen leichten Abfall im rot/orangenen Bereich. Bei Adobe RGB überragt der Monitor im blau/violetten Bereich ebenfalls den Farbraum, jedoch fällt er hier im gelb/grünen Bereich ab.
Die Ergebnisse von DisplayCAL erscheinen mir hier als deutlich schlüssiger, zumal bei DisplayCAL auch deutlich mehr Messung durchgeführt werden. Insgesamt kann man aber sagen das die Herstellerangaben zum Farbraum hier sehr gut passen, sofern man diese als Umfangswerte interpretiert.
Vor dem Start der Farbkalibrierung musste ich nur den Anteil von Rot etwas reduzieren, um den richtigen Weißpunkt zu treffen. Der Unterschied zwischen dem Standard-Profil des Monitors (nach Korrektur des Rotanteils) und dem kalibrierten Profil ist subjektiv wahrgenommen gering.
Ausleuchtung
Die maximale Helligkeit des Monitors habe ich mit SpyderX gemessen, diese beträgt 344,3 cd/m². Die Herstellerangabe beträgt hier 250 cd/m². Auf der MSI-Website wird diese mit 250 nits angegeben, die Einheit Nit ist im englischsprachigen üblich und entspricht der SI-Einheit Candela pro Quadratmeter. Die Herstellerangabe wird hier auf jeden Fall deutlich übertroffen.
Die Hintergrundausleuchtung wird subjektiv recht homogen, mit einer leichten Abdunklung im unteren Bereich. Eine Messung mit SpyderX Elite zeigt hier folgende Abweichungen:
Die Helligkeit in den Monitoreinstellungen auf 100 % eingestellt ergibt sich folgende Helligkeitsverteilung:
100 % Helligkeit (Maximum 344,3 cd/m²):
-7 % -6 % -8 %
-6 % 0 % -5 %
-13 % -10 % -12 %
83 % Helligkeit (Maximum 233,7 cd/m²):
-7 % -5 % -8 %
-6 % 0 % -5 %
-13 % -10 % -11 %
Die Helligkeit in den Monitoreinstellungen auf 50 % eingestellt ergibt sich folgende Helligkeitsverteilung:
100 % Helligkeit (Maximum 213,5 cd/m²):
-8 % -5 % -8 %
-6 % 0 % -4 %
-14 % -10 % -10 %
83 % Helligkeit (Maximum 147,8 cd/m²):
-8 % -4 % -8 %
-6 % 0 % -4 %
-13 % -10 % -10 %
Die Messwerte bestätigen das der Monitor im unteren Bereich ein etwas dunkleres Bild liefert, mit der dunkelsten Fläche links unten. Im Betrieb des Monitors empfinde ich diese Helligkeitsabweichungen aber nicht als störend, man muss schon genau drauf achten damit man diese wahrnimmt (z.B. wenn der Monitor ein recht homogenes und helles Bild anzeigt.)
Für den Betrieb habe ich die Helligkeit des Monitors nun auf 48 % eingestellt, damit liegt die Helligkeit in der Monitormitte bei etwa 205 cd/m².
6. Erfahrungen im Betrieb
Da ich aktuell zu 100 % im Homeoffice arbeite nutze ich den Monitor nicht nur abends beim Gaming sondern auch tagsüber für die Arbeit mit einem Mac Mini.
Kurz zu meinem Setup:
Der Monitor wird zusammen mit einem LG 34“ 21:9 Monitor mit 60 Hz und einer Auflösung von 3440x1440 Pixeln genutzt. Für die Arbeit nutze ich dabei einen Mac Mini (Modell 2020) mit Core i7.
Die relevanten Komponenten meines Gaming-Systems sind:
CPU: Intel Core i7-10700k
Grafik: Gigabyte RTX2060 Gaming OC Pro 6G
RAM: 32 GB Corsair Vengeance RGB PRO mit 3200 MHz
Mainboard: MSI MPG Z490 Gaming Carbon WiFi
Am Mac ist der Monitor über HDMI angeschlossen. Zunächst hatte ich das Kabel des Vorgängermonitors übernommen und den Monitor mit einem älteren HDMI-Kabel (High Speed with Ethernet -> HDMI 1.4) angeschlossen. Damit war bei Full HD eine maximale Bildwiederholrate von 120 Hz möglich. Dann habe ich das mitgelieferte HDMI-Kabel getestet und hiermit waren dann auch die vollen 144 Hz mit Full HD möglich. Allerdings finde ich das mitgelieferte Kabel sehr dünn (geringer Querschnitt oder geringe Schirmung?), ich konnte aber keine Störanfälligkeit feststellen. Schließlich habe ich alle meine Monitorkabel gegen Kabel angepasster Längen getauscht und den Monitor nun mit einem Lindy Chromo-Line Kabel mit HDMI 2.0 Standard angeschlossen. Auch hiermit läuft der Monitor problemlos mit Full HD und 144 Hz.
Am Gaming-PC ist der Monitor über den Display-Port angeschlossen, hier nutze ich ein Lindy Chromo-Line Kabel mit Display Port 1.4 Standard. Zunächst hatte ich hier ein altes Display Port 1.2 Kabel genutzt, ein Unterschied ließ sich aber nicht feststellen (wollte beim Tausch einfach den aktuellen Standard sicherstellen).
Bei Nvidia-Grafikkarten muss man beachten das man für die Nutzung von Freesync bzw. der G-Sync-Kompatibilität den Monitor mittels Display-Port anschließen muss. Ein Display-Port Kabel wäre eine sinnvolle Ergänzung des Lieferumfangs.
Desktop-Betrieb
Schon im Desktop-Betrieb zeigen sich die Vorteile der 144 Hz Technik. Verschieben von Fenstern, Mauszeigerbewegungen usw. alles wirkt viel flüssiger und ich finde dadurch auch subjektiv augenschonender. Auch Farbdarstellung und die Kontraste haben mich hier überzeugt. Die relativ geringe Auflösung mit Full HD auf 27" macht sich hier nicht in Unschärfe bemerkbar. Allerdings ist mir in einigen Anwendungen die auf Grund der Auflösung nutzbare Fläche etwas zu klein. Hier bevorzuge ich für die Arbeit Auflösungen über 1440p, allerdings bin ich hier durch ein Mac Book Pro und einen 27" iMac aber auch ein wenig verwöhnt.
Die 144 Hz Technik ist auch für CAD-Programme interessant, zum Testen habe ich Autodesk Inventor 2021 genommen. Schnelle Bewegungen und schnelles Drehen von Baugruppen wirkt viel harmonischer und dadurch auch angenehmer.
Der Monitor verfügt über einen Lese-Modus, durch einen stark reduzierten Blau-Anteil sollen die Augen beim Lesen geschont werden, allerdings bekommt das Bild dadurch einen extrem unnatürlichen Gelbstich. Da kann man am Mac besser Night Shift nutzen und das Bild insgesamt in einen wärmeren Bereich bringen.
Gaming-Betrieb
Den Einsatz des Monitors im Gaming habe ich mit World of Warcraft, Diablo 3, GTA V und Call of Duty Modern Warfare Warzone getestet.
Was soll ich sagen nach einem kurzen Test bei WoW auf dem 144 Hz Monitor ist mir erstmal aufgefallen wir ruckelig das Spiel vorher auf dem 60 Hz Monitor lief (die fps waren hoch genug), jetzt werde ich mir wohl einen neuen 21:9 Monitor mit 144 Hz kaufen müssen um mein Setup anzugleichen.
In Warzone und GTA V habe ich mich dann mal ein bisschen durch die verschiedenen Einstellungen getestet. Allerdings bevorzuge ich das benutzerdefinierte Profil, die Modi für Shooter, RPG usw. verfälschen mir zu sehr das Bild. Hier werden Helligkeit, Farben und Kontrast so angepasst, dass man manche Details und Bewegungen sicherlich etwas besser erkennen kann, da ich aber nicht kompetitiv spiele bevorzuge ich eine möglichst realistische Bilddarstellung. Im Shooter-Modus ist mir persönlich das Bild zu hell und es bekommt auch ein leichtes Glitzern. Für einige Nutzer aber bestimmt eine durchaus interessante Option, um nochmal etwas schneller regieren zu können.
Mit dem Bildoptimierungsmodus kann das angezeigt Bild einstellbar stark nachgeschärft werden, hier sollte man aber eher im unteren Bereich der Einstellungen bleiben da die Bilddarstellung ansonsten grobkörnig wirkt.
Der (ich nenne ihn mal) Nachtsichtmodus erhöht vor allem die Bildhelligkeit (ähnlich wie in der Bildbearbeitung, nicht zu verwechseln mit der Monitorhintergrundbeleuchtung), d.h. aus schwarz wird eher ein dunkelgrau. Damit kann man sich in dunklen Spielsituationen auf jeden Fall einen Vorteil verschaffen. Mir persönlich wird das Bild dadurch aber zu unnatürlich und man verliert auch etwas von der Atmosphäre des Spiels. Für kompetitive Spieler aber sicherlich eine sinnvolle Option. Bei Diablo 3 macht es natürlich viele Dinge in den dunklen Bereichen besser sichtbar, allerdings geht dadurch auch viel vom Feeling des Spiels verloren.
Die Option ein Fadenkreuz in der Monitormitte (Position kann angepasst werden) einblenden zu können finde ich sehr genial. Das ist z.B. bei GTA V praktisch, da hier das Fadenkreuz sehr klein angezeigt wird. Bei Warzone kann es etwas verwirren, da hier das vom Spiel angezeigte Fadenkreuz nicht immer genau in der Mitte bleibt.
Der Monitor unterstützt offiziell kein G-Sync und ist auch nicht in der Kompatibilitätsliste von Nvidia für Freesync-Monitor aufgeführt. In meiner Konfiguration funktioniert es aber nach Aktivierung von Freesync in der Monitoreinstellungen und der G-Sync-Kompatibilität in der Nvidia Systemsteuerung ohne Probleme. Über das OSD kann man sich die aktuelle Bildwiederholrate des Monitors anzeigen lassen, hier sieht man sehr gut, wie diese an die Framerate des Spiels angepasst wird. Einen Vergleich hatte ich mit WoW durchgeführt und mir im Spiel über das Titan Panel die FPS-Werte anzeigen lassen. FPS-Werte im Spiel und die aktuelle Bildrate des Monitors passten zusammen.
7. High-Speed-Kamera
Abschließend habe ich mir das Monitor-Bild noch mit einer Keyence High-Speed-Kamera VW 9000 angeschaut. Ein großes Problem bei dieser Art von Aufnahme ist immer die Beleuchtung der Szenerie auf Grund der sehr kurzen Belichtungszeiten. Daher konnte ich leider nur bis maximal 2000 Bilder pro Sekunde gehen. Da die gesamte Beleuchtung ja von der Hintergrundbeleuchtung des Monitors kommen musste.
Für die Aufnahme habe ich die Helligkeit des Monitors auf 100 % eingestellt und WoW gestartet und mir dort in den Sturmgipfeln einen schönen hellen Schneehintergrund gesucht. Im Spiel habe ich die Bildrate dann auf 144 Bilder/s beschränkt (diese wurde auch problemlos gehalten) und einfach mein Flugtier im Kreis drehen lassen. Den gleichen Test habe ich dann auf meinem 60 Hz Monitor mit einer Beschränkung auf 60 Bilder/s wiederholt. Im Vergleich sieht man deutlich den Unterschied durch die 2,4-fache Anzahl an Bildern.


8. Fazit
Abschließend kann ich sagen das ich mit dem Monitor sehr zufrieden bin und im Testzeitraum viele angenehme Stunden beim Zocken an dem Monitor verbracht habe, diesen werden noch viele weitere folgen.
Beim Thema 144 Hz Monitor war ich jetzt wenig vorbelastet und dadurch natürlich auch gut zu begeistern.
Über die Bilddarstellungen beim Arbeiten und Zocken kann ich wirklich nichts Negatives sagen, das einzige was man bemängeln könnte wäre das der Monitor kein WQHD hat. Aber das ist kein Kritikpunkt, es handelt sich um einen Full HD Monitor und als solchen habe ich ihn getestet. Für Full HD auf 27" ist die Bildschärfe wirklich super.
Die Hintergrundbeleuchtung des Monitors könnte etwas harmonischer sein, aber ich persönlich merke es nur in Ausnahmesituationen.
Pixelfehler oder Staub im Display konnte ich bei meinem Testmuster nicht feststellen.
Für einen ehrlichen Preis-Leistungs-Vergleich fehlt mir ein entsprechendes Vergleichsgerät.
Wollt ihr noch etwas zum Monitor wissen oder soll ich noch eine Funktion testen? Dann schreibt mir einfach

Nachfolgend noch ein Video mit dem Lieferumfang, der Standfußmontage und den High-Speed-Aufnahmen.
Eingebundener Inhalt
Youtube
An dieser Stelle findest du externe Inhalte von Youtube. Zum Schutz deiner persönlichen Daten werden externe Einbindungen erst angezeigt, wenn du dies durch Klick auf "Alle externen Inhalte laden" bestätigst:
Ich bin damit einverstanden, dass mir externe Inhalte angezeigt werden. Damit werden personenbezogene Daten an Drittplattformen übermittelt.Für mehr Informationen besuche die Datenschutz-Seite.
Edit: Bildpositionen angepasst
Anhänge
Zuletzt bearbeitet:

