TheGermanEngineer
BIOS-Overclocker(in)
Hallo zusammen,
@PCGH_Thilo ist persönlich an mich herangetreten und hat mich gefragt, ob ich nicht mal einen Artikel darüber schreiben möchte, wie ich Hardware in CAD nachbaue und rendere, im speziellen bei Grafikkarten, weil man hier im Forum von mir an diversen Stellen zwar hin und wieder das Endergebnis in Form eines Renderbilds gesehen hat, aber nie den Prozess nachvollziehen konnte.
Also möchte ich dem nachkommen und schreibe diesen vermutlich etwas länger werdenden Guide. Es soll aber kein Schritt-für-Schritt-Guide für Fusion 360 sein, und schon gar nicht einer für beliebige CAD-Software. Viel mehr soll es die einzelnen Schritte aufschlüsseln und einen Einblick geben.
Auch der spätere Sinn und Zweck hat Einfluss auf den Zeitbedarf. Soll es nur ein Renderbild werden, reichen auch eine einfacher gestaltete Platine und IO-Bracket, und die Abmessungen müssten nicht so präzise sein, sofern die Proportionen stimmen. Dafür darf ruhig etwas zusätzliche Zeit in optische Details investiert werden. Soll es aber z.B. zur Konstruktion eines Gehäuses dienen, wie ich es hier zum ersten Mal und hier zum zweiten Mal getan habe, sind die Abmessungen besonders wichtig, während optische Details auch ausgelassen werden können, sofern die äußere Form stimmt.
Dazu gesellt sich Krita, die freie Grafik- und Zeichensoftware von KDE, also sowas ähnliches wie Photoshop. Damit extrahiere ich mir noch nötige Abmessungen aus Produktbildern und erstelle Sticker und Schriftzüge, die später auf das Modell kommen.
Den Anfang macht immer die Grundplatine mit 1.57 mm Dicke. Die Platine habe ich vor längerer Zeit anhand der PCI Express Card Electromechanical Specification angefertigt, und spare mir somit Zeit. Dazu kommt die IO-Bracket, die ich anhand der gleichen Spezifikation angefertigt habe und mit ihrer Hilfe an der Platine richtig ausrichte. Für das Anfertigen der folgenden Skizzen füge ich mir die beiden Draufsichten als Ansichtsbereiche ein.
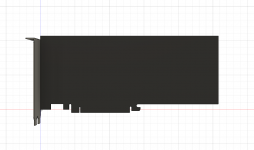

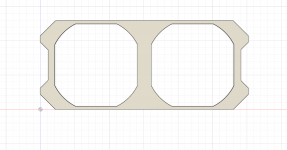


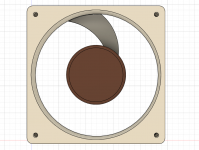

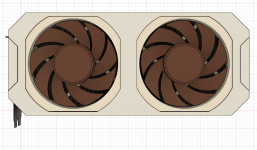

Die Oberseite wird mit weiteren Details aus Extrusionen versehen, die ggf. mit Fasen abgeschrägt werden. Die Backplate ist relativ einfach gemacht. Da es keine Bilder von der Backplate zu diesem Zeitpunkt gab, habe ich hier improvisiert und eine einfache Backplate mit der Noctua-Eule angefertigt. Einen Ausschnitt für den Stromanschluss gibt es auch, wenngleich ich davon kein Modell oder Platzhalter verbaue.
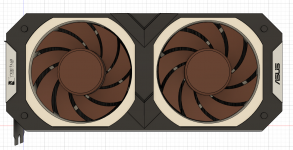

Zum Schluss kommt die Seite, welche man später im Gehäuse am besten sehen wird. Der obere Teil ist wieder als Extrusion gestaltet, der hellere, innere Teil ist mit einer Nut abgesetzt. Dazu kommen wieder zwei Schriftzüge bzw. Sticker. Während die Logos von ASUS und Noctua jeweils von deren Webseite stammen, ist der Geforce-Schriftzug allein in Krita entstanden. Zum Glück gibt es eine Schriftart mit genau diesem Namen, um dies adäquat umzusetzen.



Prinzipiell ist auch ein Export nach Blender oder anderen Softwares möglich. Mit Blender kompatible Formate wie .fbx oder .obj können im Autodesk-Hub exportiert werden, was jedoch einige Zeit dauert, weil es nicht lokal auf dem Rechner passiert. Weil man somit von den Autodesk-Servern abhängig ist, was je nach Tageszeit zwischen 10 und 60 Minuten dauern kann, war es nie wirklich attraktiv für mich auf Blender zu wechseln. Dafür ist der Fusion-Renderer einfach um Längen komfortabler und auch einfacher zu bedienen, und die Endergebnisse waren auch immer zufriedenstellend. Anderen Artists stelle ich aber in Einzelfällen meine Modelle für ihre eigenen Zwecke zur Verfügung.
Die fertigen Bilder landen dann häufig im Showroom des PCGH-Discords oder irgendwo hier im Forum.
Ich hoffe ich konnte euch einen Einblick in meine Arbeit geben, und dass ich dabei das richtige Mittelmaß zwischen Länge und Detailgrad gefunden habe. Rückfragen versuche ich gerne zu beantworten.
@PCGH_Thilo ist persönlich an mich herangetreten und hat mich gefragt, ob ich nicht mal einen Artikel darüber schreiben möchte, wie ich Hardware in CAD nachbaue und rendere, im speziellen bei Grafikkarten, weil man hier im Forum von mir an diversen Stellen zwar hin und wieder das Endergebnis in Form eines Renderbilds gesehen hat, aber nie den Prozess nachvollziehen konnte.
Also möchte ich dem nachkommen und schreibe diesen vermutlich etwas länger werdenden Guide. Es soll aber kein Schritt-für-Schritt-Guide für Fusion 360 sein, und schon gar nicht einer für beliebige CAD-Software. Viel mehr soll es die einzelnen Schritte aufschlüsseln und einen Einblick geben.
Einführung
Wie lange ich für ein Stück Hardware oder eine Grafikkarte brauche, hängt von verschiedenen Punkten ab, meist aber rund 4-8 Stunden, wenn ich konzentriert bei der Sache bleibe. Um schnell und effektiv arbeiten zu können, sollten folgende Dinge vorhanden sein, bzw. haben einen Einfluss:- hochauflösender Bilder
- Produktspezifikationen, insbesondere Maße
- Komplexität des Vorbilds, z.B. Details, Oberflächen
- bereits fertige Modelle von Basisplatine und IO-Bracket
Auch der spätere Sinn und Zweck hat Einfluss auf den Zeitbedarf. Soll es nur ein Renderbild werden, reichen auch eine einfacher gestaltete Platine und IO-Bracket, und die Abmessungen müssten nicht so präzise sein, sofern die Proportionen stimmen. Dafür darf ruhig etwas zusätzliche Zeit in optische Details investiert werden. Soll es aber z.B. zur Konstruktion eines Gehäuses dienen, wie ich es hier zum ersten Mal und hier zum zweiten Mal getan habe, sind die Abmessungen besonders wichtig, während optische Details auch ausgelassen werden können, sofern die äußere Form stimmt.
Software
Wie oben erwähnt verwende ich Fusion 360 von Autodesk für meine Projekte. Es ist eine teils cloudbasierte CAD-Software, was einige Vor- und Nachteile mit sich bringt. Man hat so seine Projekte jederzeit verfügbar, auf jedem Rechner, muss dafür aber eben auch online sein, spätestens zum Synchronisieren. Der Wechsel auf eine andere Software ist meist auch nicht so einfach, weil sich die Workflows je nach Software doch teils recht stark unterscheiden und man beim Einarbeiten wieder vor einer steilen Lernkurve steht.Dazu gesellt sich Krita, die freie Grafik- und Zeichensoftware von KDE, also sowas ähnliches wie Photoshop. Damit extrahiere ich mir noch nötige Abmessungen aus Produktbildern und erstelle Sticker und Schriftzüge, die später auf das Modell kommen.
Vorbereitung
Für diesen "Guide" möchte ich die Entstehung eines meiner Lieblingswerke aufschlüsseln, dem Modell der ASUS GeForce RTX 3070 Noctua Edition. Entstanden ist diese Modell in der Woche zwischen dem ersten Leak der finalen Produktbilder und der tatsächlichen Veröffentlichung, genauer gesagt einen Tag nach dem ersten Leak. Das sorgte für folgende Ausgangssituation:- drei Bilder (Draufsicht auf Lüfter, IO-Bereich, sowie isometrische Ansicht vom Schriftzug "ASUS x Noctua") in mäßiger Auflösung
- keine genaueren Spezifikationen vom Hersteller
- aber vorbereitete Modelle von Platine und IO-Bracket
- und als Bonus auch fertige Modelle von den NF-A12x25, die in dieser Karte zum Einsatz kommen
Grundlagen
In Fusion 360 wird der gesamte Konstruktionsverlauf mit aufgezeichnet, und ich denke das wird auch in vielen anderen CAD-Softwares so sein. Das ist für mich jetzt von Vorteil, weil ich so von den jeweiligen Schritten Screenshots machen kann.Den Anfang macht immer die Grundplatine mit 1.57 mm Dicke. Die Platine habe ich vor längerer Zeit anhand der PCI Express Card Electromechanical Specification angefertigt, und spare mir somit Zeit. Dazu kommt die IO-Bracket, die ich anhand der gleichen Spezifikation angefertigt habe und mit ihrer Hilfe an der Platine richtig ausrichte. Für das Anfertigen der folgenden Skizzen füge ich mir die beiden Draufsichten als Ansichtsbereiche ein.
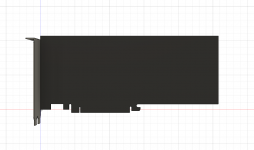

Grundkörper
Weiter geht es mit der Kühlerabdeckung, die um Grunde die äußere Form bestimmt, sowie dem Finstack, sofern ich den umsetzen möchte. Wie ich dabei vorgehe, kann von Karte zu Karte sehr unterschiedlich sein. Die Oberfläche ist hier relativ flach, daher bietet sich hier die naheliegendste Variante an, indem ich die Form von oben, also mit Sicht auf die Lüfter, nachzeichne und in die dritte Dimension extrudiere (Transformationen von zweidimensionalen Skizzen nennt man Extrusions). Für den Moment lege ich diesen Körper beiseite und es geht weiter mit dem Finstack. Dazu erzeuge ich aus einem Profil eine einzelne Finne und vervielfältige sie über eine Pfadanordnung, wie ich sie brauche. Zum Schluss ziehe ich noch ein paar Heatpipes durch den Finstack, um sie zu einem Körper zu verbinden. Das entspricht so natürlich nicht ganz dem Vorbild, reicht aber für den Zweck vollkommen aus, und viel bessere Bilder vom Finstack hat es zu der Zeit ohnehin noch nicht gegeben.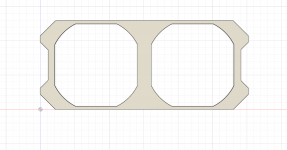


Exkurs: Lüfter
An dieser Stelle modelliere ich für gewöhnlich die Lüfter. Da ich diese hier ebenfalls importieren kann, entfällt dieser Schritt. Dennoch möchte ich auf meinen aktuellen Best-Practise eingehen. Auf den Rahmen gehe ich nicht weiter ein. Der ist trivial und ist nur bei Gehäuselüftern relevant, bei Grafikkarten normalerweise nicht. Um die Lüfternabe lege ich ein einzelnes Lüfterblatt an. Dieses winkle ich um etwa 15° an, verschiebe es etwas nach oben und vervielfältige es um die Lüfternabe im Winkelabstand vonAnzahl Lüfterblätter / 360°. Zwar sind Lüfterblätter eigentlich gebogen und haben häufig eine Oberflächenstruktur, für das Große und Ganze reicht das aber. 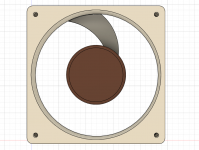

Ausarbeitung der Details
Die Lüfter werden also auf dem Finstack platziert und die Kühlerabdeckung von vorhin entsprechend nach oben geschoben. Die Seiten der Abdeckung werden modelliert und nach unten gezogen. Dazu kommen an dieser Stelle eine passende Farbe und die ersten beiden Sticker.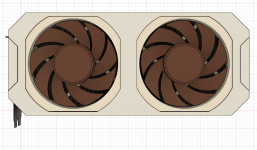

Die Oberseite wird mit weiteren Details aus Extrusionen versehen, die ggf. mit Fasen abgeschrägt werden. Die Backplate ist relativ einfach gemacht. Da es keine Bilder von der Backplate zu diesem Zeitpunkt gab, habe ich hier improvisiert und eine einfache Backplate mit der Noctua-Eule angefertigt. Einen Ausschnitt für den Stromanschluss gibt es auch, wenngleich ich davon kein Modell oder Platzhalter verbaue.
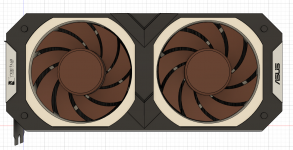

Zum Schluss kommt die Seite, welche man später im Gehäuse am besten sehen wird. Der obere Teil ist wieder als Extrusion gestaltet, der hellere, innere Teil ist mit einer Nut abgesetzt. Dazu kommen wieder zwei Schriftzüge bzw. Sticker. Während die Logos von ASUS und Noctua jeweils von deren Webseite stammen, ist der Geforce-Schriftzug allein in Krita entstanden. Zum Glück gibt es eine Schriftart mit genau diesem Namen, um dies adäquat umzusetzen.

Rendering
Zum Rendern platziere ich die Grafikkarte häufig in einer neuen Konstruktion, um sie hier nach Belieben auszurichten. Für Grafikkarten bietet sich zum Beispiel eine angeschrägte Position an, bei der sie auf den Spitzen der IO-Bracket steht und der PCIe-Slot nach unten zeigt. Im eigenen Renderer von Fusion 360 können grundlegende Einstellungen vorgenommen werden wie Umgebung, Helligkeit, Reflektionen, Kameraeinstellungen und auch Tiefenschärfe. Für meine Zwecke hat das immer ausgereicht, wie auch das angehängte finale Bild zeigt. Je nach Einstellungen und Auflösung dauert das dann zwischen 10 und 30 Minuten, weil hier mit echtem Pathtracing gearbeitet wird. Mein Rechner ist schon etwas älter, daher braucht mein i7-6700K schon seine Zeit dafür. Währenddessen kann man dann andere Dinge erledigen. Wenn Materialien verwendet werden, die selbst Licht emittieren, kann der Export bei gleicher Qualität noch mal bedeutend länger dauern. RGB-DRAMs habe ich daher noch nicht als Render umgesetzt.

Prinzipiell ist auch ein Export nach Blender oder anderen Softwares möglich. Mit Blender kompatible Formate wie .fbx oder .obj können im Autodesk-Hub exportiert werden, was jedoch einige Zeit dauert, weil es nicht lokal auf dem Rechner passiert. Weil man somit von den Autodesk-Servern abhängig ist, was je nach Tageszeit zwischen 10 und 60 Minuten dauern kann, war es nie wirklich attraktiv für mich auf Blender zu wechseln. Dafür ist der Fusion-Renderer einfach um Längen komfortabler und auch einfacher zu bedienen, und die Endergebnisse waren auch immer zufriedenstellend. Anderen Artists stelle ich aber in Einzelfällen meine Modelle für ihre eigenen Zwecke zur Verfügung.
Die fertigen Bilder landen dann häufig im Showroom des PCGH-Discords oder irgendwo hier im Forum.
Ich hoffe ich konnte euch einen Einblick in meine Arbeit geben, und dass ich dabei das richtige Mittelmaß zwischen Länge und Detailgrad gefunden habe. Rückfragen versuche ich gerne zu beantworten.
