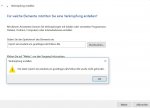ischiadicus
Kabelverknoter(in)
Hallo zusammen!
Ich habe folgendes Anliegen: Um die Drucker von Bibliotheken zu nutzen, möchte ich gerne online Aufträge vom eigenen PC absenden, damit ich dieses nicht dort vor Ort am Computer erledigen muss.
Nach dieser Anleitung (Informationen für meine Frage unwichtig): support:drucken:drucken_vom_eigenen_pc [studIT Online Support]
Muss ich diesen Befehl bei Windows eingeben:
\\print-win.student.uni-goettingen.de\Follow-Me
Ich m+sste quasi immer auf die Webseite gehen und diese Kombination kopieren, was sehr umständlich wäre. Wenn der Computer den Befehl erkennt und ausführen soll, gibt der Rechtsklick auch keine weiteren Informationen her.
Weiß jemand, wie man solche Windowsbefehle abspeichern kann und einfach per Deskopicon starten kann? (Möglichst ohne neue Programme zu installieren)
Vielen Dank im Voraus!
ischiadicus
Edit: Ich bitte um Entschuldigung. Trotz mehrmaliger Korrektur werden Umlaute nicht richtig angezeigt.
Ich habe folgendes Anliegen: Um die Drucker von Bibliotheken zu nutzen, möchte ich gerne online Aufträge vom eigenen PC absenden, damit ich dieses nicht dort vor Ort am Computer erledigen muss.
Nach dieser Anleitung (Informationen für meine Frage unwichtig): support:drucken:drucken_vom_eigenen_pc [studIT Online Support]
Muss ich diesen Befehl bei Windows eingeben:
\\print-win.student.uni-goettingen.de\Follow-Me
Ich m+sste quasi immer auf die Webseite gehen und diese Kombination kopieren, was sehr umständlich wäre. Wenn der Computer den Befehl erkennt und ausführen soll, gibt der Rechtsklick auch keine weiteren Informationen her.
Weiß jemand, wie man solche Windowsbefehle abspeichern kann und einfach per Deskopicon starten kann? (Möglichst ohne neue Programme zu installieren)
Vielen Dank im Voraus!
ischiadicus
Edit: Ich bitte um Entschuldigung. Trotz mehrmaliger Korrektur werden Umlaute nicht richtig angezeigt.
Zuletzt bearbeitet von einem Moderator:
.gif)

 :
: