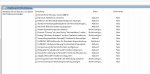[HowTo] Videos ruckelfrei ansehen mit Remotedesktopverbindung (RDP) über das Internet (WAN)
Einleitung
Mindestvoraussetzungen
Einrichtung Router
Einrichtung DNS-Dienst
Einrichtung Host
Einrichtung Client
Einrichtung Energiesparplan
Einleitung
Was ursprünglich als fixe Idee während eines Telefonats begann, hat mich nach mehreren Tagen herumsuchen und herumprobieren dazu verleitet ein kleines HowTo zu schreiben. Die Aufgabenstellung: Ruckelfrei Videos jeder Art (Youtube, Amazon-Prime, Netflix etc) von jedem Standort der Welt ansehen. Und das über einen Rechner, der hier in Deutschland steht. Oder umgekehrt. Möglich ist das. Die Einrichtung bedarf jedoch einiger Sorgfalt. Zudem sind mehrere Mindestvoraussetzungen zu erfüllen.
Mindestvoraussetzungen
Nachfolgend eine Art Checkliste, die komplett abgehakt werden muss. Erfüllt man eine Sache nicht, braucht man das Projekt nicht weiter zu verfolgen und ich bedanke mich bis dahin für das Lesen. Alternativen wie Teamviewer oder Anydesk taugen nichts für dieses Projekt. Glaubt mir.
Bandbreite
Zum Hintergrund: Es spielt keine Rolle welche Bandbreite im Download beim Host vorhanden ist. Der Host übertragt die Bildinhalte der Remotedesktopverbindung an den Client. Je nach gewählter Qualität und Komprimierung kann dies ein Vielfaches des heruntergeladenen Inhalts (also des Videos) sein. Bei 10 MBit kommt es zu gelegentlichen Rucklern. Die genutzte Bandbreite ist am Anschlag und einen zweiten "Verbraucher" am Standort des Hosts sollte man ebenso vermeiden. Einfach mal den Taskmanager des Hosts öffnen (Strg+Alt+Ende) und unter "Ethernet" die genutzte Bandbreite bei "Senden" ansehen. Da ich selbst einen Telekom-Hybrid-Tarif nutze (vormals 50MBit Down- und 10 MBit Upload; jetzt 100 MBit Down- und 40 Mbit Upload) kann ich das aus eigener Erfahrung sagen. Im Übrigen ist die "Beimischung" von über eine LTE-Verbindung bereitgestellter Bandbreite weitestgehend unproblematisch. Vorausgesetzt natürlich der Empfang ist stabil. Da weniger Datenpakete verloren gehen, können reine Glasfaserverbindungen bessere Ergebnisse (weniger ruckeln) erzielen. Es versteht sich von selbst, dass der Client das herunterladen können muss, was der Host hochlädt. Dabei spielt die vom Client genutzte Auflösung eine maßgeblich Rolle. Je höher die Auflösung, desto mehr Bandbreite wird benötigt. Die Angaben oben gelten für eine Full-HD-Auflösung.
Betriebssysteme
Lediglich Windows 10 Pro oder Windows 8.1 Pro unterstützen eine eingehende Remotedesktopverbindung und die später noch erläuterten Zusatzfunktionen. Auf den Home-Versionen der Betriebssysteme ist standardmäßig eine ausgehende Remotedektopverbindung möglich. Wer Zugriff auf eine Server-Version hat, kann gleich mehrere Clients parallel verbinden. Windows 10 Pro lässt immer nur eine Verbindung gleichzeitig zu. Das Remotedesktop-Protokoll von Windows 7 unterstützt keine neueren Zusatzfunktionen, die die Wiedergabe ruckelfrei gestalten.
Hardware
Router
Einrichtung Router
Die nachfolgenden Erläuterungen beziehen sich auf einen Telekom-Hybrid-Router (W 724V) mit der Firmware 050124.03.05.017 (Stand 11.06.2017). Im Internet gibt es zudem noch häufiger Erläuterungen, die eine Fritzbox als Grundlage haben.
Einrichtung DNS-Dienst
Damit der Zugriff über das Internet funktioniert, braucht es die IP-Adresse des Routers. Diese ändert sich aber wenn dynamische IP-Adressen vergeben werden (die Regel). Um das Problem zu umgehen, ist ein DNS-Dienst notwendig. Ich beschreibe das Beispeil anhand von "No-IP".
Einrichtung Host
Einrichtung Client
Einrichtung Energiesparplan
Vielen Dank fürs Lesen. Feedback und Erfahrungsberichte sind gerne gesehen!
[HowTo] Videos ruckelfrei ansehen mit Remotedesktopverbindung (RDP) über das Internet (WAN)
Einleitung
Mindestvoraussetzungen
Einrichtung Router
Einrichtung DNS-Dienst
Einrichtung Host
Einrichtung Client
Einrichtung Energiesparplan
Einleitung
Was ursprünglich als fixe Idee während eines Telefonats begann, hat mich nach mehreren Tagen herumsuchen und herumprobieren dazu verleitet ein kleines HowTo zu schreiben. Die Aufgabenstellung: Ruckelfrei Videos jeder Art (Youtube, Amazon-Prime, Netflix etc) von jedem Standort der Welt ansehen. Und das über einen Rechner, der hier in Deutschland steht. Oder umgekehrt. Möglich ist das. Die Einrichtung bedarf jedoch einiger Sorgfalt. Zudem sind mehrere Mindestvoraussetzungen zu erfüllen.
Mindestvoraussetzungen
Nachfolgend eine Art Checkliste, die komplett abgehakt werden muss. Erfüllt man eine Sache nicht, braucht man das Projekt nicht weiter zu verfolgen und ich bedanke mich bis dahin für das Lesen. Alternativen wie Teamviewer oder Anydesk taugen nichts für dieses Projekt. Glaubt mir.
Bandbreite
- Upload-Bandbreite Host mindestens 10 MBit, optimal sind 40 MBit und mehr.
- Download-Bandbreite des Client muss mindestens der Upload-Bandbreite des Host entsprechen.
- Optimal sind lokale Netzwerkverbindungen per LAN und nicht per WLAN. Das gilt für Host als auch Client.
Zum Hintergrund: Es spielt keine Rolle welche Bandbreite im Download beim Host vorhanden ist. Der Host übertragt die Bildinhalte der Remotedesktopverbindung an den Client. Je nach gewählter Qualität und Komprimierung kann dies ein Vielfaches des heruntergeladenen Inhalts (also des Videos) sein. Bei 10 MBit kommt es zu gelegentlichen Rucklern. Die genutzte Bandbreite ist am Anschlag und einen zweiten "Verbraucher" am Standort des Hosts sollte man ebenso vermeiden. Einfach mal den Taskmanager des Hosts öffnen (Strg+Alt+Ende) und unter "Ethernet" die genutzte Bandbreite bei "Senden" ansehen. Da ich selbst einen Telekom-Hybrid-Tarif nutze (vormals 50MBit Down- und 10 MBit Upload; jetzt 100 MBit Down- und 40 Mbit Upload) kann ich das aus eigener Erfahrung sagen. Im Übrigen ist die "Beimischung" von über eine LTE-Verbindung bereitgestellter Bandbreite weitestgehend unproblematisch. Vorausgesetzt natürlich der Empfang ist stabil. Da weniger Datenpakete verloren gehen, können reine Glasfaserverbindungen bessere Ergebnisse (weniger ruckeln) erzielen. Es versteht sich von selbst, dass der Client das herunterladen können muss, was der Host hochlädt. Dabei spielt die vom Client genutzte Auflösung eine maßgeblich Rolle. Je höher die Auflösung, desto mehr Bandbreite wird benötigt. Die Angaben oben gelten für eine Full-HD-Auflösung.
Betriebssysteme
- Host: Mindestens Windows 10 Pro / 8.1 Pro oder Windows Server 2012 R2 und neuer (keine Home-Versionen!)
- Client: Mindestens Windows 8.1 und neuer (Home-Versionen möglich!)
Lediglich Windows 10 Pro oder Windows 8.1 Pro unterstützen eine eingehende Remotedesktopverbindung und die später noch erläuterten Zusatzfunktionen. Auf den Home-Versionen der Betriebssysteme ist standardmäßig eine ausgehende Remotedektopverbindung möglich. Wer Zugriff auf eine Server-Version hat, kann gleich mehrere Clients parallel verbinden. Windows 10 Pro lässt immer nur eine Verbindung gleichzeitig zu. Das Remotedesktop-Protokoll von Windows 7 unterstützt keine neueren Zusatzfunktionen, die die Wiedergabe ruckelfrei gestalten.
Hardware
- Host und Client: Grafikeinheit oder Grafikkarte, die aktuelle Codecs unterstützt und "von Haus aus" in der Lage ist Full-HD-Videos ruckelfrei abspielen zu können. CPU: Mindestens 4 Threads, RAM: Mindestens 8 GByte, SSD beliebiger Größe. Mein Serversystem:
- Intel Pentium G4560 (Intel HD 610)
- Asrock H110M-ITX
- 2x4 GByte DDR4-2133 RAM
- 120 GByte Sandisk SSD Plus
- Älteres Delta-SFX-Netzteil mit 300 Watt
- Standbystromverbrauch: 2,3 Watt, Idle: 23 Watt, Video abspielen: 44 Watt, Prime95-Last: 51 Watt
- Die CPU-Last schwankt hier zwischen 40 und 90 %
- Offenkundig kommt es mit den aktuellen Intel-Treibern (Stand 11.06.2017) zu Darstellungsfehlern bei Auswahl einer bestimmten RemoteFX-Funktion (siehe unten). Dies scheint aber keine Auswirkungen auf die Darstellung zu haben. Bei Nvidia-Grafikkarten (getestet mit einer GTX 1080 auf einer Sockel X99-Plattform) kommt es zu keinen Problemen. AMD habe ich nicht getestet (für Hinweise wäre ich sehr dankbar!).
Router
- Router, der eine Portweiterleitung und Portfreigabe unterstützt. Zudem muss er einen DNS-Dienst unterstützen. Selbst die aktuellen Telekom-Router können das. Wer Wakeonlan (WOL) nutzen will und einen Telekom-Router hat, braucht zwingend einen zweiten dahinter geschalteten Router, der ein Broadcast-Signal ins Netzwerk schicken kann. Die Telekom-Router können das nicht und in der Folge ist WOL nicht möglich (nachfolgend ist die Nutzung von WOL daher auch nicht erläutert).
Einrichtung Router
Die nachfolgenden Erläuterungen beziehen sich auf einen Telekom-Hybrid-Router (W 724V) mit der Firmware 050124.03.05.017 (Stand 11.06.2017). Im Internet gibt es zudem noch häufiger Erläuterungen, die eine Fritzbox als Grundlage haben.
- Zugang zum Router bekommt man über den Browser indem man "speedport.ip" in die Adresszeile tippt. Gerätepasswort bitte eingeben und unter dem Punkt "Internet" > "Portfreischaltung" > "Port-Umleitungen und Port-Weiterleitungen" eine neue "Port-Umleitung und Port-Weiterleitung" hinzufügen.
- Der "Name der Verbindung" kann frei gewählt werden.
- Als "Gerät" muss der Computername des Hosts eingestellt werden. Die Auswahl ist fest vorgegeben. Der Computername des Hosts lässt sich über die "Windows-Systemsteuerung" > "System" herausfinden.
- Die Auswahl einer "Vorlage" ist nicht notwendig.
- Bei "Umzuleitende Ports" müssen in alle Felder (TCP als auch UDP) 3389 bzw. 3390 eingetragen werden. Der Telekom-Router will leider immer eine "von-bis"-Auswahl haben, weswegen es nicht möglich ist "3389-3389" einzutragen.
- "Speichern" klicken.
Einrichtung DNS-Dienst
Damit der Zugriff über das Internet funktioniert, braucht es die IP-Adresse des Routers. Diese ändert sich aber wenn dynamische IP-Adressen vergeben werden (die Regel). Um das Problem zu umgehen, ist ein DNS-Dienst notwendig. Ich beschreibe das Beispeil anhand von "No-IP".
- Die No-IP-Webseite ansteuern
- Dort einen kostenlosen Account erstellen und eine frei wählbare DNS-Adresse generieren. Einmal monatlich wird an die hinterlegte E-Mail-Adresse ein Bestätigungslink verschickt. Diesem bitte folgen, sonst wird euer erstellter Account permanent gelöscht. Also keine Wegwerf-E-Mail-Adresse verwenden.
- Danach den "Dynamic DNS Update Client (DUC)" herunterladen und auf dem Client oder Host installieren.
- Öffnet das Programm und sorgt dafür, dass drei grüne Haken zu sehen sind. Unter "Edit Hosts" wählt ihr nun die DNS-Adresse aus, die ihr zuvor generiert habt.
- Nun stellt ihr im Router den DNS ein unter "Internet" > "Dynamisches DNS". Dort tragt ihr die Daten eures DNS-Dienstes ein. No-IP ist über ein festes Auswahlmenü als Anbieter auswählbar.
Einrichtung Host
- Erstellt eines neues Benutzerkonto auf dem Host mit möglichst wenig Rechten.
- Zunächst müsst ihr die Remotedesktopverbindung erlauben. Geht dazu auf "Systemsteuerung" > "System" > "Erweiterte Systemeinstellungen" > "Remote" > "Remoteunterstützungsverbindungen mit diesem Computer zulassen" sowie "Remoteverbindung mit diesem Computer zulassen" bestätigen (Haken setzen). Haken darunter gesetzt lassen bzw. setzen. Jetzt geht ihr auf "Benutzer auswählen" > "Hinzufügen" und tippt dort den Benutzernamen des neu erstellten Benutzerkontos ein. Alles bestätigen.
- Jetzt installiert ihr Hyper-V. "Systemsteuerung" > "Programme" > "Windows-Features aktivieren oder deaktivieren" > Hyper-V aus der Liste wählen. Alles bestätigen. Jetzt dürfte ein Neustart notwendig sein.
- Tippt in die Suchleiste "Hyper-V-Manager" ein. Geht auf den Computernamen des Hosts. Dort werdet ihr sehen welche Grafikkarte verwendet wird. Ist das die richtige, könnt ihr ihn wieder schließen.
- Tippt nun "Gruppenrichtlinien bearbeiten" oder schlicht "gpedit" in die Suchleiste (nur als Admin möglich)
- Im folgenden Fenster folgt ihr dem Pfad: "Computerkonfiguration" > "Administrative Vorlagen" > "Windows-Komponenten" > "Remotedesktopdienste" > Remotedesktopsitzungs-Host". Klickt nun auf "Umgebung für Remotesitzung". Ihr fidnet dort sämtliche EInstellungen für "RemoteFX". RemoteFX ist in der aktuellen Version in der Lage eine nahezu ruckelfreie Wiedergabe zu gewährleisten. Macht einen Doppelklick auf die jeweilige Option und stellt dort nach Belieben alles nach Belieben ein. Wenn eine Option "Aktiviert" ist, gibt es zusätzlich manchmal ein Auswahlmenü. Priorisiert dort immer die Bandbreite.
- Wie sich herausgestellt hat, führt die Option "H.264/AVC 444-Grafikmodus" zu Bildfehlern mit Intel-Grafikeinheiten. Deaktiviert diese daher. Wie die Einstellungen auszusehen haben, findet ihr als Anhang unter dem HowTo.
- Die wichtigste Einstellung überhaupt: Folgt abermals dem Pfad: "Computerkonfiguration" > "Administrative Vorlagen" > "Windows-Komponenten" > "Remotedesktopdienste" > Remotedesktopsitzungs-Host" und wählt nun "Verbindungen". Öffnet die Option "RDP-Transprtoprotokolle auswählen" und stellt dort "UDP und TCP verwenden" ein. Die Kommunikation über UDP ist essentiell für eine ruckelfreie Wiedergabe.
- Das war's.
Einrichtung Client
- Öffnet die Remotedesktop-App
- Klickt auf "Erweiterte Optionen einblenden"
- Im Reiter "Allgemein" gebt ihr unter "Computername" eure DNS-Adresse ein. Als "Benutzername" nehmt ihr das erstellte Benutzerkonto und gebt dessen Passwort ein.
- Im Reiter "Anzeige" stellt ihr "15 Bit" ein.
- Im Reiter "Leistung" stellt ihr "Modem 56Kbit" ein.
- Die "dauerhafte Bitmapzwischenspeicherung" sollte man aktiviert lassen. Diese kann aber zu Problemen führen, wenn man auf irgendeiner Seite (Host oder Client) eine uralte Magnetfestplatte (HDD) verwendet.
- Speichert bei Bedarf die Einstellungen ab und geht auf "Verbinden".
- Es kann vorkommen, dass die Verbindung fehlschlägt, wenn der Host eben erst gestartet wurde oder die Remotedesktopverbindung kurz nach einer eben erst geschlossenen Verbindung wiederhergestellt wird.
- Bei der erstmaligen Verbindung kann eine Nachricht kommen, die auf fehlende Sicherheitszertifikate hinweist. Bestätigen, dass diese Abfrage nicht noch einmal kommen soll und mit "Ja" weiterklicken.
Einrichtung Energiesparplan
- Ich nutze das Program WakeuponStandby. Kostenlos und komplett deutschsprachig. Hierzu empfehle ich unter den "Energieoptionen" von Windows den Energiesparmodus auf "nie" einzustellen. Man kann mit diesem Programm für jeden Tag unterschiedliche Energiesparpläne erstellen. Hierzu müssen lediglich mehrere Instanzen gestartet werden. Speichert man die Einstellungen ab, laden sich diese automatisch bei jedem Systemstart.
- Das Programm muss auf Ebene des Benutzerkontos installiert und eingerichtet werden. Damit alles reibungslos funktioniert, sollte man die Verbindung stets "trennen" und nicht den Benutzer abmelden.
- Ein Wort zu Wakeonlan (WOL). Ohne Router, der ein Boradcast-Signal im Netzwerk verteilen kann, ist es nicht möglich diese Funktion zu nutzen. Ich verweise hierzu auf diese (englischsprachige) Anleitung. Mit den Telekom-Routern hat man gelitten.
Vielen Dank fürs Lesen. Feedback und Erfahrungsberichte sind gerne gesehen!