xTc
Volt-Modder(in)
[Review] Der ultimative Luxus-HTPC - AMDs Trinity APU im edlen & passivem Gewand



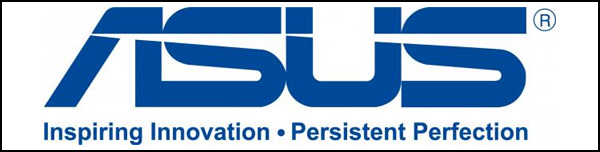


Weitere Bilder werden nach einem Klick auf "Show" angezeigt.






Weitere Bilder werden nach einem Klick auf "Show" angezeigt.







































Teil 3 (Messungen) folgt in den nächsten Tagen.

Inhalt
|? Danksagung
Dies ist ein interaktives Inhaltsverzeichnis welches euch einen kurzen Überblick über den Inhalt des Tests vermitteln soll. Die einzelnen Menüpunkte lassen sich anklicken und navigieren euch direkt zum ausgewählten Eintrag. Weiterhin befindet sich unter jedem Abschnitt ein "Zurück zum Inhaltsverzeichnis"-Verweis, mit dem Ihr direkt zum Inhaltsverzeichnis zurückkommt. Die Vorschaubilder können durch Anklicken in ihrer vollen Größe angezeigt werden. Die Darstellung erfolgt in einem neuen Tab, so dass Ihr an der gleichen Stelle des Tests weiterlesen könnt. Die Benchmarks sind neuerdings in den Anhang ausgelagert worden. So ist der eigentliche Test wesentlich übersichtlicher.
|? Danksagung


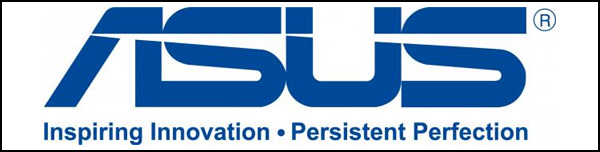


Weitere Bilder werden nach einem Klick auf "Show" angezeigt.
Passend zum Gehäuse wurde auch das Netzteil gewählt. Aufgrund der speziellen Bauform ist ein Pico-Netzteil erforderlich. Aber auch hier hat sich Streacom Gedanken gemacht und bietet mit dem ST-NANO150 ein eigens für die eigenen Gehäuse entwickeltes Netzteil an. Das Netzteil besteht aus zwei Komponenten: einem externen AC-DC-Adapter wie man ihn beispielsweise von Laptops kennt und einer internen DC-DC-Wandlerplatine. Die DC-DC-Wandlerplatine wird auf den 24-Pin-Anschluss des Mainboards gesteckt und versorgt von dort aus alle Bauteile mit Strom. Zur Auswahl stehen zwei Sata-, ein 4-Pin-Molex- und ein 4-Pin-ATX-Anschluss. Die externe Buchse geht von der internen Wandlerplatine über ein etwa 40 cm langes Kabel ab, welches per Rändelmutter an der Gehäuserückseite fixieren wird. Hier lässt sich dann das externe Netzteil anschließen. Das ST-NANO150 HTPC-Netzteil ist ideal für Silent-Systeme auf Basis von Streacoms innovativen Passiv-Gehäusen geeignet, kann aber auch ohne Probleme bei anderen HTPC-Konfigurationen verbaut werden. Allerdings muss bei der Auswahl der verwendeten Komponenten darauf geachtet werden, dass die Leistungsaufnahme vom Netzteil gestemmt werden kann.


Die Entscheidung darüber, welcher Prozessor verbaut wird war schnell getroffen denn hier gibt es für den Multimedia-Einsatz nur eine wirkliche Option. Zwar bietet Intel leistungsfähige und stromsparende Prozessoren die sich auch für den HTPC-Einsatz eignen. Soll dieser aber auch noch zum Spielen verwendet werden, ist eine AMD APU die deutlich bessere Wahl. Die Wahl fiel allerdings nicht auf das Topmodell in Form des A10-5800K, sondern bewusst auf dessen kleineren Bruder: den A10-5700. Die Begründung dafür liegt aufgrund des ausgewählten Gehäuses klar auf der Hand. Mit einer TDP von 65 Watt ist der A10-5700 deutlich besser für den passiven Betrieb geeignet als der A10-5800K dessen TDP bei 100 Watt liegt. Zwar ist der A10-5700 leistungsmäßig etwas schwächer, die 300 MHz weniger gegenüber dem A10-5800K machen sich in der Praxis kaum bemerkbar. Standardmäßig wird der A10-5700 mit 3,4 GHz befeuert. Dank Turbo-Funktion wird der Prozessor aber auf bis zu 4,0 GHz übertaktet. Beide APUs verfügen über 2 Piledriver-Module was bei AMD einer Vier-Kern-CPU entspricht. Die integrierte Grafikeinheit - eine Radeon HD 7660D mit 384 Shader-Einheiten (VLIW4-ALUs) - arbeitet mit 663 MHz. Hier gibt es keine Unterschiede zum A10-5800K. Damit die Grafikeinheit ihre volle Leistung entfalten kann, empfiehlt AMD DDR3-1866-Speicher welcher in dieser Konfiguration auch berücksichtigt wird. Zwar hätte auch eine noch kleinere Trinity-APU gewählt werden können, doch da der HTPC auch spieletauglich sein soll, war die Radeon HD 7660D ein erforderlicher Bestandteil der Konfiguration. Abhängig vom Spiel stemmt die Radeon HD 7660D sogar mittlere Details bei einer Auflösung bis zu 1.920 x 1.080 Pixel. Bei deutlich anspruchsvolleren Spielen müssen im Vergleich zu dedizierten Grafikkarten aber sowohl bei den Details als auch bei der Auflösung einige Stufen zurückgeschaltet werden.


Mit der Einführung der Accelerated Processing Units (APUs) der zweiten Generation mit Namen Trinity wurde auch ein neuer Prozessor-Sockel nötig. Der mit der ersten APU-Generation eingeführte FM1-Sockel hat bereits nach kurzer Lebensdauer ausgedient. Der neue Sockel FM2soll laut AMD aber länger im aktiven Dienst bleiben und so die kostengünstige Aufrüstbarkeit über mehrere Prozessor-Generationen hinweg ermöglichen. Die Auswahl bei der Hauptplatine fiel auf das F2A85-M Pro von Asus. Da es sich um das Topmodell im Micro-ATX-Format handelt, ist die Platine dementsprechend gut ausgestattet. Dank der vier Speicherbänke kann das F2A85-M Pro mit bis zu 64 Gigabyte DDR3-Speicher bestückt werden. Idealerweise wird DDR3-1866-Speicher verbaut. Dank des neuen A85X-Chipsatzes stellt das F2A85-M Pro insgesamt acht Sata-6G-Ports und bietet somit die Möglichkeit die Speicheroptionen flexibel zu erweitern. Selbst Anwender mit höheren Ansprüchen kommen auf ihre Kosten, das F2A85-M Pro bietet Raid 0,1 und 10 Support. Selbst der Crossfire-Betrieb mit zwei dedizierten Grafikkarten ist möglich. Werden zwei Grafikkarten verbaut, teilen sich die insgesamt 16 Lanes auf 2x 8 Lanes auf. Neben dieser Vielfalt beeindruckt das schwarz-blaue und mit Passivkühlkörpern bestückte FM2-Mainboard durch UEFI-BIOS, Unterstützung für Lucid MVP, dem Optimierungs-Feature für APU und RAM "DIGI+ Power Control" und eine Reihe an Overclocking-Features - u. a. etwa "TurboV", "Auto Tuning" oder die 4+2-Phasen-Spannungsversorgung. Von den gebotenen Overclocking-Funktionen wird aufgrund der gewählten CPU aber kein Gebrauch gemacht. Auch wenn die Platine Feature-technisch sehr gut ausgestattet ist, der Lieferumfang fällt dagegen etwas dürftig aus. Lediglich zwei Sata-Kabel, mehrere Handbücher, eine Treiber-DVD und das I/O-Shield sind enthalten. Leider hat Asus darauf verzichtet der Platine Onboard-WLAN zu spendieren. Die Platine wäre sonst der ideale HTPC-Begleiter. Dafür stehen aber verschiedenste Bildausgänge (VGA, DVI, HDMI und Display-Port) zur Verfügung. Von der schicken Optik sieht man im HTPC-Gehäuse aber auch leider wenig.


Weitere Bilder werden nach einem Klick auf "Show" angezeigt.
Die Wahl des Arbeitsspeichers fiel auf 2 vier Gigabyte große Module von G.Skill. Die Module stammen aus der Ares-Serie und verfügen über blaue Heatspreader. Farblich passen die Module so ideal zum ausgewählten Asus F2A85-M PRO, dass ebenfalls über blaue Design-Elemente verfügt. Auch bei den Spezifikationen wurde darauf geachtet, dass die Module ideal mit dem Rest harmonieren. So sind die beiden DDR3-Speichermodule für den DDR3-1866-Modus (933 MHz) mit Latenzzeiten von CL9-10-9-27 zertifiziert. Da die integrierte Grafikeinheit von schnellerem Speicher profitiert und bei der Trinity-Plattform von AMD offiziell DDR3-1866-Speicher freigegeben ist, sollte auch solcher verwendet werden. So ist gewährleistet, dass das System in unserem speziellen Fall, die integrierte Grafikeinheit die bestmögliche Leistung abrufen kann. Die Latenzzeiten von CL9-10-9-27 können an dieser Stelle allerdings etwas vernachlässigt werden, höherer Speichertakt bringt wesentlich mehr als straffere Latenzzeiten. Dank der niedrigen Betriebsspannung von 1,5 Volt werden die Module selbst unter langer Nutzung und extremer Belastung nur minimal warm. Das Overclocking-Potenzial ist vergleichbar mit der bereits hier getesteten 2133er Ausführung. So wäre es beispielsweise möglich die Module im DDR3-2133-Modus (1.066 MHz) zu betreiben um die integrierte Grafikeinheit zusätzlich etwas zu beschleunigen.


Um das lautlose Konzept des HTPCs auch konsequent umzusetzen, wird auf die Verwendung einer herkömmlichen Festplatte verzichtet. Auch wenn Solid State Disks bei geringerer Kapazität teurer sind, der Vorteil der vollkommenen Geräuschlosigkeit überwiegt hier. Die Wahl fiel dabei auf die Chronos in der Non-Deluxe-Version (Modell: MKNSSDCR120GB) von Mushkin mit 128 Gigabyte. Im Gegensatz zur Chronos Deluxe verfügt die normale Chronos nur über asynchron angebundenen Flashspeicher, was die Leistung etwas bremst. Für den Einsatzzweck im flüsterleisen HTPC ist dies aber nicht weiter tragisch, da es hier nicht auf die maximalen Transferraten ankommt. Vielmehr liegt der Fokus darauf, für möglichst wenig Geld viel geräuschlosen Speicher zu erhalten. Wirft man einen Blick in den Preisvergleich, stellt man fest, dass die Mushkin Chronos mit zu den günstigsten Solid State Disks gehört. Trotz des asynchronen Speichers liegen die maximalen Transferraten bei 550 MB/s Lesen beziehungsweise 515 MB/s Schreiben. Erst bei vielen kleinen Dateien brechen die Transferraten ein. Da unser HTPC aber nicht als Fileserver agiert, ist dies nicht weiter tragisch. Im normalen Alltag merkt man den Performance-Unterschied jedoch nicht. Bei einem Preis von knapp € 85,- Euro ist die Mushkin Chronos mit 128 Gigabyte (effektiv nutzbar: 111 GB) die ideale Wahl.


Bei der Auswahl eines optischen Laufwerks ist das FC5 ODB EVO von Streacom sehr speziell, da nur Slot-In-Laufwerke verbaut werden kann. Die Auswahl an verfügbaren Slot-In-Laufwerken die Blue-Ray-fähig sind ist aber leider mehr als überschaubar. Die Auswahl viel daher nach kurzer Recherche auf das BD-C26SS von Teac. Das Teac BD-C26SS ist ein DVD-/Blue-Ray-Combo-Laufwerk welches sowohl CDs, DVD als auch Blue Rays lesen kann. Blue Rays werden mit einer Geschwindigkeit bis zu 8x, DVDs mit bis zu 8x und normale CDs mit einer Geschwindigkeit bis zu 24X x gelesen. Schreiben kann es hingegen nur CDs (bis zu 24x) beziehungsweise DVDs (bis zu 8x abhängig vom Typ). Für den Einsatz im HTPC reicht dies aber vollkommen aus. Das optische Laufwerk ist somit die einzige Komponente die bei Verwendung Geräusche erzeugt. Wer auf die Blue-Ray-Fähigkeit verzichten kann, greift besser zu einem normalen CD-/DVD-Combo-Laufwerk. Dies kostet mit € 45,- Euro gut € 30,- Euro weniger als das Blue Ray fähige Laufwerk. Damit das Laufwerk aber überhaupt verbaut werden kann, ist ein Adapter von Slim-Line-Sata auf Sata nötig. Die Kosten für den Adapter belaufen sich je nach Ausführung auf € 5,- bis € 10,- Euro. Das der Auswurfknopf nicht mittig ausgerichtet ist, ist allerdings kein großes Manko. Streacom hat den Auswurf des FC5 ODB EVO so konstruiert, dass auch Laufwerke mit nicht mittig angeordnetem Auswurfknopf verbaut werden können.


Bevor mit der Montage begonnen wird, sollte sichergestellt werden, dass alle benötigten Sachen vorliegen. Am einfachsten ist es, wenn alle Komponenten direkt ausgepackt und parat gelegt werden. Gleiches gilt für das verwendete Werkzeug. Für die Montage werden unterschiedlich große Schraubendreher benötigt. Hauptaugenmerk liegt bei der Montage aber auf der Installation der passiven Kühlung. Die Montage wird folgend Schritt für Schritt mit Bildern und Text erläutert.
Damit überhaupt Hardware in das Gehäuse eingebaut werden kann, muss der Deckel entfernt werden. Dieser ist auf jeder Seite des Gehäuses mit jeweils zwei Schrauben befestigt. Die Schrauben liegen gut versteckt zwischen den Kühlfinnen und sind deshalb nicht so einfach zu erreichen. Hier braucht Ihr einen langen Schraubendreher. Beim Entfernen der Schrauben sollte darauf geachtet werden, dass die Kühlfinnen um die Schrauben herum nicht verkratzt werden. Dies passiert aufgrund des geringen Platzes aber sehr schnell. Sobald die Schrauben entfernt wurden, kann der Gehäusedeckel entfernt werden. Am einfachsten geht dies, wenn der Deckel angehoben und nach hinten weggezogen wird. Sobald der Deckel entfernt ist, können die Vorbereitungen im Inneren des Gehäuses fortgesetzt werden. Zu den weiteren Vorbereitungen gehört das Anbringen des I/O-Shields. Hier ist lediglich die richtige Ausrichtung wichtig. Mit leichtem Druck auf die Kanten lässt sich das I/O-Panel in die dafür vorgesehene Aussparung drücken.


Damit sowohl die Laufwerke als auch das Mainboard einfacher eingebaut werden können, empfiehlt es sich den Halteramen für das Slimline-Laufwerk zu entfernen. Der Halterahmen ist auf der Rückseite der Frontblende mit kleinen Schrauben befestigt und kann recht zügig entfernt werden. Sind die vier Schrauben gelöst, lässt sich der Halterahmen einfach nach hinten wegziehen. Streacom hat den Auswurfknopf an der Gehäusefront so konstruiert, dass es egal ist an welcher Stelle der Auswurfknöpf am Laufwerk positioniert ist. Das entsprechende Zwischenstück hat nachdem der Halterahmen entfernt wurde keinen Halt mehr und sollte daher auch entfernt werden. Hierzu reicht es aus, den Auswurfknöpf an der Front leicht anzustoßen. Sobald die Kabel für die internen Anschlüsse zur Seite gelegt wurden, kann mit der Montage des Mainboards begonnen werden.


Damit die passive Kühlung des Gehäuses verwendet werden kann, ist es notwendig, dass ab Werk angebrachte Retention-Modul des Mainboards zu entfernen. Hierzu wird lediglich ein größerer Schraubendreher benötigt. Sobald die Schrauben des Retention-Moduls gelöst wurden, lassen sich die Plastikstreben auf der Vorderseite direkt entnehmen. Je nach verwendetem Mainboard kann es vorkommen, dass das eigentliche Retention-Modul auf der Mainboard-Rückseite verklebt ist. Im Falle der hier verwendeten Testplatine in Form des Asus F2A85-M Pro ist dies aber nicht der Fall. Ist die Backplate doch verklebt, sollte ein Föhn zur Hilfe genommen werden, mit dem die Backplate leicht erwärmt wird. Anschließend kann der Sockel entriegelt und der Prozessor eingebaut werden. Aber auch hier gibt es einige Punkte zu beachten: Bevor der Prozessor eingesetzt wird, sollte der Sockel entriegelt werden. Auch passt der Prozessor aufgrund der Pin-Anordnung auf der Unterseite nur in einer Ausrichtung. Bei der richtigen Ausrichtung hilft aber eine kleine Markierung. Der Sockel verfügt an der dem Hebel gegenüberliegenden Seite über ein kleines eingestanztes Dreieck. Der Prozessor verfügt ebenfalls über ein kleines goldenes Dreieck an einer der vier Ecken. Der Prozessor muss so ausgerichtet werden, dass sowohl das Dreieck des Sockels als auch das Dreiecks des Prozessors übereinander liegen.


Sobald der Prozessor richtig eingesetzt ist, kann der Hebel verriegelt werden. Der Prozessor sitzt nun sicher im Sockel und die Montage kann mit der Installation der Speichermodule fortgesetzt werden. Die Speichermodule passen wie auch der Prozessor nur in eine Richtung in die Speicherbänke. Zur einfachen Ausrichtung verfügen die Speichermodule auf der Unterseite über eine Kerbe. Die Speicherbänke verfügen hingegen über eine kleine Kante, die passend zur Kerbe der Speichermodule ausgerichtet ist. Nur wenn diese Kante und die Kerbe übereinander liegen, lassen sich die Speichermodule ohne großen Kraftaufwand in den Slot drücken. Abschließend müssen noch Halteklammern an den Enden der Speicherbänke hochgeklappt werden. Diese verriegeln die Speichermodule und sorgen für sicheren Halt. Im nächsten Schritt kann die vorbereitete Hauptplatine ins Gehäuse montiert und die Kühlung angebracht werden.


Bevor das Mainboard und die Kühlung verbaut wird, sollten alle für die Montage benötigten Teile bereit gelegt werden. Gerade da die Montage aufgrund einiger Einzelteile teils sehr aufwendig ist, ist gute Vorbereitung viel wert. Damit der Kühlkörper auf der Vorderseite der Platine richtig verschraubt werden kann, müssen auf der Rückseite der Platine vier Muttern angebracht werden. Damit diese auch in Position bleiben, lassen sie sich mittels doppelseitigem Klebeband anbringen. Das Klebeband hat Streacom am Werk bereits angebracht, es muss nur noch die Schutzfolie abgezogen werden.


Im nächsten Schritt kann das Mainboard ins Gehäuse eingebaut und verschraubt werden. Hierbei gilt es auf die Ausrichtung zu achten, so dass alle Montagelöcher direkt über den Abstandshaltern liegen. Die Schrauben sollten nacheinander über Kreuz festgezogen werden. Danach stehen die wohl schwierigsten Schritte der Montage an: die eigentliche Montage der Kühlung. Los geht es hier mit dem ersten Teil des Kühlkörpers. Die Abdeckung wird abhängig von der verwendeten Plattform ausgewählt. In diesem Fall kommt die Abdeckung für AMD-Systeme zum Einsatz. Diese muss mit vier Schrauben inklusive Feder bestückt werden. Damit die Schraube an der Abdeckung fixiert wird, wird auf der Unterseite eine Unterlegscheibe um die Schraube gedrückt. Damit sind die Schrauben samt Feder fixiert und es kann mit dem nächsten Schritt weitergehen.


Wichtig: Bevor man die Kühlung in einem Zug montiert und feststellt, dass etwas nicht passt, sollte man die Montage zur Sicherheit simulieren. Lieber ein paar Minuten investieren um zu prüfen ob alles passt wie es sollte und erst im zweiten Zug alles richtig Montieren. Da mehrere Elemente mit Wärmeleitpaste bestrichen werden, steht vor einer erneuten Montage erst mal eine gründliche Reinigung an. Im folgenden Schritt werden die eigentliche Bodenplatte des Kühlers und die vier Heatpipes benötigt. Abhängig vom Mainboard muss geprüft werden, wie die Heatpipes ausgerichtet werden. Dies sollte allerdings bevor die Heatpipes mit Wärmeleitpaste bestrichen werden passieren. Je nach Positionieren und Layout des Sockels entscheidet sich, ob die längeren Heatpipes beispielsweise nach links oder rechts herum verlegt werden. Damit die von der Bodenplatte aufgenommene Wärme auch ideal an die Heatpipes weitergeleitet wird, muss etwas Wärmeleitpaste angebracht werden. Hier reicht es aus, die Bodenplatte an den entsprechenden Stellen mit vier Bahnen Wärmeleitpaste zu versehen. Verstrichen werden muss diese nicht, dies geschieht hinterher automatisch sobald die Bodenplatte samt Heatpipes mit der Abdeckung verschraubt wird. Bevor die Abdeckung aber final mit der Bodenplatte verschraubt wird, muss getestet werden, welchen Abstand der Sockel zur Gehäusewand hat. Dementsprechend müssen auch die Heatpipes positioniert werden. Bei der hier verwendeten Konfiguration auf dem Asus F2A85-M Pro ragen die Heatpipes maximal 1 cm aus dem Kühler heraus. Wurde diese Justierung durchgeführt, kann die obere Abdeckung final mit der Bodenplatte verschraub werden. Die vier Inbusschrauben müssen nacheinander über Kreuz angebracht und in einem zweiten Durchgang richtig angezogen werden. Der dafür benötigte Inbus ist im Lieferumfang enthalten.


Anschließen muss der Prozessor mit Wärmleitpaste bestrichen werden. Am einfachsten ist es, wenn man mehrere kleine Kleckse Wärmeleitpaste auf dem Prozessor platziert und diese dann mit einem Spachtel verstreicht. Anschließend müssen ebenfalls die Heatpipes mit Wärmeleitpaste bestrichen werden. Die Wärmeleitpaste ist hier nötig, damit die vom Prozessor aufgenommene Wärme über die Heatpipes an das Gehäuse abgegeben wird. Allerdings reicht die im Lieferumfang enthaltene Wärmeleitpaste für alle Montageschritte nicht aus. Es ist daher unausweichlich noch zusätzliche Wärmeleitpaste zu verwenden.


Nun kann der vorbereitete Kühlkörper mit dem Mainboard und dem Gehäuse verschraubt werden. Im ersten Schritt sollte der Kühlkörper mit dem Mainboard verschraubt werden. Hierzu werden die in einem der vorherigen Schritte angebrachten Montageschrauben über Kreuz nacheinander festgezogen. So wird der Druck auf den Prozessor gleichmäßig verteilt und eine mögliche Beschädigung vermieden. Im zweiten Schritt werden die Heatpipes an der Innenseite der Seitenwand befestigt. Dafür werden die beiden Befestigungsstreben benötigt. Diese müssen so ausgerichtet werden, dass die Schrauben von außen in die Befestigungsstrebe gedreht werden können.


Die Montage der Kühlung ist damit abgeschlossen. Die auf die Heatpipes aufgetragene Wärmeleitpaste verteilt sich durch den Druck der Befestigungsstrebe. Wurde hier zu viel Wärmeleitpaste aufgetragen, können überschüssige Reste kurzerhand entfernt werden. Im nächsten Montageschritt kann dann das Netzteil angebracht werden.


Das Netzteil kann einfach in den 24-Pin ATX-Stecker des Mainboard gesteckt werden. Die eigentliche Montage an sich ist damit schon abgeschlossen. Damit das Netzteil auch mit Strom versorgt wird, muss zusätzlich noch das Anschlusskabel an die Rückseite des Gehäuses verlegt werden. Grundsätzlich ist das Kabel lang genug, bei einigen Mainboards kann es hier aber durchaus zu Problemen kommen. Beim hier verwendeten F2A85-M Pro von Asus reicht die Länge des Kabels geradeso aus. Auch sollte beachtet werden, dass das Kabel in einem großen Radius verlegt wird. Ist der Radius zu eng, kann es passieren, dass die Lötpunkte an der Platine beschädigt werden. Dank einer Rändelmutter lässt sich der Stromanschluss an der Rückseite des Gehäuses anbringen. Einfach die Rändelmutter abdrehen, das Kabel in die dafür vorgesehene Öffnung stecken und die Rändelschraube von außen wieder anziehen. Beim Anziehen kann es hilfreich sein, eine kleine Zange zur Hilfe zu nehmen. Allerdings sollte darauf geachtet werden, nicht das Gehäuse zu verkratzen.


Im nächsten Schritt kann der 4-Pin-Stecker des Netzteils installiert werden. Auch wenn die meisten Mainboards Platz für einen 8-Pin-Stecker haben, ein 4-Pin-Stecker reicht hier ohne Probleme auch aus. Angesichts der kurzen Kabellänge und des beschränkten Platzangebots im Inneren des Gehäuses sollte man sich bewusst sein, dass ordentliches Kabelmanagement hier nur sehr schwer umsetzbar ist. Wäre das Kabel nur ein paar Zentimeter länger, würde es sich ordentlicher unter den Heatpipes her verlegen lassen. Die restlichen Anschlusskabel können vorerst lose im Gehäuse liegen, da diese erst bei der Montage der Laufwerke benötigt werden.


Die Installation des Frontpanels ist etwas tricky. Lässt sich der Power-Schalter ohne Probleme einfach anstecken, ist bei der Power-LED etwas Bastelarbeit gefragt. Streacom verwendet hier ebenfalls einen 2-Pin-Stecker bei dem die Adern direkt nebeneinander liegen. Asus sieht beim F2A85-M Pro einen 3-Pin-Stecker vor, wobei die mittlere Ader nicht belegt ist. Daher muss eines der beiden Anschlusskabel aus dem Streacom-Stecker entfernt und so angebracht werden. Nicht die beste Lösung, vor allem da Kontakt frei zugänglich wäre, aber anders lässt sich die Power-LED nicht anschließen. Weiterhin werden die seitlichen USB-Ports angeschlossen. Leider legt Streacom standardmäßig kein USB 3.0 Anschlusskabel bei, so dass an dieser Stelle erst mal die USB 2.0 Kabel verwendet werden. Die beiden Kabel für die USB 2.0 Anschlüsse können aber ohne weiteres gegen ein USB 3.0 Kabel (muss extra erworben werden) getauscht werden. Ein interner USB 3.0 Anschluss sollte auf dem Mainboard dann natürlich auch vorhanden sein.


Abhängig vom Mainboard-Layout (ITX oder mATX) entscheidet sich auch, wo weitere Laufwerke verbaut werden können. Um die das System in Zukunft auch ohne großen Aufwand erweitern zu können, wird die Solid State Disk direkt unter dem optischen Laufwerk montiert. Da die SSD keine Vibrationen erzeugt, kann auf Entkoppler verzichtet werden. Da das Gehäuse an der exakt gleichen Stelle über Lüftungslöcher im Boden verfügt, ist eines der Montagelöcher nur schwer zu entdecken. Verschraubt wird die Solid State Disk aber von der Unterseite her. Eins der vier Montagelöcher wird allerdings durch einen Standfuß verdeckt. Dieser muss allerdings wieder von der Oberseite der Bodenplatte gelöst werden. Sobald die Solid State Disk verschraub ist, kann sie angeschlossen werden. Da das Platzangebot im Inneren des Gehäuses nur begrenz ist, kommt hier ein abgewinkeltes Sata-Kabel zum Einsatz. Übrige Kabelreste lassen sich im späteren Verlauf der Montage gut unter dem Halterahmen für das optische Laufwerk verstecken.


Für die Montage des optischen Laufwerks wird der im ersten Schritt entfernte Halterahmen und vier kleine Schrauben benötigt. Bei der Montage sollte darauf geachtet werden, dass auch die Blende mit dem Auswurfknopf wieder verbaut wird. Bevor das Laufwerk schlussendlich fixiert wird, sollte es probehalber kurz ins Gehäuse gehalten werden. Es ist wichtig, dass das Laufwerk nicht zu dicht hinter dem Auswurfknopf sitzt, sondern etwas Spiel hat. Der Auswurfknopf am Laufwerk würde sonst kontinuierlich gedrückt. Ist das Laufwerk richtig ausgerichtet, kann es verschraubt werden. Dazu müssen erst die vier Befestigungsschrauben am Laufwerk und dann vier Befestigungsschrauben des Halterahmens verschraubt werden. Im nächsten Schritt kann das Laufwerk angeschlossen werden. Hierzu wird der Slim-Line-Sata-Adapter benötigt. Der Stromanschluss wird an einem 4-Pin-Molex- und das Datenkabel an einem Sata-Port angesteckt. Die übrigen Kabel lassen sich ideal unter dem Halterahmen verstecken.


Zwar bietet das Streacom FC5 ODB EVO die Möglichkeit eine PCI/PCIe-Erweiterungskarte einzubauen, allerdings wird dafür eine Raisercard benötigt. Als Alternative bietet sich ein interner Adapter für USB-Anschlüsse an. Dieser nutzt zwei interne USB 2.0 Ports und ermöglich es so, wie in diesem Beispiel einen Wlan-Stick anzuschließen. Da der Adapter etwas von der Platine absteht, ist darunter sogar noch Platz für eine weitere Festplatte. So lässt sich der HTPC einfach mit Wlan nachrüsten, ohne zusätzlich eine Wlan-Karte und Raisercard kaufen zu müssen.


Nachdem alle Komponenten eingebaut wurden, ist die Montage so gut wie abgeschlossen. Im letzten Schritt muss nur noch der Deckel wieder angebracht und verschraubt werden. Die Montage des Deckels geht dabei wie in Schritt 1 beschrieben von statten. Allerdings in der umgekehrten Reihenfolge. Anschließend kann der fertige HTPC aufgebaut, installiert und in Betrieb genommen werden.

Teil 3 (Messungen) folgt in den nächsten Tagen.
Zuletzt bearbeitet:











 .
.


